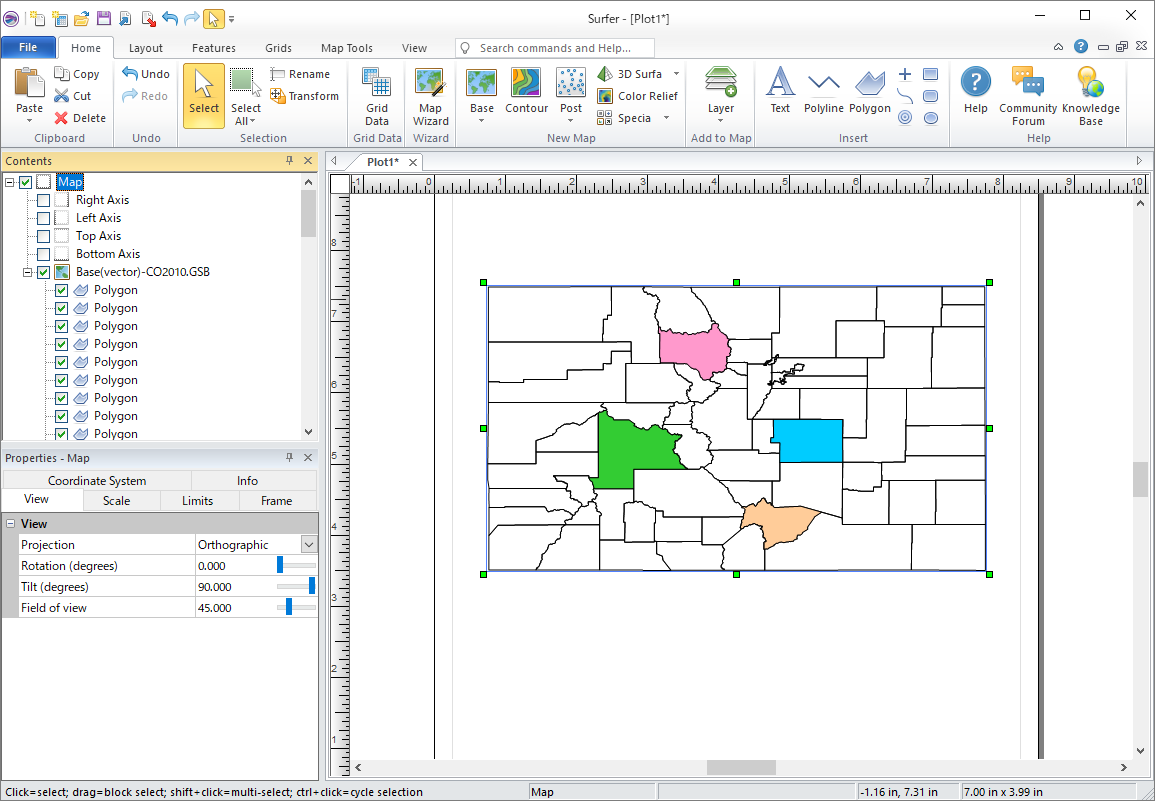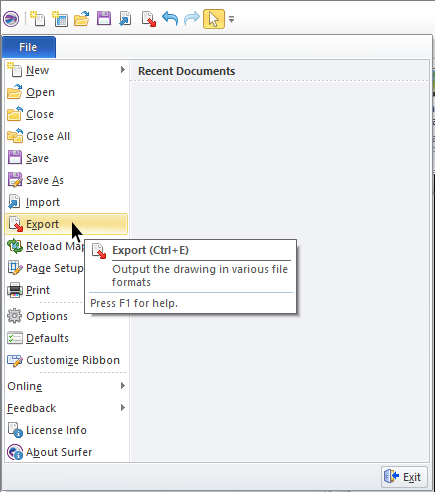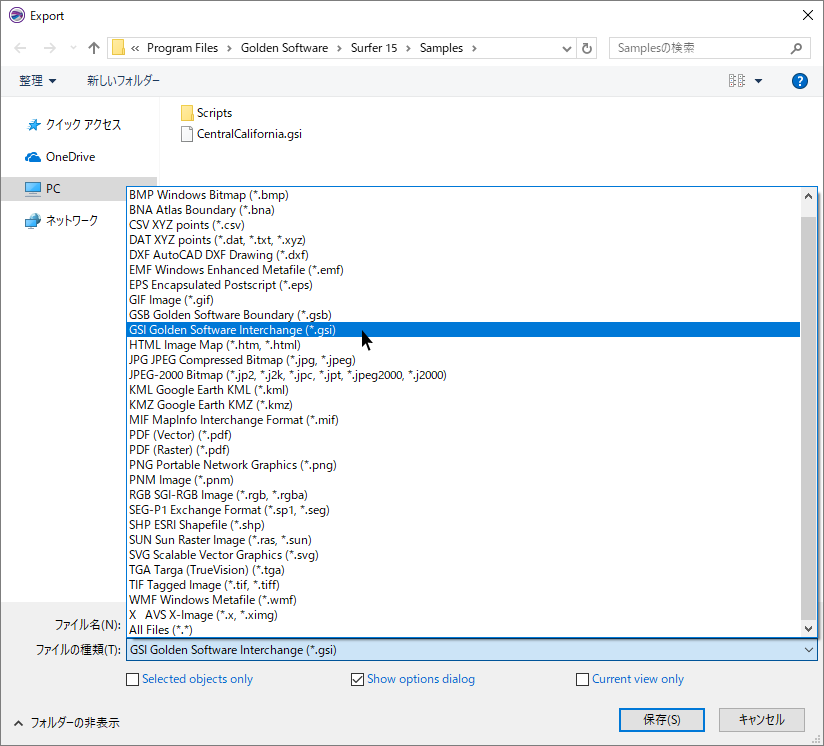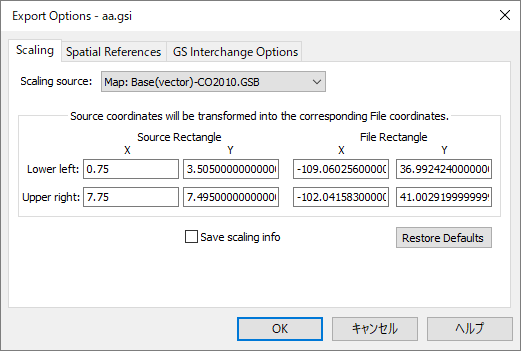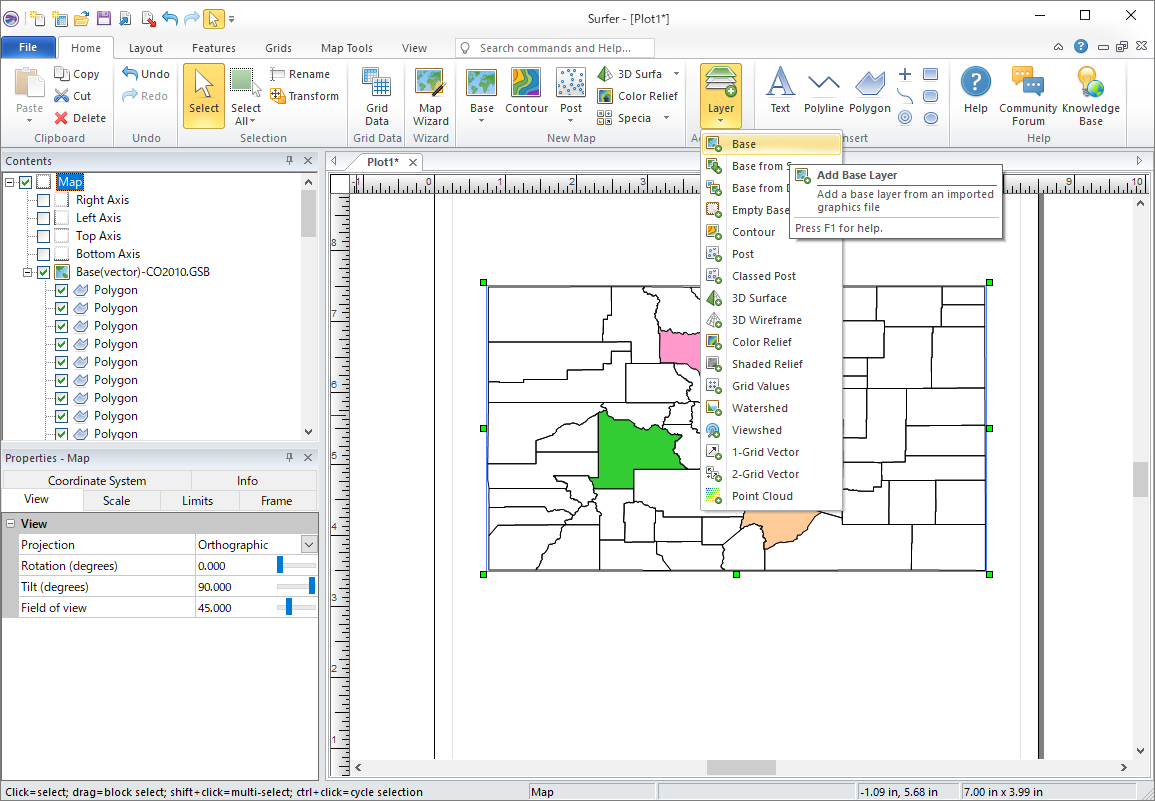|
| サイトマップ | |
|
 |
| サイトマップ | |
|
いずれのマップも File | Reload Map Data をクリックすることで、外部で更新されたグリッドファイルやデータファイルを使って、全てのレイヤーを一度に更新することができます。
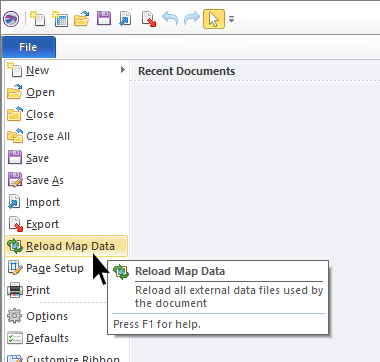
個々のレイヤーにあるグリッド又はデータファイルを更新するには、Contents ウィンドウからそのレイヤーを選択して、Properties ウィンドウの General タブにある Open File アイコン をクリックします。変更したいファイルを選択したら、Open をクリックします。
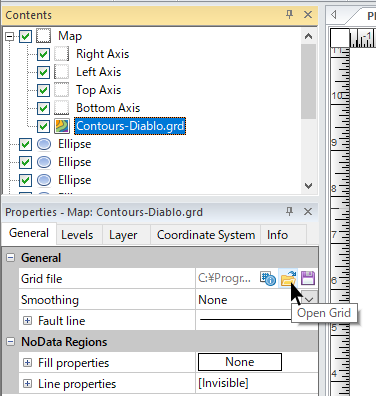
※ 注意:ベクトル形式のベースマップでは、いずれも元データの描画プロパティがリロードされます。ベースレイヤーでラインカラー、ラインスタイル、シンボル、フォント、塗りつぶしパターンを変更していても、これらのプロパティは、リロードによって元データのファイルに定義されているオリジナルのプロパティに戻ります。ベースマップのファイルにこれらのプロパティが含まれていない場合は (例:BLN, BNA 等)、デフォルトのプロパティが使用されます 。
Reload Map Data コマンドを使って元データの変更をプロットに反映させたとき、ベースマップではそれまでに設定したプロパティが失われてしまいます。ベースマップを Reload Map Data した場合、プロパティ設定がオリジナルの状態に戻ってしまうからです。
ベースマップの元データに、プロパティの設定を保存することができれば、Reload Map Data コマンドを使ったときでも、プロパティの設定を維持することができます。ただし、元データが BNA ファイルや BLN ファイルの場合は、ポリゴンの塗りつぶしなどを保存することができません。この場合、様々なプロパティを保存することができるファイル形式 (GSI, DXF) でベースマップをエキスポートし、そのファイルを使ってベースマップを作成します。エクスポートは以下のように行います。