 |
| サイトマップ | |
|
 |
| サイトマップ | |
|
Notebook メニューでは、GI ノートブックにあるオブジェクトの編集、配置、動作を取り扱います。
Get Info... メニュー項目は、現在選択状態にあるオブジェクト (複数可) に関する情報を表示します。表示される内容は、オブジェクトによって異なります。このオプションを使うことで、コメントを入力したり編集し、オブジェクトと共に保存することができます。
Tools サブメニューは、図 6.17 に示すように7種類のツールが用意されています。
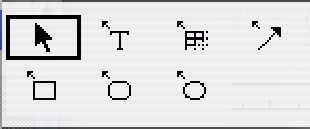 |
| 左上の矢印は、GI ノートブックでオブジェクトを選択するのに使用します。 | |
| Text ツールは、テキストオブジェクトを作成するのに使用します。テキストオブジェクト (Sidebar Text)参照。 | |
| Table ツールは、ノートブックにテーブルを作成するのに使用します。テーブルオブジェクト (User Tables) 参照。 | |
| Line ツールは、ラインを作成するのに使用します。ラインの片側または両側の端にはオプションで矢印を付けることができます。 | |
| 下の行にあるこれら3つのツールは、矩形 (rectangles)、角の丸い矩形 (rounded rectangles)、楕円 (ellipses) を描画するのに使用します。 |
Set Reduction... を選択すると、縮尺の割合を定義する図 6.18 に示すようなダイアログが表示されます。
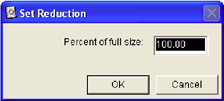 |
Enlarge (拡大) は、GI ノートブックが実際に縮小表示されていないと利用できません。また、オリジナルよりも大きなサイズに拡大させることはできません。このオプションは、Reduce (縮小) オプションと対になるもので、ノートブックの面積を2倍に拡大します (縦横の長さは √2 倍になります)。
Enlarge To Full Size は、ノートブックの縮小を全て解除し、フルサイズに戻します。
このオプションは Enlarge (拡大) オプションと対になるもので、GI ノートブックの面積を半分に縮小します (縦横の長さは 1/√2 倍になります)。
Reduce to Fit In Window は、GI ノートブック全体が画面上の1つのウィンドウにぴったり収まるように縮小します。このオプションは、シート全体をウィンドウサイズに縮小表示するのに最適です。画面に収まらないサイズの大きなポスターを作成する場合、これを実行したいことがあるでしょう。1つのノートブックに多数のシートがある場合、このオプションを使うと、殆ど使用できないほど非常に小さなサイズに各シートが縮小されることになります。
ツール拡張 (Tool Extensions) については、ツール拡張 (Tool Extensions) で既に説明してあります。このメニューを使えば、ツール拡張を操作することができます。
Add extension To Menu... を選択すると、新規のツール拡張を Tool Extensions メニューに登録することができます。ツール拡張の名称指定を経て、ツール拡張がこのメニューの最後に追加されることになります。GI ノートブックの殆どのオブジェクトをツール拡張として登録することができます。
Remove Extension From Menu... は、カスタムのツール拡張をメニューから削除します。メニューにカスタムツール拡張が何も登録されていなければ、このオプションを選択することはできません。
Add または Remove オプションを実行すると、このアプリケーションに登録された全てのカスタムツール拡張が一覧で表示されます。
Open For Editing... は、ノートブックの解析オブジェクトが選択状態になっていればいつでも利用することができます。これは、オブジェクトをターゲット状態にするのと似ていますが ("選択状態とターゲット状態" 参照)、オブジェクトをノートブックの中の所定の位置で編集するのではなく、そのオブジェクト専用のウィンドウを開きその中で編集する点が異なります。この手段を利用するメリットは、オブジェクト全体を画面上で移動したり、その構成部分を確認するのにスクロールバーを利用できる点です。Editing ウィンドウを閉じると、元のオブジェクトがあったGI ノートブックの位置に戻ります。詳しくは “Open for Editing” をご覧ください。単一のノートブックシートには収まらないシーケンス整列など、サイズの大きいオブジェクトを表示するのに大変役に立つ手段です ("サイズの大きいオブジェクトの印刷と表示について" 参照)。
これは、Finder でエイリアスを作成する操作と似ています。作成したエイリアスは非常に役立つもので、複数のノートブック間で利用することもできます。例えば、notebook#1 のテーブルにバッファのレシピがあるとしましょう。このテーブルのエイリアスを作成し、それを notebook#2 にコピー&ペーストしたとします。後日、notebook#2 を開き、このエイリアスをダブルクリックすると、notebook#1 が開き、目的のテーブルが選択状態で表示されます。エイリアスは、同じノートブック内の別の場所とリンクするのに利用することもできます。詳細は、Appendix (付録) オブジェクトをご覧ください。
エイリアスを選択状態にして Find Original... を選択すると、リン先のオブジェクトが最前面に表示されます。オリジナルを含むノートブックを閉じている場合は、そのノートブックが開きます。
ノートブック内の任意のオブジェクトには、ブックマークとして名称を設定しそれを添付することができます。設定した名称は Bookmarks メニューに登録され、そのノートブック内の特定位置に移動するのに利用できます。詳細は、"チュートリアル 19: GI ノートブックにおけるブックマークの活用" をご覧ください。
オブジェクトを選択状態にして Attach Bookmark... を選択すると、そのオブジェクトにブックマークを添付することができます。ブックマークの名称を指定したら、カスタムブックマークとしてメニューに追加されます。
メニューにブックマークが登録されていれば、このオプションを使って削除することができます。
Attach および Remove オプションを実行したら、現在アクティブなノートブックに作成した全てのブックマークが一覧で表示されます。リスト項目のいずれかを選択すると、ノートブック内のブックマークされた位置に移動します。
GI ノートブック内のオブジェクトはいずれも、ページ内の任意の場所に配置することができるので、テキストをどのようにフロー (流し込み) させるかを定義することは重要になります。このような設定は、Text Flow の機能です。これについては、"オブジェクト周囲のテキストフロー" をご覧ください。
オブジェクトの存在はテキストに無視され、テキストカラムの全幅にテキストが流し込まれます。テキストはオブジェクトを完全に素通りします。
テキストはオブジェクトをまたがり、オブジェクトの右側と左側に配置されます。
テキストはオブジェクトの左側のみに配置されます。
テキストはオブジェクトの右側のみに配置されます。
オブジェクトとテキストカラム境界線の間隔がいずれか広い方の側にテキストが配置されます。オブジェクトの位置を変更すると、テキストは広い方の側に回り込みます。
テキストはオブジェクトのいずれの側にも配置されず、オブジェクトの上から下にまたがって配置されます。
この項目は、オブジェクトとその周囲のバックグラウンドテキストとの間の距離を保つピクセル数を設定するのに使用します。図 6.19 に示すのはこのダイアログです。縦方向と横方向の2つを設定できる点に注意してください。
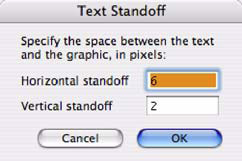 |
このメニューは、GI ノートブックにおけるオブジェクトの配置を取り扱います。
オブジェクトを選択状態にして Send To Back を選択すると、選択したオブジェクトを他の全てのオブジェクトの「背面」に送ります。
オブジェクトを選択状態にして Bring To Front を選択すると、選択したオブジェクトを他の全てのオブジェクトの「前面」に配置します。
複数のオブジェクトを選択状態にして Group を選択すると、選択した全てのオブジェクトをグループとして1つにつなげることができます。オブジェクトをグループ化すると、グループを構成する多数のオブジェクトを個々に操作する代わりに、グループ全体を単一のオブジェクトとして操作することができます。
グループ化されたオブジェクトを選択状態にして Ungroup を選択すると、グループ化されたオブジェクトは、個別のオブジェクトに分解され、それぞれ個別に操作することができるようになります。このメニューは、グループ化されたオブジェクトが選択されていないと利用することはできません。
このメニュー項目は、選択状態にあるオブジェクトを整列したり、そのサイズを調整するのに利用します。オブジェクトの整列については、チュートリアル7:解析オブジェクトの整列とオブジェクトの整列をご覧ください。
オブジェクトの推奨サイズ (Preferred Size) は、後から呼び出して使うオブジェクトに定義するサイズです。いずれのウィンドウも推奨サイズで開かれることになります。ウィンドウを右上の「grow box」で最大表示させ、もう一度 grow box をクリックすると、ウィンドウは推奨サイズでしか戻りません。Save Preferred Size は、選択したオブジェクトの推奨サイズを定義します。これは、Restore Preferred Size と組み合わせて利用します。
Restore Preferred Size を使えば、選択した任意のオブジェクトのサイズを Save Preferred Size で設定した推奨サイズに戻します。推奨サイズが何も設定されていなければ、そのオブジェクトは最初に作成された時点のサイズに戻ります。
Display メニューでは、ノートブックとそのコンテンツの表示法に関する設定を取り扱います。ノートブックウィンドウの各種構成要素を表示または非表示させることで、ノートブックの外観をカスタマイズすることができます。
Show/Hide Ruler は、各ノートブックウィンドウの一番上に表示されるテキストルーラーの表示と非表示を切り替えます。ルーラーには、タブアイコンと整列アイコンも含まれています。
Invisibles は、タブ、改行、スペース、改ページなどをあらわす記号です。これらの記号は通常は表示されませんが、Show Invisibles を選択することでこれらを画面に表示させることができます。
条件付きテキスト (Conditional Text) は、表示を伏せることができるテキストです。これについては、条件付きテキスト (Conditional Text) をご覧ください。
改ページ (Page Breaks) は、GI ノートブックに描画されるプリンターページの四隅の位置をあらわすラインです。Gene Inspector は、単一のプリンターページよりも大きなシートを作成することができるので、ノートブックシート内でプリンターページの区切り位置を確認できることは重要になります。
テキストマージンは、バックグラウンドテキストが含まれるノートブックシートの境界線をあらわします。
Print Area は、現在選択しているプリンタで印刷されるノートブックシートの領域です。この領域は、Page Setup... メニューオプションで表示さる情報で定義されます。
GI ノートブックを印刷してハードカバーブックやルーズリーフに綴じる場合、綴じしろ (「のど」と呼ばれる部分) を設けたい場合があります。綴じしろとは、シートを綴じる側の端 (奇数ページならシートの左側に、偶数ページならシートの右側) に追加される余白領域です。綴じしろのサイズを設定するには、“Notebook Layout...” を使用します。図 5.3 は、このダイアログを示したものです。
Set Display Preferences は、ノートブックで表示させる装飾 “adornments” とその色を指定するのに使用します。改ページ (Page breaks)、テキスト余白 (text margins)、印刷可能領域 (printable area)、綴じしろ (paper binding) を調整することができます。
Appendices (付録) は、GI ノートブックで通常表示される情報を別ウィンドウで表示するものです。全ての付録は、元々ノートブックオブジェクトとして作成されたもので、このメニューの選択肢を使って付録に移されたものです。付録については、"チュートリアル 12 :付録 (Appendicies) - 大量データの非表示"と "Appendix (付録) オブジェクト" で説明してあります。
Move Object To Appendices... を使えば、選択したオブジェクトをそのオブジェクト専用の付録ウィンドウに移動します。この付録にリンクするエイリアスをノートブックに作成することができます。Appendices メニューには、作成した付録の名称も登録されます。
Discard Appendices... は、不要な付録を削除するのに使用します。現在のノートブックに登録されている付録のリストが表示され、その中から削除するものを選択します。
Return Appendix To Notebook... は、付録オブジェクトを GI ノートブックに戻し、Apendicies リストからそれを削除します。
上記メニュー項目の後に、ノートブックにある全ての付録が一覧で表示されます。リストから名称を選択すると、それに対応する付録が表示されます。
Links メニューは、出力オブジェクトを選択状態にしているときに利用することができます。解析出力オブジェクトはいずれも特定のシーケンスを解析した結果です。出力オブジェクトとそれを生成するのに解析されたシーケンスとの間には依然としてリンクが残っています。Link メニューには、オリジナルのシーケンスに加えられた変更内容を出力オブジェクトに反映させるか否かをを指定する手段が用意されています。リンクの使用法に関する詳細は、"チュートリアル 4: 解析結果のホットリンク" をご覧ください。
Automatic 更新は、シーケンスと出力オブジェクトをホットリンクで結びつけます。ホットリンクを設定したオブジェクトの左上には、出力オブジェクトの状態をあらわす小さなシンボルが表示されます。更新の必要がなければ、図 6.20 に示すようにグリーンで塗潰された丸印が表示されます。
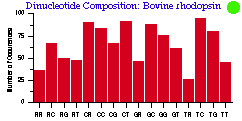 |
出力オブジェクトの生成後にシーケンスに変更が加えられると、このシンボルは、グリーンの丸印から図 6.21 に示すような赤と黄色の警告記号に変わります。このような状態のオブジェクトは、“Perform Auto Recalc Now... ” で説明するように更新することができます。
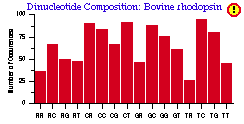 |
オブジェクトを選択状態にしてこのメニュー項目を選択することで、そのオブジェクトを自動的に更新させるよう定義することができます。
自動リンクが有効になっていない場合でも、オリジナルのシーケンスと出力オブジェクトは依然として結びついています。Object > Recalculate を選択することで、解析を手動で再計算することができます。出力オブジェクトが Automatic リンクオブジェクトになっていればシンボルは表示されません。オブジェクトを選択状態にしてこのメニュー項目を選択することによって、それが手動でアップデートされるように定義することができます。
Perform Auto Recalc Now... は、更新を要するホットリンクの付いたノートブックの全ての出力オブジェクトを更新するものです。ダイアログに更新を要するノートブックの全ての解析リストが一覧で表示されます (図 6.22)。Recalculate Now をクリックすると、更新を開始します。解析は、Analysis Monitor に配置され、それぞれ順番に実行されることになります。
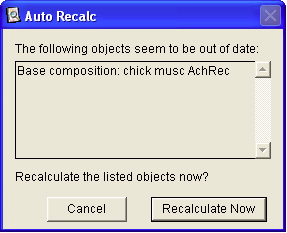 |
Recalc Selected Items... は、出力オブジェクトを個別に選択することで、再計算するものを個別に選択できるショートカットです。Recalc Selected Items... は、オブジェクトをターゲット状態にしたあと Object > Recalculate を選択する際、パラメータを一切変更せずに実行するのと同じです。ノートブック全体に対して自動再計算を行うのではなく、ホットリンクの付いた幾つかのオブジェクトだけを更新したい場合に、最適な手段となります。
いずれの解析出力オブジェクトも一つのシーケンスとリンクしていますが、どのシーケンスがどの解析オブジェクトと結びついているかが分からなくなってしまうことがしばしばあります。出力オブジェクトのいずれかを選択し、Show Dependencies... メニュー項目を選択すると、図 6.23 に示すようなダイアログボックスが表示されます。このダイアログボックスには、選択した出力オブジェクトにリンクしたシーケンスのフルパス名が一覧で表示されます。最後に編集された日付 (September 4, 1995; 7:23 PM) もリストで表示されます。(※訳注:現行バージョンでは、日付は表示されない)
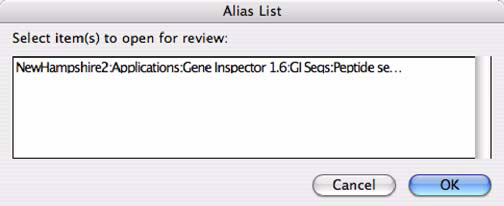 |
Page Break メニュー項目は、バックグラウンドテキスト内の挿入ポイントがある位置に改ページを配置するものです。“show invisibles” が有効になっていれば、改ページはオメガ (Ω) 記号で表示されます。改ページ後のテキストは、新規プリンターページから新たに行が開始することになります。なお、新規プリンターページは、新規ノートブックシートとは必ずしも同じではありませんのでご注意ください。詳細は以下の “Notebook Layout...” をご覧ください。
Notebook Layout ダイアログを使えば、ノートブックシート上のテキストの配列を設定できます。なお、ノートブックのシートサイズは、必ずしもプリンターページのサイズとは一致しませんのでご注意ください。ノートブックシートには、複数のプリンターページ (又はプリンターページの一部) を含めることができます。ノートブックシートは、印刷出力の大きさとそこに含めるプリンターページの数を指定するのに使用します。File > Page Setup... メニューオプションを使ってプリンタを選択すると、プリンターページサイズが環境に合わせて自動的に定義されます。
レイアウトについては、"GI ノートブックのレイアウト" で既に説明してあります。このダイアログボックスを図 6.24 にも示します。この事例のダイアログボックスは、三段組のテキストを含む縦 16 インチ x 横 20 インチのポスターパネルの作成用に設定したものです。
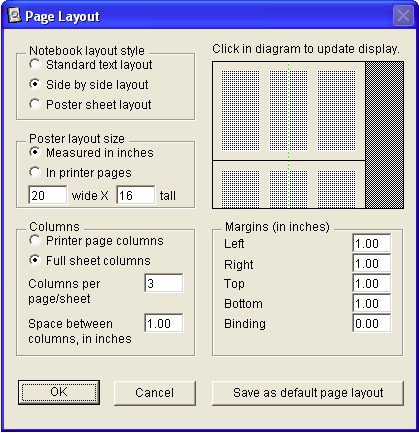 |