 |
| サイトマップ | |
|
 |
| サイトマップ | |
|
Gene Inspector ノートブックは、実験室で良く見慣れた紙でできたノートと同じ様に使うことができます。これから行う実験に関する注意点をメモしたり、将来の研究で使う見込みのあるアイデアを書き留めたり、現在行っている実験結果を貼り付けたり、実験結果に関する考察を記述したり、といったことはもちろんです。
GI ノートブックには、紙のノートブックには真似の出来ないこともたくさんあります。GI で解析したアウトプットを格納するコンテナとしての役割はもちろん、GI ノートブックは、データや解析結果をアーカイブするのに使ったり、あるいは、ポスターやイラストレーションをデザインしたり印刷するのに利用することができます。ブックマークやエイリアスのようなナビゲーション支援機能を使えば、複数のプロジェクトにまたがる記述を共通のノートブックで管理したり、それらをハイパーリンクで互いに結び付けて交互に参照できるようにすることもできます。付録 (Appendices) 機能を使って規模の大きなデータを付録として保存しておけば、GI ノートブックに記述する考察の流れを妨げることなく、必要な時に必要なデータを参照させることができます。
GI ノートブックは、ワードプロセッサと同様の入力方法でテキストを入力することができます。入力したテキストには、Format メニューの中に用意されている Font, Style, Size, Color, Justification といったサブメニューを使って書式を定義することができます。ルーラーやタブも通常と同様に機能します (図 5.1 参照)。
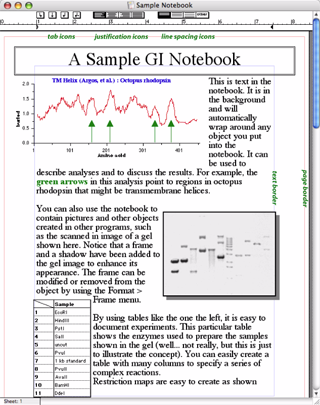 |
ルーラーの中のタブアイコンからタブをドラッグするだけで、タブを止めたいルーラーの位置を指定することができます。タブには、左、右、中央、および、小数点揃え (decimal tab) を指定できます。Gene Inspector では、ノートブックシート全体を表示させることができるので、これによって実際の出力状態をを把握することができます。Notebook > Display... > Set Display Preferences で表示される図 5.2 に示すようなダイアログを使えば、テキストマージン、印刷可能領域、改ページの表示/非表示を切り替えることができます。このダイアログを使えば、どの装飾記号 “adornments” を表示するかを指定したり、各境界線に使用する色を定義することができます。これらの装飾記号はいずれも印刷されません。
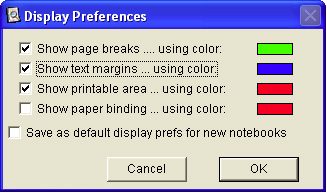 |
Gene Inspector の面白い機能の一つに Conditional Text と呼ばれるものがあります。これは、Format > Style > Conditional Text から利用できます。Conditional text (状況に応じて表示/非表示の切り替えができるテキスト) は、ノートブックの通常のバックグラウンドテキストに埋め込むもので、モニタ上では常に表示させておきたいけれども、プリントアウト時には出力はしたくないような情報を残したい場合に利用します。また、作成するポスターやスライドの具体的な内容を説明する付加情報として利用することもできます。例えば、スライドで使用するダイアグラムとそれを説明するテキストを作成したとしましょう。この図を、ノートブックに保存するため、あるいは、レクチャー用ノートとして印刷するために、そのことを説明する追加のコメントも一緒に残しておきたいと考えたとします。このような場合、追加コメントを記入したあと、それらを Conditional Text に定義します。スライドを印刷したい場合は、Conditional Text を非表示にします。記入した内容を表示したい場合 (又は印刷したい場合) は、Conditional Text を表示します。Conditional Text は、解釈の余地があるノートブックのセクションとは必ずしも密接な関係はないけれども、考察として残しておきたい内容を記録するときにも役立ちます。Conditional Text は、非表示できる「ポスト・イット」と考えても結構です。
テキストの一部に書式を設定し、それと同じ設定 (フォント、サイズ、色、スタイル) を後でもう一度使いたい場合、その書式に対応するスタイルシートを作成することができます。スタイルシートにはテキストの特性に関する情報が含まれており、選択した任意のテキスト範囲にそれを適用することができます。スタイルシートを作成するには、使用したいスタイルを含むテキスト範囲を選択し (1文字でも結構)、メニューから Format > Style Sheet > Add Style Sheet... を選択します。名称を指定するダイアログを経て、スタイルシートが Format > Style Sheet メニューに登録されます。スタイルシートを使用するには、スタイルを適用したいテキスト範囲を選択したあと、適用するスタイルを Format > Style Sheet メニューから選択するだけです。スタイルシートは、軸の書式など出力オブジェクトのスタイル全体を定義するのに利用することもできます。これに関する詳細はチュートリアル 10:スタイルシートの作成と活用をご覧ください。
GI ノートブックは、幾つかの「シート (sheets)」で構成されます。プリンター用ページの「ページ (pages)」と区別するために、シートという名称が付けられています。シートのサイズは、任意に定義することが可能で、プリンター用ページサイズの倍率に制限はありません。ポスター作成に都合の良い 16 x 20 インチのようなサイズを指定したり、ノートブックサイズをコンピュータの画面にぴったり収まるよう指定することもできます。GI ノートブックのレイアウトは、Notebook > Layout... メニューを使って指定できます。図 5.3 に示すのが、Layout ダイアログボックスです。
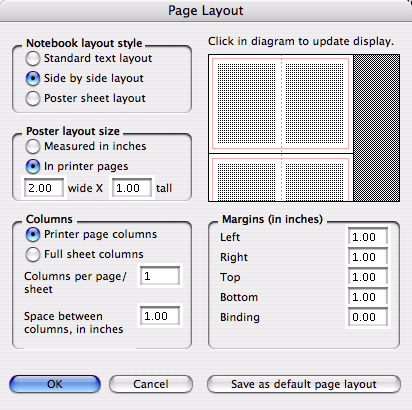 |
このダイアログには幾つかのセクションがあります。右上のボックスに、この GI ノートブックのテキストレイアウトを示すグラフィックが表示されている点に注目しましょう。この図の領域中央の縦に伸びる破線は、プリンターの改ページであることをあらわし、各プリンターページ内のグレーの領域はテキストを使用できる領域を示しています。このシートの境界線の周囲のラインa は、現在選択しているプリンターの印刷可能領域を示しています。
| ※ a. 印刷領域は、File > Page Setup ダイアログを使って定義します。 |
この事例は、左上の Notebook layout style ボックスで選択されている Side by side layout という名称のレイアウトです。Poster layout size ボックスでは、ポスターをデザインするときに適切な寸法を設定することができます。テキストの段組み (Columns) や余白 (Margins) についても、Columns ボックスと Margins ボックスでそれぞれ設定することができます。
これらの設定内容は、GI ノートブックにテキストやオブジェクトを入力し終わった後でも変更することができます。オブジェクトに対するテキストの回り込みはいずれも更新され、シート上の適切な位置にオブジェクトは配置されます。
ダイアログの右下にある Save as default page layout ボタンを使えば、現在設定されているノートブックレイアウトの内容を、新規作成する全ての GI ノートブックに適用するデフォルトの設定内容として保存することができます。
なお、レイアウトのパラメータを変更したあと、グラフィックビューで変更後のレイアウトを確認したい場合は、右上のボックスをクリックする必要がある点に注意してください。この領域をクリックしないと変更内容が反映されません。これは、新規レイアウトの定義が完了する前に、各パラメータを入力するたびに表示が自動更新されてしまうのを防ぐための仕様です。
ブックマークは、GI ノートブック内の様々な位置への移動を支援するために設計されています。GI ブックマークは、紙のブックマーク (しおり) を使うのと同じ役割を果たします。GI ノートブックの特定箇所に印 (マーク) をつけるために利用します。各ブックマークは、ノートブックオブジェクトのいずれかに添付することによってノートブック内の特定位置に固定されます。ブックマークは任意のオブジェクトに付けることができます。
ブックマークを作成するには、ブックマークのアンカーとして使用するオブジェクトを選択したあと、Notebook > Bookmarks > Attach Bookmark... を選択します。ブックマークに付ける名称を尋ねられます。ブックマークに名称を付けると、Bookmarks メニューの中にその名称が表示されます。Bookmarks メニューから目的のブックマークを選択するだけで、ノートブック内に付けられたその位置に移動することができます。これに関する詳細は、チュートリアル 19: GI ノートブックにおけるブックマークの活用をご覧ください。
ブックマーク用のグラフィックオブジェクトをノートブックのドローツールを使って作成するのも、ブックマークを活用する便利なアプローチの一つです。これは特定の色やパターンを付けた単なる矩形でも構いません。GI にはツール拡張として “bookmarker” という名称のグラフィックオブジェクトがデフォルトで用意されています ("ツール拡張 (Tool Extensions)" 参照)。このオブジェクトをブックマークとして使うには、ページ上に “bookmarker” オブジェクトを配置し、それにブックマークを付けるだけです。他のアプリケーションで作成した画像を Bookmarker アイコンの代わりとして貼り付けることも可能です。
制限酵素地図やデータベース検索リストなど、何度も参照するような場所にブックマークを付けるといいでしょう。