 |
| サイトマップ | |
|
 |
| サイトマップ | |
|
GI ノートブックには、実験に関するコメントや実験結果の考察を残しておくのに使用する記述的バックグラウンドテキスト以外にも、配置できるオブジェクトが何種類かあります。この中には、他のプログラムからペーストされるオブジェクトもあれば、Gene Inspector で解析オブジェクトとして作成されるオブジェクト、あるいは、Gene Inspector のドローツールを使って描画されるオブジェクトがあります。GI ノートブックの全てのオブジェクトには、共通する属性と動作があります。まずはじめにこれら共通の特徴を説明し、その後、GI ノートブックのオブジェクトの個々のタイプを説明します。
| ※ b. これについては、Selection と Target についてでも説明してあります。 |
オブジェクトを1回クリックすると、それは通常の選択状態 (selection) となり、図 5.4 の左図に示すように、オブジェクトの周囲に8つの「ハンドル」が表示されます。表示されたハンドルを使って標準的な描画プログラムと同じ操作方法でオブジェクトのサイズを変更することができます。ハンドルのいずれかをクリック&ドラッグするとオブジェクトのサイズを変更できます。オブジェクトの内側をマウスで1回クリックして選択状態にしたあとそれをドラッグすることで、オブジェクトの位置をページ内で移動させることができます。
|
|
GI ノートブックオブジェクトの多くは編集することもできます。GI ノートブックでオブジェクトをダブルクリックすると、それはターゲット状態 (target) となり、図 5.4 右図に示すように、オブジェクトの周囲にグレーの境界線が表示されます。オブジェクトをターゲット状態にすると、オブジェクト内部のコンポーネントを編集できるようになります。このことは、軸ラベルのフォント、カラー、パターンの変更はもちろん、テーブル内のテキストを編集したり、プロットの色を変更したり、Squiggles プロットのラインの太さを変更したり、あるいは、解析オブジェクトのパラメータを変更したり、解析を再計算できることを意味します。
オブジェクトを選択状態にするかターゲット状態にするかの違いは重要です。これら2つの用語は、オブジェクトに対して実行できる機能がそれぞれ異なるという点で別の意味を持ちます。
Notebook > Tools に用意されているドローツールを使用すれば、GI ノートブックに直接グラフィックを描画することができます。図 5.5 に示すのは、ドローツールのパレットです。このツールパレットは、Notebook メニューから直接開くことができます。ユーザーの追加したツール拡張は、いずれも、Tool Extensions メニューから利用することができます ("ツール拡張" 参照)。ポップアップメニューでツール拡張の名称を選択すると、このパレットの下の部分に表示されます。
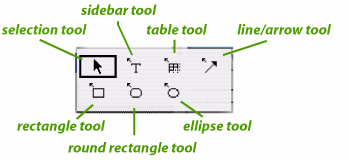 |
グラフィックオブジェクトを描画すると、Format メニューを使ってその色、ラインの太さ、および、塗潰しパターンを設定することができます。標準的な描画プログラムの全てと同じく、まずはじめにオブジェクトを選択し、その後、オブジェクトに対して実行する操作を Format メニューから選択します。この場合、利用可能な項目のみが表示されますc。
| ※ c. グラフィックオブジェクトのような単純なオブジェクトでは、編集できる内部コンポーネントが存在しないため、ターゲット状態にすることはできません。 |
描画したグラフィックオブジェクトには、Format > Frames メニューを使用してフレームを付けることができます (詳細は "GI ノートブックオブジェクトにフレームを付ける" 参照)。単純なグラフィックオブジェクトにフレームを付けることで、ラインパターンで塗潰した青の矩形の周囲に赤の矩形フレームを付けるといった効果を付けることができます。フレームを付ける矩形オブジェクトの境界線の幅を 0 にすると (Format > Lines > Pick Line Width... )、オブジェクトの周りのラインしか表示されないので、そのフレームのみを矩形オブジェクトの境界として表示させることができます。
Notebook > Arrangement > Group メニュー項目を使えば、複数のオブジェクトをグループ化し、一つのオブジェクトとして操作することができます。オブジェクトをグループ化すると、グループ化された個々のオブジェクトを個別に編集することができなくなりますが、単一のオブジェクトとしては操作することができます。グループ化されたオブジェクトのコンポーネントを編集するには、まずはじめに Notebook > Arrangement > Ungroup を選択して、グループ化されたオブジェクトを解除する必要があります。
GI ノートブックに初めてオブジェクトを作成するか配置する場合は、その表示に推奨サイズ (preferred size) と呼ばれる特定サイズが使用されることになります。推奨サイズの寸法は、オブジェクトのサイズを変更しても、そのオブジェクトの推奨サイズにいつでも戻せるようにオブジェクトと共に保存されます。オブジェクトをその推奨サイズに戻すには、メニューから Notebook > Arrangement > Restore Preferred Size を選択します。オブジェクトの推奨サイズを現在のサイズに設定し直すには、は、オブジェクトを選択状態にしたあとメニューから Notebook > Arrangement > Save Preferred Size を選択します。
GI ノートブックオブジェクトには、いずれもその周囲にグラフィックフレームを付けることができます。フレームを作成するには、まずはじめに目的のオブジェクトを選択状態にしたあと、Format > Frames > Edit Frame... メニュー項目を選択しますd。
| ※ d. オブジェクトの周囲には最初は表示されるフレームは一切ありませんが、このことはライン幅ゼロのフレームを持つオブジェクトであると実質的に考えることができます。この目に見えないフレームを編集するためにこのメニュー項目を使う訳です。 |
図 5.6 に示すようなダイアログが表示されるはずです。フレームには中心から最大で3層までの矩形を使うことができます。フレームを構成する各矩形は、図に示すような Format メニューを使って、ライン幅、パターン、色をそれぞれ個別に指定することができます。フレーム内部の属性を編集するには、内部フレームテキストの隣にあるラインを1回クリックしてから (そのラインを選択状態にしてから)、Format メニューで属性に変更を加えます。中央と外側のフレームラインも同じやり方で設定できます。Drop Shadow の太さ、色、パターンも Drop Shadow テキストの隣にあるラインを選択したあと Format メニューを使って設定できます。フレームを構成する任意の2つの矩形の間隔 (ギャップ) についても指定することができます。
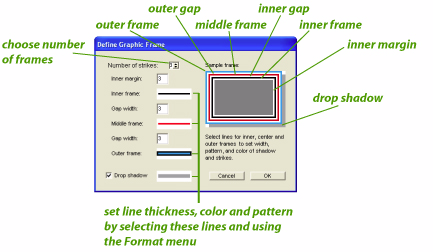 |
フレームの定義内容は、フレームを付けたオブジェクトを選択してから Format > Frame > Add Frame To Menu... を選択することでメニューに登録することができます。フレームを適用するには、オブジェクトを選択状態にしたあと、Format > Frame の中から適用したい項目を選択します。
解析出力オブジェクトやユーザーテーブルを周囲のテキストから区別する場合は、幅 1 ピクセルの黒の境界線のようなシンプルなフレームを使うと良いでしょう。オブジェクトのサイズを変更する際は、フレームからそのサイズがわかるので、適切なサイズ変更を行うことができます。フレームを使えば、矩形の境界線の色やパターンとは異なる塗り潰しカラーとパターンを持つ矩形を作成することもできます。
GI ノートブックでは、オブジェクトの周囲にバックグラウンドテキストが回り込む (フローする) ようになっています。テキストの回り込みの仕様については、まずはじめに対象となるオブジェクトを選択したあと、Notebook > Text Flow サブメニューを使用することで厳密に指定することができます。利用可能なオプションは以下の通りです:
Notebook > Text Flow > Set Text Standoff... は、オブジェクトとその周囲のバックグラウンドテキストとの間の距離を保つピクセル数を設定するのに使用します。図 5.7 に示すように、縦方向と横方向の2つを設定することができます。
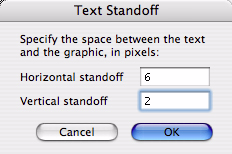 |
ノートブックで (Shift + クリック等によって) 複数のオブジェクトを選択したら、Notebook > Arrangement > Align Objects... メニュー項目を使って、選択したオブジェクトを整列することができます。これを選択すると、図 5.8 に示すダイアログが表示されます。選択したオブジェクトは、垂直方向と水平方向のいずれか又は両方向に整列したり、その高さと幅のいずれか又は両方を同じにすることができます。オブジェクトの整列については、チュートリアル7:解析オブジェクトの整列でも説明してあります。
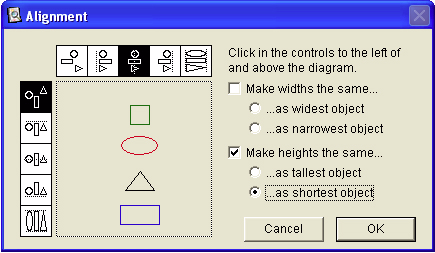 |
GI ノートブックの各オブジェクトは、それ自身に関する情報をそれぞれ有しています。オブジェクトが異なれば、それに関連する情報量も異なります。各オブジェクトには、最低でも、その名称と関連するテキスト情報があります。この情報は、オブジェクトを選択したあとメニューから Notebook > Get Info... 項目を選択することによって表示することができます。図 5.9 に示すのは、Antigenicity 解析の Get Info ボックスです。このような解析出力オブジェクトの場合は、解析の名称、解析したシーケンス、解析に使用したテーブルに関する情報をここで確認することができます。また、Comments ボックスにコメントを直接書き込んだり、Title ボックスで既存のタイトルを書きかえることも可能です。
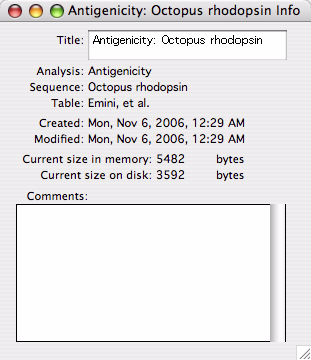 |
テキストオブジェクトは、その中にテキストを入力することができる独立したテキストボックスです。このテキストは、バックグラウンドテキストとは区別されており、バックグラウンドテキストと一緒に回り込むことはなく、独立した GI ノートブックオブジェクトとして表示されます。このタイプのオブジェクトは、他のプログラムでサイドバーテキストと呼ばれる場合もあります。テキストオブジェクトを作成するには、Notebook > Tools メニューから "T" ツールを選択し (図 5.5 参照)、GI ノートブックのテキストを記入したい領域にあわせてマウスをドラッグして矩形を作ります。マウスボタンを離したら、そこにテキストを入力します。
テキストオブジェクトは、図表のタイトルや、GI ノートブックのシート全体のタイトルを作成するのに役立ちます。複数の印刷ページをまたいだり、複数のテキストカラムのタイトルとして利用することができます。テキストオブジェクトは、特定の図表に注釈の説明文をつけるのに利用することもできます。バックグラウンドテキストを編集する際、図表を説明するテキストが一緒に移動してしまうという問題も、これを使うことで回避できます。テキストオブジェクトなら他の GI ノートブックオブジェクトと同様、バックグラウンドテキストを編集しても、シート上の同じ位置にとどまるからです。
Gene Inspector では、GI ノートブック内にテーブルを作成することができます。これを行うには、Table ツール (図 5.5 参照) を選択したあと、GI ノートブックの中からテーブルを挿入したい場所を選びそこをマウスをクリックするか、マウスをドラッグしてテーブルが収まる矩形を作成します。GI ノートブックを (ドラッグするのではなく) クリックするだけで作成する場合は、新規テーブルで使用する列数と行数を入力するよう求められます。テーブルをドラッグして作成する場合、マウスをドラッグしてテーブルサイズを大きくすると、それに応じて作成されるテーブルの行数と列数をあらわすインジケーションが表示されます。いずれのケースにおいても、テーブルのサイズはそれを作成した後でも、テーブルをターゲット状態にしたときに表示される Table メニューを使って変更することができます。
図 5.10 に示すのは、GI ノートブックテーブルの一例です。テーブルの各セルには既に値が入力されており、それぞれ NaCl 濃度における転写反応の放射能量に対応しています。Format メニューを使えば、テーブル内の任意の項目について、行端揃え (justification)、スタイル、サイズ、カラー、および、数値書式を設定することができます。Column ヘッダは、各列の一番上にあるセルの並びです。Row ヘッダは、各行の左端にあるセルの並びです。テーブルの左上にある図 5.10 に示す位置をクリックすることで全ての Column ヘッダ、または、全ての Row ヘッダを選択し、そのテキスト属性を設定することができます。
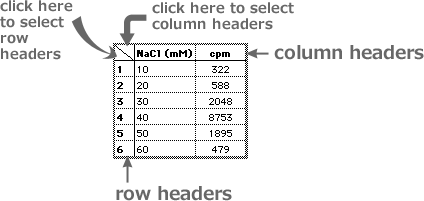 |
テーブルは電気泳動ゲルの各レーンや、バッファのレシピ、アッセイの結果をリストしたり、それ以外のデータをテーブル形式でまとめるのに便利です。バッファレシピをテーブルで作成し、そのテーブルを付録 (“Appendix Objects” 参照) として配置したい場合もあるでしょう。こうすることで、GI ノートブックの任意の場所から必要な時はいつでもそのバッファ情報を参照することができます。
テーブルを作成したら、テーブルオブジェクトのサイズをテーブルの行と列に必要なスペースよりも小さく狭めることができます。これを行うには、テーブルを選択したあと (そのテーブルオブジェクトをマウスで1回クリックする)、オブジェクトハンドルのいずれかをマウスでドラッグすることによってサイズを変更できます。テーブルのサイズが非常に大きい場合にこれが役立ちます。表示領域から刈り取られたテーブルの情報を表示するには、Option キーを押したまま、テーブルオブジェクトの領域内でマウスをドラッグしてテーブルのセルをスクロールします。なお、Option キーを押すと、マウスカーソルはそのテーブルを「プッシュ」できるようになったことを示す「ハンド」型になるので注意してください。このテーブルは、別ウィンドウに開いてその内容を編集することもできます (詳細は、次のセクション “Open for Editing” を参照)。
コピー&ペーストを使って GI と他のアプリケーションとの間でテーブルデータをやり取りすることができます。User Tables をターゲット状態にし、その値をタブ区切りテキストとしてコピーできます。これにより、このような形式のテキストに対応する他のアプリケーションに貼り付けることができます。逆に、クリップボードにタブ区切りテキストがあれば、それを GI のテーブルに貼り付けることも可能です。これを行うには、テーブルをターゲット状態にして、新規値をペーストする位置の左上の位置に相当するテーブルセルを選択するだけです。Paste を選択すると、クリップボードの値が選択したテーブルの位置を起点に配置されます。
2つの列間にある区切り線 (divider line) をマウスで単純にドラッグして列幅を調整する方法に加え、テーブルのすべての列幅をいっぺんに調整する特殊なコマンドが2つあります。Option キーを押しながら列間の区切り線をドラッグすると、テーブルの全ての列の幅をドラッグした同じ分だけ変更できます。Shift キーを押しながら列間の区切り線をドラッグすると、全ての列幅を選択した区切り線のちょうど左側の列と同じ幅に調整できます。