 |
| サイトマップ | |
|
 |
| サイトマップ | |
|
Analysis メニューでは、解析を開始したり、編集したり、保存するのに利用します。解析で使用するテーブルも編集します。右図に示す Mac 版のメニューの一番下の4つの項目は、カスタム解析セットアップです ( “Custom Analysis Setups” 参照)。
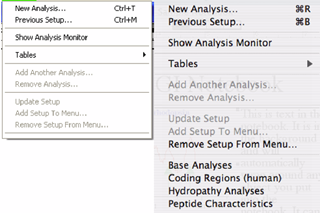
New Analysis は、解析をはじめる出発点です。これから実行する解析を核酸解析 (nucleic acid analysis) にするかペプチド解析 (peptide analysis) にするかを選択するダイアログが表示されます。これについては、チュートリアル3:Analysis Setup の活用と "Starting an Analysis" で既に説明してあります。詳細については、これら2つのセクションをご覧ください。
Previous Setup... を選択すると、直前に使用した Setup ウィンドウが表示されます。このウィンドウには、前回使用したすべてのシーケンスやそのセグメントはもちろん、全ての解析が含まれます。なお、画面上に開いているシーケンスドキュメント中のシーケンスに対して解析を実行したあと、そのドキュメントを保存しなければ、その解析で使用したシーケンスを Previous Setup... で復元ことはできません。しかし、このパネルの後の部分は前回と同じ設定が引き継がれるため、解析で使用する新規シーケンスを新たに選択し直す必要があります。まだ解析を一度も実行していなければ、このメニューオプションは選択できません。
Show/Hide Analysis Monitor を使えば、解析モニター (Analysis Monitor) の表示と非表示を切り替えることができます。図 6.12 に示すのが解析モニターです。この中に表示されているのは、現在実行が予定されている解析の一覧です。リストの一番上に表示されているのは、現在実行中の解析です。進捗率も一緒に表示されています。マウスで解析名をクリックして選択してから Cancel ボタンをクリックすると、このキューからその解析を除外することができます。
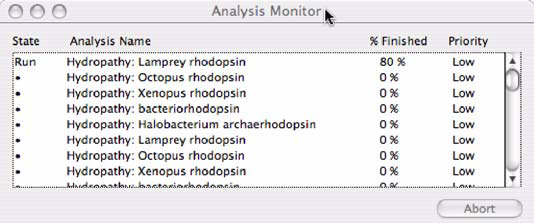 |
実行する解析には、優先順位の高い低いを割り振ることができます。デフォルトでは、すべての解析は優先順位の低い解析としてリストに登録されるよう設定されています。ある解析の優先順位を高くして開始するには、図 6.13 に示すように設定します。優先順位の高い解析を実行 (Run) すると、解析キューの一番上に登録され、その解析が即座に開始されます。実行中または優先順位の低い実行待ちの解析はいずれも中断され、優先順位の高い解析が終わるまで実行を待たされることになります ("長時間実行中の解析の一時停止について" 参照)。
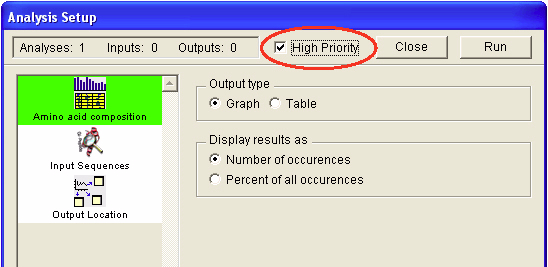 |
時間の掛かる解析 (大規模なシーケンスに対する整列やドットマトリックスなど) を実行中に、それが終わるのを待たずに短時間で終わるような簡単な解析結果を確認したい場合、この機能を使うと便利です。時間の掛からない解析を優先順位の高い解析として開始したあと、しばらくしてその実行が終わると、時間の掛かる解析が一からやり直す必要なく再開されます。
このサブメニューの項目は、ユーザー自身で作成できる解析テーブルを取り扱うものです。このプログラムに装備されているテーブルには各論文に記載されている標準値が含まれているので編集を加えることはできません。テーブルの作成については、チュートリアル 20:オリジナル解析テーブルの作成、および、"Editing Translation and Codon Preference Tables (翻訳テーブルとコドン選好テーブルの編集)" をご覧ください。
新規テーブルを作成するには、まずはじめに、そのテーブルを使用する解析の種類を指定する必要があります。図 6.14 に示すように、テーブルの寸法を規定する解析を左側のリストから選択します。左側のリストを選択したら、空のテーブルを作成するか、あるいは、既存の別テーブルと同じ内容の値があらかじめ入力されたテーブルを作成するかのいずれかを選択することができます。ここに示す事例では、BLOSUM100 テーブルを新規テーブルの出発点に選択しています。テーブルの値はクリップボードを経由して貼り付けることも可能です。テーブル内の選択したセルをクリップボードから貼り付けるテーブルデータの左上のセルとして使用すれば、任意のタブ区切りテキスト (Excel 等で作成したもの) をテーブルの適切な位置に配置することができます。
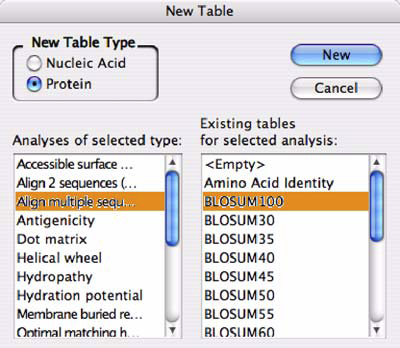 |
この事例の場合、作成する新規テーブルには BLOSUM100 テーブルの値があらかじめ入力されているので、このウィンドウにはデフォルトの名称 "BLOSUM100 Copy" が付いています。図 6.15 は、これを示したものです。
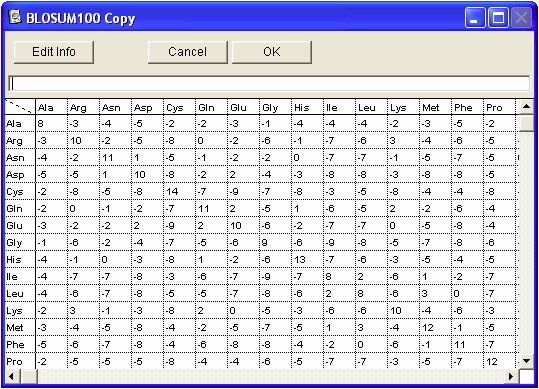 |
Edit Info ボタンをクリックすると図 6.16 に示すダイアログが表示されます。ここでは、テーブルのタイトルを変更することができます。このタイトルは、解析の選択肢として有効な場合は常に表示されるものです。Min. Adjective と Max. Adjective は、Helical Wheel のような一部の解析のラベルに使用される内容です。
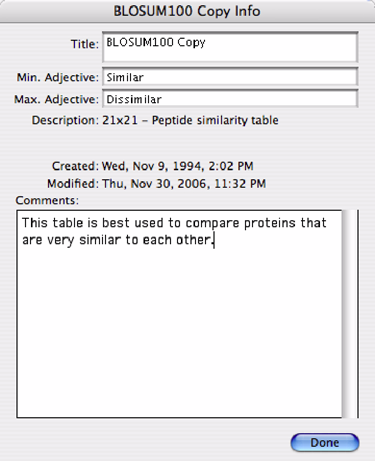 |
Cancel ボタンをクリックすると、変更内容を一切保存せずにテーブルウィンドウを閉じます。OK ボタンをクリックすると、新規テーブルが作成され、GI Data フォルダの User Tables フォルダに保存されます。
Open For Editing... を選択すると、Analysis > Table にある Create New... を使って既に作成したテーブルを編集できます。プログラムであらかじめ用意されている標準テーブルを編集することはできません。
Remove... を選択すると、既に作成してある任意の解析テーブルを削除することができます。このダイアログの外観は、テーブル作成用のダイアログと似ています (図 6.14 参照)。
Add Another Analysis... を使えば、Analysis Setup ウィンドウに解析を追加することができます。このオプションは、Analysis Setup ウィンドウを開いているときだけ選択できます。Gene Inspector のウィンドウズ版の場合、このメニューはマウスを右クリックして選択します。この内容に関しては、チュートリアル 11: セットアップ画面への解析の追加をご覧ください。
Remove Analysis... は、前のセクションで説明した Add Another Analysis... オプションと対になるものです。Remove Analysis... は、Analysis Setup ウィンドウがアクティブな状態で、ウィンドウ内で特定の解析を選択しているときしか選択することはできません。Gene Inspector のウィンドウズ版の場合は、マウスを右クリックして Remove Analysis を選択します。Remove Analysis... を選択すると、選択された解析が現在アクティブな Analysis Setup ウィンドウから削除されます。解析が何も選択されていなければ、このメニュー項目は選択できません。
Analysis メニューから Analysis Setup を開き (Add Setup To Menu... 参照)、Setup の内容に何らかの変更を加えた場合、このメニューオプションを使用すれば、保存されている Analysis Setup ウィンドウの内容を更新することができます。Gene Inspector のウィンドウズ版の場合は、この選択肢は右クリックメニューを使って選択することができます。現在設定されているパラメータとシーケンスの内容が、Analysis メニューから選択したときに Setup に保存されていた内容と置き換わります。
このメニューオプションは、Analysis Setup をアクティブなウィンドウとして開いているときは常に選択することができます。Gene Inspector のウィンドウズ版の場合は、この選択肢は右クリックメニューを使って選択することができます。Add Setup To Menu... を選択すると、現在のセットアップの名称の指定を経て、Analysis メニューにカスタムセットアップとしてこの内容を登録できます (Custom Analysis Setups 参照)。全ての解析パラメータ、一連の解析、使用するシーケンス (もしあれば) を含むセットアップウィンドウで設定した内容が全てここに追加されます。
Remove Setup From Menu... は、前の項目と対になるものです。Analysis メニューから Custom Analysis Setup を削除することができます。Gene Inspector のウィンドウズ版の場合は、この選択肢は右クリックメニューを使って選択することができます。現在登録されている Custom Analysis Setups の一覧が提示され、そこから削除するものを選択します。
上記 Analysis メニュー項目の後に、アプリケーションに追加した Custom Analysis Setups の全てが一覧で表示されます。Custom Analysis Setups はお持ちのハードディスクの GI Data フォルダの Analysis Setups フォルダに一つのファイルとして自動的に保存されます。これらは単純なファイルとして保存されるので、設定したファイルをやり取りするだけでカスタム解析セットアップの内容を他のユーザーと共有することができます。