 |
| サイトマップ | |
|
 |
| サイトマップ | |
|
File メニューは、ドキュメントを新規作成したり、開いたり、印刷したり、保存するのに使います。Windows と Mac 版では、下図に示すように一部異なる部分があります。利用できるメニュ項目は以下のとおりです: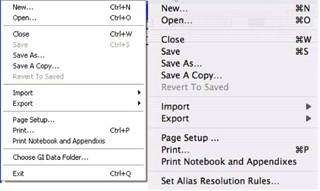
New... を使えば、GI ノートブック、核酸シーケンス (Nucleic Acid Sequence) ドキュメント、または、タンパク質シーケンス (Peptide Sequence) ドキュメントを新規作成することができます。これを選択すると、図 6.1 に示すようなダイアログボックスが表示されます。作成したいドキュメントタイプをダイアログ上部のラジオボタンを使って選択し、新規ウィンドウで使用する名称を入力します。なお、この操作ではディスク上にファイルは作成されず、このウィンドウ内に入力する内容もまだ保存されない点に注意してください。ここでは、新規ウィンドウが作成されるだけです。内容を保存するには、File > Save As... を選択します (“Save As...” 参照)。
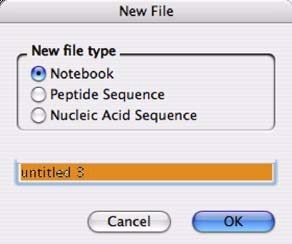 |
Open... は、既存のドキュメント (ディスク上のファイル) を開きます。Gene Inspector で作成できる任意の3種類のドキュメントを図 6.2 のように開くことができます。ウィンドウの一番下にあるドロップダウンを使えば、ウィンドウのスクロール領域に表示させるドキュメントの種類を指定することができます。Notebooks を選択すると、スクロール領域にフォルダと GI ノートブックドキュメントを表示させることができます。Peptide Sequences と Nucleic Acid Sequences も同様に機能します。
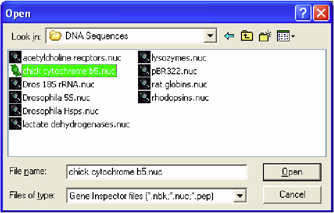 |
Close を選択すると現在アクティブな (最前面に表示されている) ウィンドウを閉じることができます。ウィンドウの内容に変更が加えられた場合は、ファイルを閉じる前に変更内容を保存するかどうかを尋ねるダイアログが表示されます。
Save を選択すると、現在アクティブなドキュメントに加えた変更内容を全て保存します。Save メニューは、現在開いているドキュメントに何らかの変更を加えないと選択することはできません。ドキュメントをこれまでに一度も保存したことが無い場合は、このオプションは以下に説明する Save As... と同じ動作になります。ドキュメントを保存すると、“Revert to Saved” の条件もリセットされます。ドキュメントに変更を加えた場合、その内容は直近で保存されたバージョンにいつでも戻すことができます。
Save As... は、現在アクティブなドキュメントを別名で保存することができます (図 6.3 参照)。この操作は、オリジナルのドキュメント (「古い」名称が付いたもの) には変更を加えず、現在のウィンドウの内容と同じものを新規ドキュメントに作成するものです。Save As... を実行すると、そのウィンドウの内容と新たに作成されるファイルの内容は同じになり、そこで加えられる変更はこの新規ファイルに対して行われることになります。
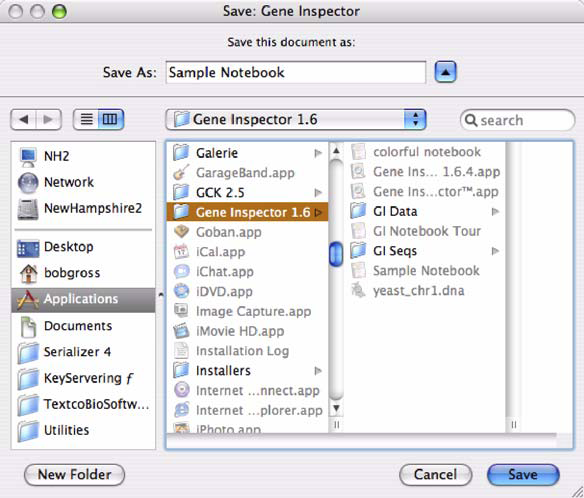 |
Save a Copy は、前のセクションで説明した Save As... オプションと似ていますが、ひとつだけ大きな違いがあります。新規作成されるウィンドウ/ドキュメントがアクティブウィンドウとなる Save As... とは対照的に、Save a Copy では、新規ドキュメントは作成されますが、現在開いているウィンドウは閉じません。つまり、オリジナルのドキュメントに対する作業は継続されることになります。Save a Copy オプションは、実質的に、現在開いているウィンドウの内容をスナップショットとして作成することになります。
Revert to Saved は、現在編集中のウィンドウの内容をそのドキュメントが最後に保存された時点の内容に戻すものです。ドキュメントに何らかの変更が加えられていれば、最後の保存時以降に加えられた変更は全て破棄されることを確認するダイアログが表示されます。Revert to Saved オプションは、何らかの手違いで不用意な変更をファイルに加えてしまった場合にそれを元の状態に戻す簡単な手段です。一種の「超アンドゥ」“super-undo” とも言えるものです。
Import は、他のプログラムで作成したファイルを Gene Inspector に取り込むための手段を提供します。インポートには3つの種類があります。GI では DNA Strider 等の他のアプリケーションで作成された形式でファイルを直接インポートすることはできません。まずはじめに、他のプログラムで作成されたシーケンスをテキストまたは ASCII ファイルとしてエクスポートする必要があります。この操作を経ることで GI にファイルをインポートできるようになります。
GI ノートブックにインポートしたいテキスト情報があったり、その中身を確認してみたいだけであれば、このオプションを選択します。図 6.4 に示すように、新規ノートブックにテキストをインポートするか、現在開いているノートブックの末尾にその内容を追加することができます。
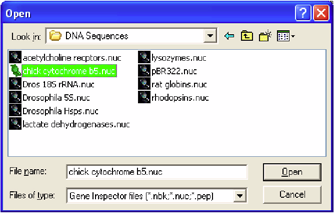 |
図 6.5 は、このオプションを選択したときに表示されるダイアログを示したものです。この事例の場合、Gene Inspector で現在開いているシーケンスウィンドウはありませんので、Append sequences to... オプションは選択できません。Enable ポップアップメニューを使ってこれから開くファイルのリストに表示させるファイルを指定します。このポップアップメニューを使って、インポートするファイルの形式を指定することができます。インポートの操作に関しては、"シーケンスのインポート" をご覧ください。
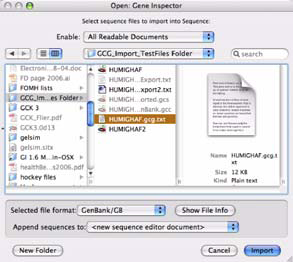 |
あるファイルの中身のフォーマットについて確信が無ければ、スクロール可能なリストからファイルを選択して File Info ボタン (Mac) を押すか、ダイアログの一番下で確認 (Window) することができます。Gene Inspector は、それが示される形式でファイルを読もうと試み、ファイルの内容に関する適切な情報を提示します。図に示す事例で表示されているのは GCG シーケンスファイルです。
この選択肢を選択すると、Import Peptide Sequence... と同じダイアログボックスが表示されます。テキストシーケンスファイルを新規シーケンスウィンドウにインポートするか、既に開いているシーケンスウィンドウにそれを追加することができます。
Textco BioSoftware は、ファイル形式に関する様々な情報源を元に Gene Inspector のインポート機能を設計しています。しかし、ベンダー各社には (Textco と同様)、ファイル形式をアプリケーションにあわせてより適切なものにするためにその仕様を変更する権利があります。我々はこうした変更に可能な限り対応するよう最善を尽くしますが、場合によっては変更に対応できない可能性もあります。もし、インポート機能で対応できないものがあれば、Textco 社までその旨をお知らせください。シーケンスをインポートしたりエクスポートする最も安全な方法は、GCG、EMBL、FASTA、Gen- Bank といった標準的なファイル形式を利用することです。
Export を選択すると、エクスポートする選択肢が2種類提供されます。シーケンスドキュメントを開いている場合は、ドキュメント全体、または、選択した部分のみのいずれかをエクスポートできます。
現在開いているのがノートブックであれば、このオプションを選択することができません。シーケンスドキュメントで単一または複数のシーケンスを選択している場合にこのオプションを選択することができます。利用できるエクスポートオプションについては次のセクションで説明します。
GI ノートブックをエクスポートすると、全てのバックグラウンドテキストがテキストファイルにエクスポートされます。出力されたファイルは、任意のワードプロセッサで開くことができます。グラフィックオブジェクトや解析オブジェクトをエクスポートすることはできません。これらのオブジェクトを取り扱うにはクリップボードを使用してください。図 6.6 に示すのは、エクスポート用のダイアログです。複数のシーケンスをエクスポートする際、シーケンス毎にそれぞれ一つのファイルにエクスポートされ、各ファイルにはエクスポートされるシーケンスの名称が付けられます。エクスポートするシーケンスファイルは、いずれも単一のフォルダに配置されます。
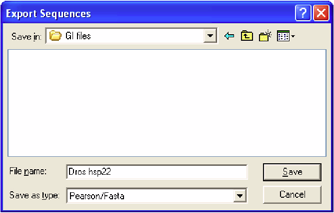 |
出力するシーケンスファイルの形式は、ポップアップメニューを使用して指定します。形式のいずれかを選択して、シーケンスがエクスポートされるときのフォーマットを指定します。
これは、オペレーティングシステムで提供される標準ダイアログです。Page Setup... を選択してプリンター特性を決定すると Gene Inspector における表示の書式設定にその内容が使用されます。この特性は、ページ境界、テキスト余白、およびプリンタの特性に基づく Gene Inspector のその他の特性を設定するのに使用されます。印刷時に問題がある場合は、使用しているプリンタ特性のオプションをプログラムが認識しているか Page Setup... で確認してください。
これは、オペレーティングシステムで提供される標準ダイアログです。これを使用して現在のドキュメントを印刷することができます。
Gene Inspector では、 GI ノートブックの一部に付録 (Appendix) を含めることができます。こうしたノートブックを標準 Print オプションで印刷する場合、付録オブジェクトは印刷されません。付録を印刷するには、Print Notebook and Appendices を選択する必要があります。これを選択することによって、付録とノートブック本体の両方を印刷することができます。
GI Data フォルダには、リスト、テーブル、スタイルシート、および、プログラムの動作に必要なその他の情報がすべて含まれています。GI はデフォルトでアプリケーションと同じフォルダにある GI Data フォルダを探すよう設定されていますが、このプログラムを異なるコンピュータから実行している最中にお持ちの GI Data フォルダにアクセスしたい場合があります。このメニューオプションを使えば、使用する GI Data フォルダを選択することができます。プログラムを終了し再起動すると、前回プログラムを起動したときに有効だった GI Data フォルダが使用されることになります。
Macintosh ユーザーには、ファイルをリモートに保存する方が多くいます。リモートボリュームのファイルをオペレーティングシステムが探しているとき、そのボリュームが見つからなかった場合、OS は、様々な手段でそのボリュームへのアクセスを試みますが、この作業に長い時間が掛かる場合があります。このダイアログを使えば、この気まぐれな (wayward) ボリュームを Mac にどれだけ真剣に検索させるかを指定することができます。
Quit/Exit を選択してアプリケーションを終了すると、現在開いている全てのウィンドウが閉じられます。何らかの変更が加えられていれば、それらを閉じる前に変更内容を保存するか否かを確認するダイアログが表示されます。