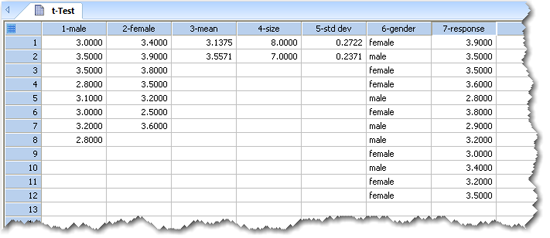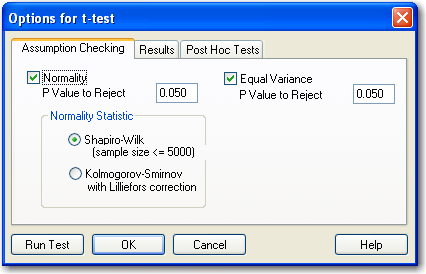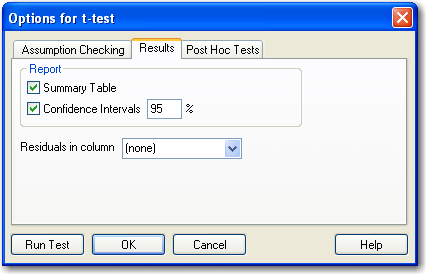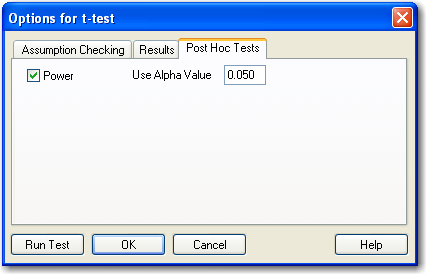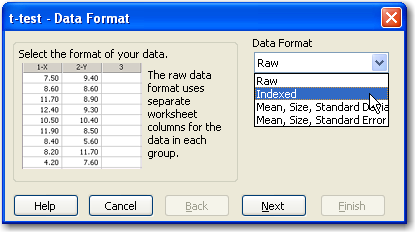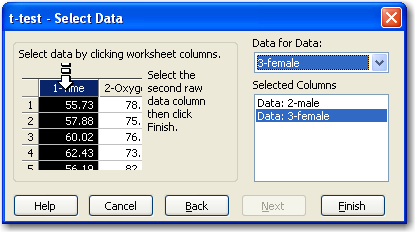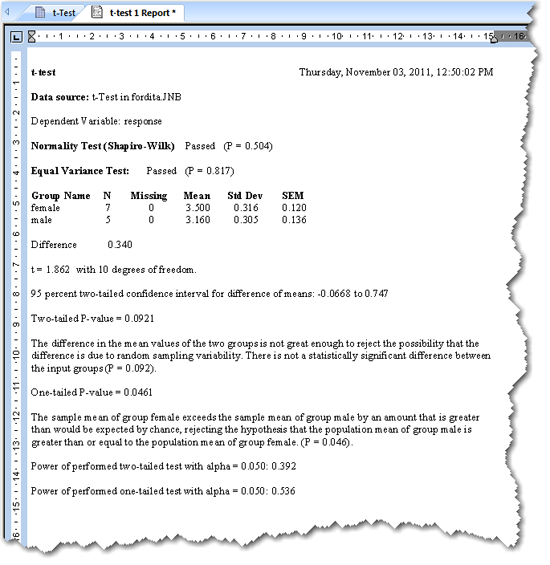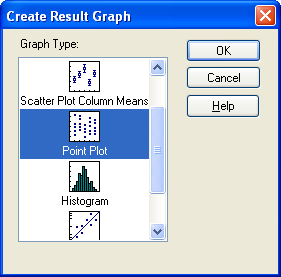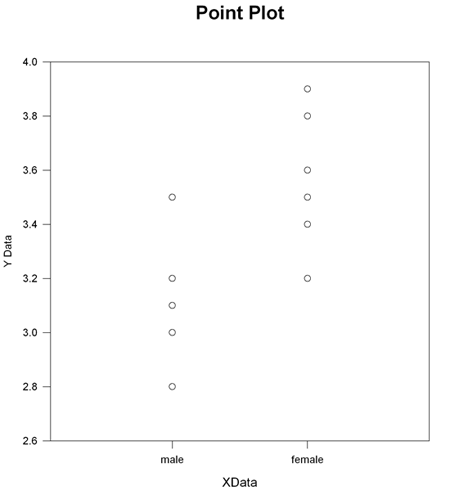19.3 対応のない t 検定
対応のない t 検定 (Unpaired t-test) を使うのは:
- 異なる2つの標本の平均値の間に有意な差があるかどうかを調べたいとき。
- 分散の等しい正規分布の母集団から標本が抽出されているとき。
抽出したデータの母集団に正規性がないことが分かっている場合は、マン=ホイトニーの順位和検定 (Mann-Whitney Rank Sum Test) を使います。詳しくは、マン=ホイトニーの順位和検定 をご覧ください。比較する群が2つ以上ある場合は、一元配置分散分析 (One Way Analysis of Variance) を実行します。詳しくは、一元配置分散分析 (ANOVA) をご覧ください。
| ※ Tip: 非正規母集団や分散の等しくない母集団に対して t 検定を実行しようとする場合、お使いの t 検定のオプション設定によっては、SigmaPlot により、そのデータが t 検定にふさわしいものではないとの警告が表示され、代わりにマン=ホイトニーの順位和検定を実行するよう提案されます。 |
- 対応のない t 検定について
- 対応のない t 検定を実行する
- t 検定のデータを配置する
- t 検定オプションを設定する
- Options for t-Test: Assumption Checking
- Options for t-Test: Results
- Options for t-Test: Post Hoc Tests
- t 検定を実行する
- t 検定の結果を解釈する
- 結果の説明
- t 検定のレポートグラフ
- t 検定データのグラフを作成する方法
1. 対応のない t 検定について
対応のない t 検定は、標本を抽出する正規分布母集団のパラメータである平均値と標準偏差の推定量に基づくパラメトリック検定です。2群の間に無作為な抽出によって生じるばらつきよりも大きな差があるかどうかを検定します。対応のない t 検定の帰無仮説は、「標本の平均値とそれを抽出した母集団の平均値は等しい」です。この仮説を確実に棄却することができれば、2つの平均値の間に差があると結論付けることができます。
2. 対応のない t 検定を実行する
対応のない t 検定 (Unpaired t-Test) を実行するには:
- ワークシートに適切なデータを入力または配置します。詳しくは、t 検定のデータを配置する をご覧ください。
- 必要があれば、t 検定オプションを設定します。
- Analysis タブをクリックします。
- SigmaStat グループにある Tests ドロップダウンリストから以下を選択します:
Compare Two Groups → t-test
- 検定を実行します。
- レポートグラフを作成します。詳しくは、 t-Test Report Graphs をご覧ください。
3. t 検定のデータを配置する
検定に使用するデータフォーマットには、生データ (raw data)、インデックス付きデータ (indexed data)、または、要約統計量 (summary statistics) を利用できます。生データとインデックス付きデータの場合は、データの配置にワークシートの2列を使います。統計的要約データの場合は、ワークシートの3列を使います。
対応のない t 検定で有効なデータフォーマットの3例。
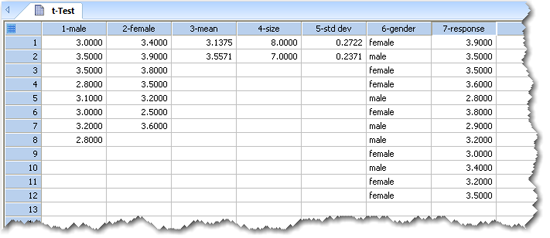 |
列1と2には、生データ (raw data) を配置しています。列3、4、5には、サンプルサイズ、平均値、標準偏差を使用した記述統計量を配置しています。列6と7には、列6を因子列、列7をデータ列とする群別のインデックス付きデータを配置しています。
4. t 検定オプションを設定する
t 検定オプションでできること:
- 検定の各種パラメータの調整。データの正規性と等分散性の基準を緩和または厳格にすることができます。
- レポートにデータの統計サマリーと信頼区間を表示するか否か、ワークシート列に残差を保存するか否か。
- 検出力 (Power)、すなわち、検定の感度を計算するか否か。
t 検定オプションを設定するには:
- Analysis タブの SigmaStat グループにある Select Test ドロップダウンリストから t-test を選択します。
- 現在の検定の Options をクリックします。
Options for t-test ダイアログに3つのタブが表示されます:
- Assumption Checking:データの正規性と等分散性の基準を緩和または厳格にするには、このパラメータを調整します。詳しくは、Options for t-Test: Assumption Checking をご覧ください。
- Results:レポートにデータの統計サマリーと信頼区間を表示したり、ワークシート列に残差を保存するかを指定します。詳しくは、Options for t-Test: Results をご覧ください。
- Post Hoc Tests:検出力 (Power)、すなわち、検定の感度の計算するかを指定します。詳しくは、Options for t-Test: Post Hoc Tests をご覧ください。
設定したオプションの内容は、SigmaPlot を次回使用するときも保持されます。
| ※ Tip:
検定オプションを変更したあと検定を実行するにあたり、検定の実行前にデータを選択しておきたい場合は、使用するデータをポインターでドラッグします。 |
- 検定を継続するには、Run Test をクリックします。検定ウィザードの Select Data パネルが表示されます。
- 現在の設定内容を適用して、オプションダイアログを閉じるには、OK をクリックします。
4.1 Options for t-Test: Assumption Checking
正規性 (Normality) の前提条件の検定では、母集団が正規分布に従っているかをチェックします。等分散 (Equal Variance) の前提条件の検定では、各群の平均値の周りのばらつきをチェックします。
Options for t-test
ダイアログボックスの
Assumption Checking オプションの表示例。
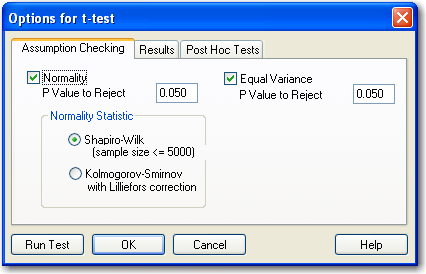 |
- Normality の検定:SigmaPlot では、母集団の分布の正規性検定に Shapiro-Wilk または Kolmogorov-Smirnov のいずれかを使用します。
- Equal Variance の検定:SigmaPlot では、群平均のばらつきをチェックすることで等分散性を検定します。
- 正規性および等分散の P 値:P 値により、データが正規分布していないと誤って結論付ける確率が決定されます (P 値は、データが正規分布しているという帰無仮説を誤って棄却してしまうリスクです)。検定によって求められた P 値が、ここで設定した P 値よりも大きければ、帰無仮説が採択 (Pass) されます。
正規性の要件をより厳密なものにするには、この P 値を大きくします。パラメトリックな統計手法では、仮説の棄却が比較的ロバスト (頑健) に検出されることから、SigmaPlot ではこの値を 0.05 としています。P 値をこれよりも大きくすると (例えば、0.100)、そのデータに正規性がないとの判定が出やすくなります。
正規性の要件を緩和するには、P 値を小さくします。正規性があるという仮説を棄却するための P 値に小さい値しか要求しないということは、前提とする正規分布からデータが外れていても、それが非正規であると判定される前に、それだけ広く受け入れたいとする意思があることを意味します。例えば、P 値を 0.010 とした場合、あるデータを非正規であると判定するには、0.050 の場合と比べてそれだけ大きく正規性を逸脱していなければなりません。
| ※ 制限事項 |
| データの分布が極端な状態にあり、これらの手法では検定できない場合があります。たとえば、ルビーンの中央値検定 (Levene Median test) では、分散の大きさが数次の場合は差の検出ができません。このような条件の場合は、前提条件の自動検定に頼らずにデータを視覚的に調べることで容易に見分けることができます。 |
4.2 Options for t-Test: Results
- Summary Table:列または群の観測数 (N)、列または群の欠損値の数 (Missing)、列または群の平均値 (Mean)、列または群の標準偏差 (Std Dev)、および、列または群の平均値の標準誤差 (SEM) を表示します。
- Confidence Intervals:平均値の差の信頼区間を表示します。信頼区間を変更するには、1 から 99 までの任意の数を入力します (最も一般的に使用される区間は 95 と 99 です)。
- Residuals in Column:レポートに残差を表示し、ワークシートの指定列に検定の残差を保存します。列番号を入力するか、ドロップダウンリストから列を選択します。
Options for t-Test ダイアログボックスに Summary Table, Confidence Intervals, および Residuals Options を表示した例。
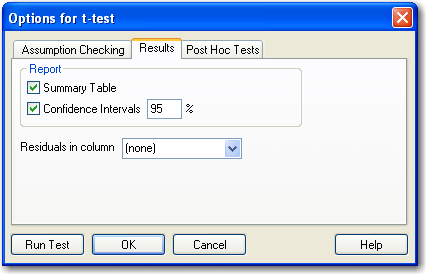 |
4.3 Options for t-Test: Post Hoc Tests
- Power:ある検定の検出力 (Power) または感度は、もし群間に差がある場合、その差を検定によって検出できる確率です。
- Use Alpha Value:アルファ (α) は、誤って差があると判断しても良しとする確率です。SigmaPlot で提示される値は、α = 0.05 です。この設定は、誤りを許容する確率が 20分の1であることを示します。すなわち、P < 0.05 あであれば有意な差があると判断できることになります。
α 値を小さくすると、有意差があると結論付ける要件がそれだけ厳格なものになりますが、差があるにもかかわらずないと結論付けてしまう可能性はそれだけ大きくなります。α 値を大きくすると、差があると結論付ける要件はそれだけ容易になりますが、誤判定をレポートしてしまうリスクが増加することになります。
Options for t-Test ダイアログボックスに Power オプションを表示した例。
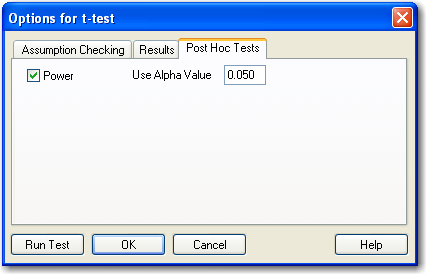 |
5. t 検定を実行する
検定を実行する前にお持ちのデータを選択しておきたい場合は、対象となるデータをマウスポインタでドラッグしておきます。
- Analysis タブをクリックします。
- SigmaStat グループにある Tests ドロップダウンリストから次を選択します:
Compare Two Groups → t-test
検定ウィザードの Data Format パネルで、データフォーマットを選択します。
Data Format を指定する t-test の Data Format パネル。
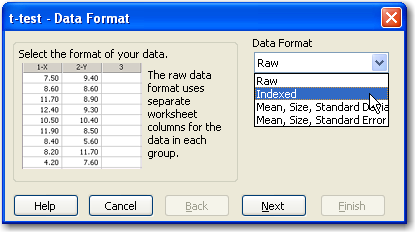 |
- Data Format ドロップダウンリストから該当するデータフォーマットを選択します。詳しくは、群比較検定のデータフォーマット をご覧ください。
- Next をクリックして、検定するデータ列を選択します。この検定を選択する前に列を選択していれば、Selected Columns リストに選択した列が表示されます。
- Selected Columns リストに別のワークシート列を割り当てたい場合には、ワークシートで直接その列を選択するか、Data for Data ドロップダウンリストからその列を選択します。
Selected Columns リストの一行目に割り当てられるのは最初に選択した列で、以後同様に列を選択するごとにリストの2行目以降に割り当てられてゆきます。各行には、選択した列のタイトルが表示されます。生データとインデックス付きデータの場合は、ワークシートの2列を選択するよう指示されます。要約統計データの場合は、3つの列を選択することになります。
t-test の Select Data パネルでデータ列を選択した例。
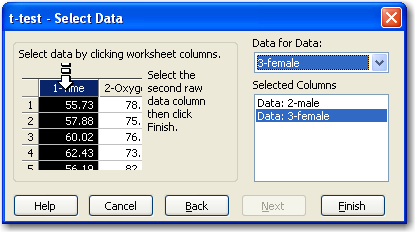 |
- 選択した内容を変更するには、リストの割り当てを選択したあと、ワークシートから列を選択しなおします。Selected Columns リストの内容をダブルクリックすることによって、列の割り当てを消去することもできます。
- Finish をクリックすると、選択した列の t 検定が実行されます。計算が完了すると、レポートが表示されます。
6. t 検定の結果を解釈する
t-test (t 検定) で算出されるのは、t 統計量、自由度、および、指定データの P 値です。これらの結果は、One-Sample t-Test を実行後に自動的に表示される t-Test report に表示されます。レポートに表示されるその他の結果は、Options for t-Test ダイアログボックスで有効または無効にすることができます。
t-test のレポート例
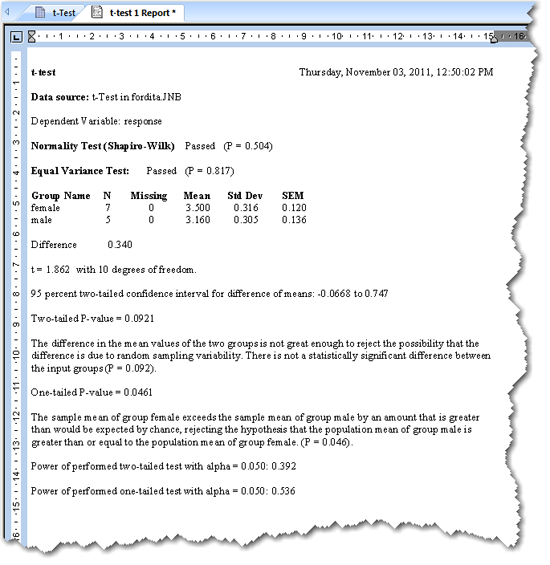 |
6.1 結果の説明
数値による結果に加えて、拡張された結果の説明が表示されることがあります。この説明テキストは、Options ダイアログボックスで有効または無効にすることができます。
- Normality Test:Normality Test の結果には、そのデータが正規母集団から抽出されたものであるという前提条件の検定に合格したか否か (Passed または Failed)、および、この検定で計算された P 値が表示されます。全てのパラメトリック検定では、ソースとなる母集団が正規分布に従っている必要があります。この結果は、Options for t-test ダイアログボックスで設定します。
- Equal Variance Test:等分散性の検定 (Equal Variance test) の結果には、そのデータが同じばらつきを持つ母集団から抽出されたものであるという前提条件の検定に合格したか否か (Passed または Failed)、および、この検定で計算された P 値が表示されます。全てのパラメトリック検定では、ソースとなる母集団の分散が等しいものである必要があります。
- Summary Table:SigmaPlot では、2つの標本のサイズ N、欠損値の数、平均値、標準偏差、および、標準誤差 (SEM) を一覧にしたサマリーテーブルが作成されます。この結果は、Options for t-test ダイアログボックスの Summary Table を無効にしない限り表示されます。
- N (Size):該当する列または群の観測値の数です。
- Missing:該当する列または群の欠損値の数です。
- Mean:列の平均値です。観測値が正規分布に従う場合、平均値は分布の中心になります。
- 標準偏差 (Std Dev):ばらつきの尺度です。観測値が正規分布に従う場合、平均値の上下1標準偏差分の間に約3分の2が収まり、平均値の上下2標準偏差分の間に観測値の約 95% が収まります。
- 平均値の標準誤差 (SEM):標本を元に算出した平均値から真の母平均を近似するときの目安となる尺度です。
- t 統計量:t 検定の統計量は次の比であらわされます:
差の標準誤差 (standard error of the difference) は、2つの平均値の差を見積もるための精度の指標です。
t の絶対値が「大きい」ものであれば、それらは異なる母集団から抽出された標本であると結論づけることができます。t が大きければ、サンプリングの変動のみによって期待される差よりも、処理群の平均値の間の差が大きいことを示します (例えば、2群の間の差が統計的に有意であるような場合)。t の値が小さければ (殆ど 0 に近い場合)、標本間に有意な差が存在しないことを示します。
- Degrees of Freedom (自由度):自由度 (Degrees of freedom) は、 t 検定で平均値の差の検出能力に影響を及ぼすサンプルサイズをあらわします。自由度 (サンプルサイズ) が大きいほど、より小さな t で差を検出できる能力が高まります。
- P Value (P 値):P 値 (P value) は、2群の間に真の差があると誤って結論付けてしまう確率です (例えば、t に基づいて帰無仮説を誤って棄却する、すなわち第一種の誤り (Type I error) を犯す確率)。P 値が小さいほど、標本が異なる母集団から抽出される確率は高くなります。伝統的には、P < 0.05 であれば、有意差があると結論付けることができます。
- 平均値の差に関する信頼区間:信頼区間 (confidence interval) にゼロが含まれていなければ、指定した信頼水準の割合の間に有意差があると結論付けることができます。信頼区間は、P < α (alpha) とあらわすこともできます。ここで、α は、誤って差があると結論付けすることが許される確率です。
信頼水準は、 Options for t-test ダイアログボックスで調整します:通常は、100 (1 - α)、すなわち 95% に設定します。信頼の値を大きくするほど間隔が広くなり、値を小さくするほど間隔は狭くなります。α に関する詳しい説明は、次の Power (検出力) をご覧ください。この結果は、Options for t-test ダイアログボックスで設定します。
- Power (検出力):t 検定の検出力 (Power)、すなわち感度は、群間に真の差がある場合、その検定で群間の差を検出できる確率です。検出力が 1 に近づくほど、その検定の感度は高くなります。
t 検定の検出力は、両群のサンプルサイズ、誤って差があるとレポートする可能性、すなわち、α (alpha)、平均値の差、および、標準偏差によって影響を受けます。
この結果は、Options for t-test ダイアログボックスで設定します。
- アルファ:アルファ (α) は、誤って差があると結論付けすることが許容される確率です。この誤りを、第一種の誤り (Type I error) と呼ぶこともあります (第一種の誤りは、効果がないという帰無仮説が真であるにもかかわらずそれを棄却するときです)。
アルファ (α) の値は、Options for t-test ダイアログボックスで設定します。α = 0.05 という値は、許容される誤りが 20分の1であること、すなわち、P < 0.05 であれば有意差があると結論付けたいことを示します。
α の値を小さくするほど、有意差があるとの結論付けに至る要件はそれだけ厳格になりますが、その反面、差があるにもかかわらず差がないと結論付けてしまう可能性は高くなります (第二種の誤り:Type II error)。α の値を大きくすれば、差があるという結論付けは容易になりますが、その反面、偽陽性 (false positive) をレポートするリスクが高まります。
7. t 検定のレポートグラフ
t-Test の結果を使用して以下を含む最大5つのグラフを作成できます:
- 列平均の棒グラフ (Bar chart of the column means):t 検定の棒グラフでは、標準偏差をあらわすエラーバーと共に各群の平均値が垂直の棒としてプロットされます。詳しくは、Bar Charts of the Column Means をご覧ください。
- 列平均のエラーバー付き散布図 (Scatter plot with error bars of the column means):t 検定の散布図では、各群の平均値が1つの点としてプロットされ、それぞれの点には標準偏差をあらわすエラーバーが付けられます。詳しくは、Scatter Plot をご覧ください。
- 列平均のポイントプロット (Point plot of the column means):t 検定のポイントプロットでは、各列の全ての値がグラフ上の点としてプロットされます。詳しくは、Point Plot をご覧ください。
- 残差のヒストグラム (Histogram of the residuals):t 検定のヒストグラムでは、指定した範囲の生の残差が定義した間隔セットを使用してプロットされます。詳しくは、Histogram of Residuals をご覧ください。
- 残差の正規確率プロット (Normal probability plot of the residuals):t 検定の確率プロットでは、生の残差の度数がプロットされます。詳しくは、Normal Probability Plot をご覧ください。
7.1 t 検定データのグラフを作成する方法
- t-test のレポートを選択します。
- Report タブをクリックします。
- Results Graphs グループにある Create Result Graph をクリックします。
Create Result Graph ダイアログボックスが表示され、その中に t-Test の結果で利用できるグラフのタイプが表示されます。
t-test Report の Create Result Graph ダイアログボックス
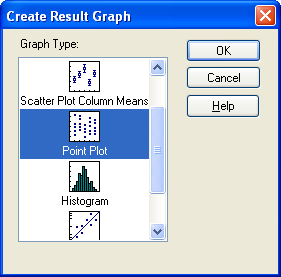 |
- Graph Type リストの中から作成したいグラフタイプを選択して OK をクリックするか、リスト内のグラフをダブルクリックします。
選択したグラフがグラフウィンドウに表示されます。詳しくは、レポートグラフ をご覧ください。
t 検定の結果のデータをあらわすポイントプロット
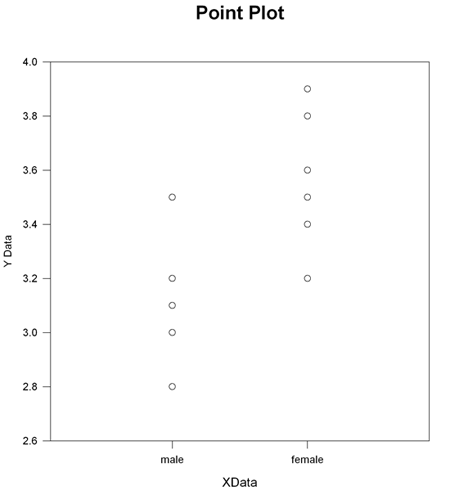 |