 |
| サイトマップ | |
|
 |
| サイトマップ | |
|
Format メニューには、多数のオブジェクトやオブジェクト部分のフォーマット (書式設定) に関連するフォーマットオプションが用意されています。Format サブメニューの中には、現在の選択範囲とは関係しないものもあるため必ずしも常に表示されるとは限りません。例えば、矩形 (rectangle) を選択した場合は、Font サブメニューは表示されません。
Fill には、現在選択状態のオブジェクトの内部を塗潰すことのできる多数のパターンが用意されています。これを示したのが図 6.10 です。No Fill を選択すると、オブジェクトの塗潰された部分が透明になります。
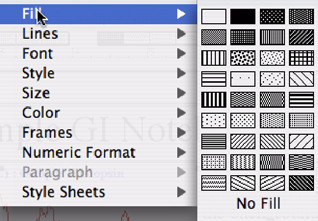 |
Lines を使えば、ラインの属性を設定することができます。これを示したのが図 6.11 です。選択範囲にラインが含まれている場合a、このメニューにある様々な太さのラインを使用するか、Pick Line Width... を選択することでラインの太さを選択することができます。単純なラインの場合は、矢印オプションも選択することができます。矢印の矢の向きはラインの片側または両側に配置することができます。Size Arrowhead... オプションを使用すれば、矢印が含まれる選択状態の任意のラインについて、矢印の外観を調整することができます。
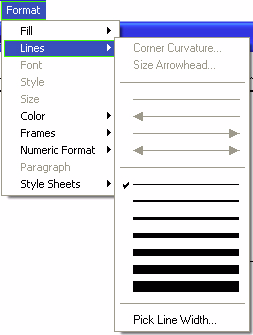 |
| ※ a. ここには、単純なラインだけではく、矩形、楕円、および、その他のグラフィックオブジェクトも含まれます。ラインの太さはペン幅に相当します。 |
選択オブジェクトが矩形やその他の複雑なグラフィックオブジェクトであれば、矢印オプションはグレーで選択できなくなります。これらのオブジェクトでは、ラインの太さは選択することができます。オブジェクトが角の丸い矩形の場合、Corner Curvature (角の曲率) を設定し、角の丸みを調整することができます。
Font メニューには、Gene Inspector で利用可能なすべてのフォントが一覧で表示されます。
Style メニューには、テキストに適用できる全てのスタイルが一覧で表示されます。他のプログラムでは馴染みの浅い機能として、条件付きテキスト (Conditional Text) があります。条件付きテキストを使えば、テキストの表示と非表示を切り替えることができます。通常のノートブックテキストとは別にコメントを残しておくために条件付きテキストを利用することができます。条件付きテキストについては、"条件付きテキスト (Conditional Text)" をご覧ください。このほかに Box Around というオプションもあります。これは、特にシーケンス情報を表示する際に役に立つ機能です。
Size を使えば、選択された任意のテキストのサイズを設定することができます。
Color には、現在 Gene Inspector で定義されているカラーがリストされています。標準カラー以外にも以下に示すサブメニューを使って別の色を追加することができます。
Pick a Color... を選択すると、OS で提供される標準カラーピッカーダイアログが表示されます。お使いのコンピュータで生成できる任意の色を選択することができます。
Add Color To Menu... を使えば、Color メニューに新規カラーを追加することができます。カラーメニュー項目に名前を付けた後、カラーピッカーまたは現在選択状態のオブジェクトのカラーを使ってその色を定義します。これに関しては、チュートリアル8: Gene Inspector メニューのカスタマイズで説明してあります。
Remove Color From Menu... を使えば、Color メニューにこれまで追加してきた任意のカスタムカラーを削除することができます。カスタムカラーを何も追加していなければ、このメニューオプションは選択できません。
フレームは、任意の GI ノートブックオブジェクトに付けることができる “装飾 (adornments)” です。装飾を付けることで、オブジェクトのもつ魅力をいっそう引き立てることができます。フレームは、単一または複数の境界線で構成され、オプションによりシャドウを付けることもできます。Frames メニューの項目を使えば、フレームを作成したり編集することができます。詳細については、"GI ノートブックオブジェクトにフレームを付ける" をご覧ください。
Edit Frame... は、選択したオブジェクトのフレームを編集するために用意されているものです。なお、見た目には表示されないフレームをオブジェクトに付けたり、そのようなフレームを編集することも可能です。このような場合は、境界線とシャドウのないフレームがオブジェクトに付いているものと考えます。図 5.6 はこのダイアログを示したものです。
Frame の設定がひとまず完了し、同じ内容を後から使い回したい場合は、このオプションを使用してフレームをメニューに登録することができます。あるオブジェクトを選択状態にして Add Frame To Menu... を選択すると、そのオブジェクトのフレームを Frames メニューに登録するためのダイアログが表示されます。オブジェクトが選択状態になっていない場合は、このオプションを選択できません。登録するフレームの名称を付けたら、Frames メニューにカスタムフレームが表示されます。一番下のラジオボタンを選択すると、Edit Frame と同じダイアログが表示されます。
カスタムフレームの中に利用しなくなったものがあれば、Remove Frame From Menu... を使って Frames メニューから削除することができます。
Numeric formats を使えば、ユーザーテーブルの数値表示を設定できます。テーブル内の全ての数値を一貫した書式に設定する手段が用意されます。このメニューは、Color や Frames メニューと同様に機能します。
Set Format... を選択すると、図 2.28 に示すような数値書式を設定する Numeric Format ダイアログが表示されます。ここでは、小数点以下の桁数 (decimal places)、科学的記数法 (scientific notation) を指定したり、度 (degrees) や % を数値の直後に付けることができます。
Add Format To Menu... を使えば、Numeric Format メニューにカスタムで作成した数値書式を登録することができます。
Remove Format From Menu... を使えば、Numeric Format メニューからカスタム数値書式を削除することができます。カスタムで作成した数値書式が無ければ、このオプションは選択できません。
Paragraph にある書式設定のメニュー項目は、サイドバーで表示するテキストなど、バックグラウンドテキスト以外の任意のテキストに適用することができます。バックグラウンドテキストについては、GI ノートブックのルーラーにあるアイコン (図 5.1 参照) を使って書式設定します。
テキスト行のそれぞれの左端を揃えます。右端については、テキストのそれぞれの行の長さが異なるため不揃いになります。
テキスト各行の横方向を中央に揃えます。
テキスト行のそれぞれの右端を揃えます。左端については、テキストのそれぞれの行の長さが異なるため不揃いになります。
テキストの左端と右端の両方が揃うようにテキストの表示を調整します。文字間と単語間にピクセルを追加して調整を行います。
テキスト行の縦の間隔を、その行に表示される最も高いフォントの高さになるよう設定します。
テキスト行の縦の間隔を、その行に表示される最も高いフォントの高さの 1.5 倍になるよう設定します。
テキスト行の縦の間隔を、その行に表示される最も高いフォントの高さの 2 倍になるよう設定します。
Other Line Spacing... を使えば、縦の行間隔を設定することができます。
スタイルシートについては、チュートリアル 10:スタイルシートの作成と活用で詳しく説明してあります。メニューをカスタマイズして、ユーザーの作成したスタイルシートを登録することができます。
Add Style Sheet To Menu... を使えば、現在選択中のオブジェクトのスタイル情報を Style Sheets メニューに登録することができます。ここで付けるスタイルの名称は、メニュー選択で他と区別するのに使用される名称になります。
カスタムスタイルシートの中で利用しなくなったものがあれば、Remove Style Sheet From Menu... を使って Style Sheets メニューから削除することができます。