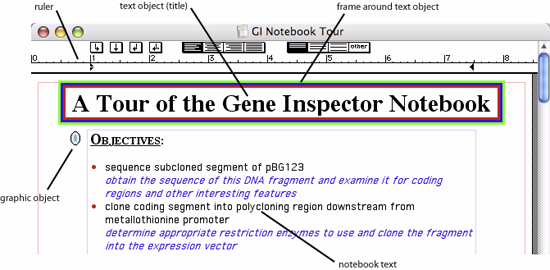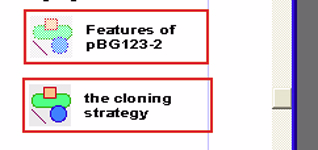チュートリアル 1: Gene Inspector ノートブックの概要
GI ノートブックは、Gene Inspector で中心的な機能を担う構成要素のひとつです。ここで言うノートブックとは、実験に関する記録を記入したり、ポスターやプレゼンテーション用スライドをデザインしたり、Gene Inspector で実行したシーケンス解析の出力結果を格納する場所としての役割を果たす Gene Inspector が作成するファイルを指します。このチュートリアルでは、GI ノートブックの幾つかの機能に続き、チュートリアル2:塩基配列の編集、チュートリアル3:Analysis Setup の活用まで、このプログラムの導入部分について説明します。
- Gene Inspector® をダブルクリックしてプログラムを起動します。Untitled という名称の空のノートブックウィンドウが表示されるはずです。この空のノートブックを使用して、新たに実行するあらゆる解析結果を記録しておくことができます。ここでは、前に作成したノートブックを使用することにしますので、この空のノートブックは今は使用しません。
- File > Open... を選択すると、Gene Inspector ファイルを開くことができます。チェックボックスやダイアログボックスのその他の説明については、別のチュートリアルで説明することにします。ここでは、Gene Inspector® フォルダにある “GI Notebook Tour” という名称の ノートブックファイルを選択し、Open ボタンをクリックしてドキュメントを開きます。このノートブック固有のブックマークとその他のナビゲーションツールをセットアップするのに、開くまでに多少時間が掛かるかもしれません。図 2.2 のようになるはずです。
図 2.2:ノートブック「GI Notebook Tour」
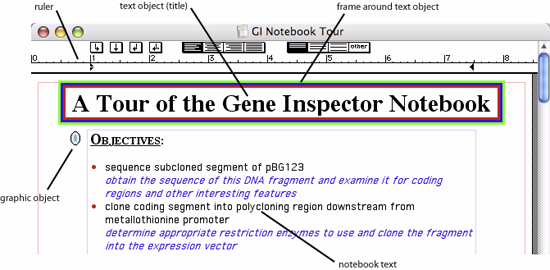 |
- 特別に用意されたこの「GI Notebook Tour」 ノートブックは、 ユーザーがそれぞれの研究で GI ノートブックを使用する活用場面を紹介するために作成されています。GI ノートブックには研究の現場で使い易い特別な機能が多数設計されていますが、その基本はワードプロセッサです。標準的なワードプロセッサプログラムと全く同様に、バックグラウンドテキスト (この事例の場合 "OBJECTIVES" で始まる語以降の部分) を入力し、編集することができます。GI ノートブックのルーラーにあるアイテムと Format メニューを組み合わせて使用すれば、ワードプロセッサに期待される標準的な操作の殆どを実行することができます。Notebook メニューには、Gene Inspector 独自の特殊機能が多数用意されています。このチュートリアルは概要を紹介するためのものですので、その中の一部を紹介しますが、作成に関する詳細についてはここでは触れません。関連するマニュアルの項目をそれぞれ参照してください。
- ノートブックの一番上に広がるカラフルな境界線に囲まれたタイトルは、タイトルとなるテキストが入力されたテキストオブジェクトです。テキストオブジェクト (サイドバーテキストとも呼ばれる) は、お使いのノートブックのバックグラウンド (本体) テキストとは別に作成できる特別なテキストブロックです。テキストオブジェクトはノートブックシートの任意の場所に、縦長のものから、この事例のタイトルにもなっているテキストオブジェクトのような横長のものまで、任意のサイズで配置することができます。ここでは、テキストオブジェクトが引き立つように、赤と青と緑の枠で囲んでいます。
- “OBJECTIVES” の左側にある小さな楕円形のオブジェクトは、別のプログラムで作成されたグラフィックオブジェクトをこのノートブックに貼り付けたもので、識別マーカーとしての役割を果たします。この事例の場合は、ブックマークの位置をこのグラフィックで簡単に確認できます。ノートブックには、アクセスを容易にするために、このようなグラフィックオブジェクトを保存しておくことができます。Notebook > Tool Extensions > dot marker を選択します。マウスカーソルの形状が
 (ツール拡張ポインタ) に変わります。ノートブックシート上のバックグラウンドテキストの右側でマウスボタンをクリックします。「ドットマーカー (dot marker)」が新たに追加されます。繰り返し使用したいグラフィック (又は、他のオブジェクト) を保存する手段としてユーザー独自のツール拡張を追加することができます。
(ツール拡張ポインタ) に変わります。ノートブックシート上のバックグラウンドテキストの右側でマウスボタンをクリックします。「ドットマーカー (dot marker)」が新たに追加されます。繰り返し使用したいグラフィック (又は、他のオブジェクト) を保存する手段としてユーザー独自のツール拡張を追加することができます。
- ブックマークを使用すると、ノートブック内の異なる場所を行き来することができます。Notebook > Bookmarks > Analyzing the Peptide を選択してみましょう。このブックマークを選択すると、このノートブック内にある Analyzing the Peptide (ペプチド解析結果) の位置が表示されます。この解析は Gene Inspector で作成したもので、このノートブックのテーマであるクローニングプロジェクトでクローニングする DNA を使ってコード化されるペプチドの解析結果をあらわしています。解析の実行については、Tutorial 3: “Analysis Setup の活用” で紹介します。このチュートリアルでは、GI ノートブックに焦点を絞って進めることにします。
- Notebook > Bookmarks > Objectives を選択して、ノートブックの先頭に戻ることにしましょう。ブックマークは、その内容がわかるような名称を付けたり、ノートブック内の任意のオブジェクトに関連付けることができるので、大量の情報を行き来するのに便利な手段として利用することができます。ブックマークに "current" という名称を使い、現在入力中の内容にこれを配置することもできます。このブックマークを毎日の作業が終わる度に移動することで、ブックマークメニューから常に最後に行った作業の続きを開始することができます。
- Gene Inspector には、一般的なワードプロセッサで目にする標準的なスタイル (ボールド、イタリック等) のほかに、Conditional Text (条件付きテキスト) という名称のスタイルが用意されています (Format > Style メニュー参照)。このテキストは、表示と非表示を切り替えることができるものです。Notebook > Display > Show Conditional Text を選択してみてください。前に非表示だったテキストがこれによって表示されるはずです。この事例で使うノートブックでは、Conditional Text に緑色 (Green)、太字 (Bold)、取り消し線 (Strike Through) を設定してあります。Conditional Text は、該当するメニュー項目を選択することでいつでも好きな時に表示と非表示を切り替えることができます。このチュートリアルの残りの説明に関連しますので Conditional Text は表示させたままにしておきましょう。
- Gene Inspector では、独自のスタイルを定義して、それを Format メニューに追加することもできます。Style Sheets を使えば、GI ノートブックの解析オブジェクトの表示だけでなく、テキストの見た目についても定義することができます。バックグラウンドテキストの先頭にある "Objectives" という文字には、その名の通り Section Title という独自のスタイルが定義されています。“Section Title” というスタイルは既に定義されているので、これと同じスタイルをこのノートブック内の任意のテキストに繰り返し適用することができます。バックグラウンドテキストから別な語を選び、Format > Style Sheets > Section Title を選択すると、選択状態のテキストがこのスタイルに変わります。スタイルシートを作成すると、既に開いているどのノートブックからでもそれを利用することができます。作成したスタイルシートはアプリケーションのメニューの一つになるわけです。スタイルシートの作成については、Tutorial 10: “スタイルシートの作成と活用” で説明してあります。
- ノートブックウィンドウの右側にある縦のスクロールバーを使えば、SEQUENCING SUBCLONED SEGMENT OF PBG123 という見出しで始まるノートブックの次のシートにスクロールダウンすることができます。このノートブックページの左側の説明文は現在の実験に関するものですが、右側にはこのシーケンシングプロジェクトで起こりうる問題 (January 28th 付けのノートを参照) をあらわす CodonPreference データ解析の内容が配置されています。ひとつのノートに解析結果とその他のノートブックオブジェクトを組み合わせることができるので、こうした実験の進行状況を記録するには最適な環境です。研究室で使う紙のノートブックと同様に使用できる上に、柔軟性と利便性が兼ね備えられているのです。
- ページをさらに下にスクロールダウンすると、制限酵素で消化されたゲルのスキャン画像があらわれます。なお、テキストオブジェクトの一部として凡例の 11 番レーンが Conditional text になっている点に注目してください。これはテキストオブジェクトのもう一つの使用例です (最初の例はノートブックタイトルでした)。また、このノートブックにある図の凡例は実際にテキストオブジェクトであることにも注目してください。テキストオブジェクト内のテキストは、バックグラウンドテキストを編集しても一緒にフローすることはありません。
- ページを Figure 3 までスクロールダウンしましょう (または、Notebook > Bookmark メニューからブックマークの Figure 3 を選択します)。図の特定部分が赤枠で示され、その部分がバックグラウンドテキストから矢印で参照されている点に注目してください。
- ノートブックのシート4a までスクロールダウン (またはブックマークの “Subcloning the Coding Sequence” を選択) すると、サブクローニングに使用する DNA の適切な領域を同定するのに制限酵素による消化がどのように使われたかが分かります。
| ※ a. シート番号は、ノートブックウィンドウの左下に表示されています。 |
- ノートブックのシート4をさらに下に進むと、図 2.3 が表示されます。これら2つはエイリアスです。ファインダーのエイリアスと同じで、別な場所を指し示すものです。この事例のエイリアスは、Appendix (付録) オブジェクトで、ノートブックに直接挿入したい訳ではないけれども、捨てる訳にもいかないような大量のデータをこのような形で含めることができます。“Features of pBG123-2” というエイリアス名の付いた左側のアイコンをダブルクリックしてみましょう。このエイリアスが指し示している付録を内容とする別ウィンドウが開きます。
この付録の内容は、クローニングする塩基配列の "フィーチャービュー (features view)" です。フィーチャービューは、Gene Inspector が塩基配列情報を書式付で表示するために使用するノートブックオブジェクトの一種です。塩基配列をスクロールダウンすると、様々な特徴 (feature) が様々なハイライト方法を使ってラベル付けされているのを確認できます。ウィンドウ上部の閉じるボタンをクリックして付録ウィンドウを閉じてください。
図 2.3:ノートブック・エイリアス
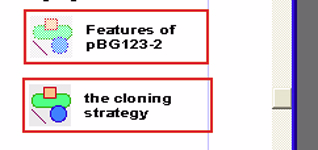 |
- 付録 (Appendicies) は、ちょうどブックマークと同じように、メニューを使ってたどることができます (そう!これもまたテキストオブジェクトのもう一つの使用例です)。Notebook > Appendices > Assaying CAT Activity を選択してみましょう。この付録は、ノートブックの Appendices に移動されただけで、正にテキストオブジェクトのみからなるものです。こうした手順 (protocol) をノートブック内に記入する代わりに付録として配置できるメリットは、このメニューを選択することでノートブックのどこからでも必要な情報にアクセスできるようになることです。同様の方法でバッファレシピを保存しておくことも可能です。普段よく使う情報を付録に配置することで、ノートブックのどこからでも情報を表示させることができるのです。その他の付録をご覧いただくことで、どのような情報を付録に使うのがふさわしいかというアイデアが浮かんでくるでしょう。ひととおりご覧になったら Appendicies ウィンドウを閉じてください。
- Notebook > Bookmarks > Define Promoter Behavior を選択してください。ノートブックのこのセクションには、テーブル作成用のテーブルツールで作成されたテーブルがあります。実験データをまとめる場合はテーブルを使うのが便利です。この事例のテーブルには、ある実験で得られたデータが表示されています。
- 繰り返し使用するためのテーブルを作成し (ゲル内のレーンを特定するような場合など)、このマニュアルのどこかで説明したように Tool extension として追加することもあるでしょう。これがどうなるかというと、Notebook > Tool Extensions > gel table を選択して、ノートブック内の新規ゲルテーブルを配置したい位置でマウスをクリックしてください。マウスをクリックした場所が左上になるようにテーブルが配置されます。Tool Extensions を使えば、オブジェクトであれば、それが、グラフィックでも、テーブルでも、あるいは解析であっても、良く使うオブジェクトなら何でも、簡単に保存しておくことができます。
- このノートブックがいかに実際の現場で役立つか、いろんな観点からノートブックをご覧ください。Gene Inspector のシーケンス解析では、考察と実験結果がいずれも一体化されている点に注目してください。複数のアプリケーションをそれぞれ用途別に実行させるのではなく、ひとつの場所であらゆる作業の経過を記録できる手段になることがことがお分かりいただけると思います。
ノートブックの探索が終わったら、File > Close を選択するか、ウィンドウの閉じるボタンをクリックしてノートブックを閉じてください。変更内容を保存するかどうかを質問されたら、他の人がこのチュートリアルを見るかも知れませんので、Don’t Save (保存しない) を選択してください。