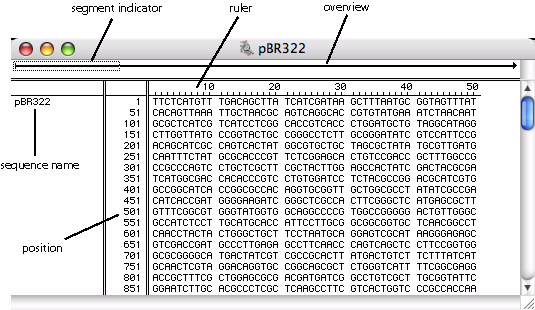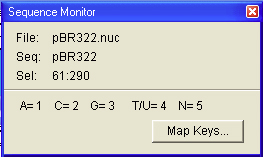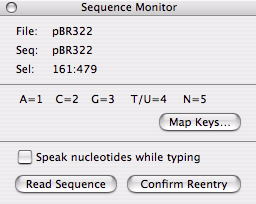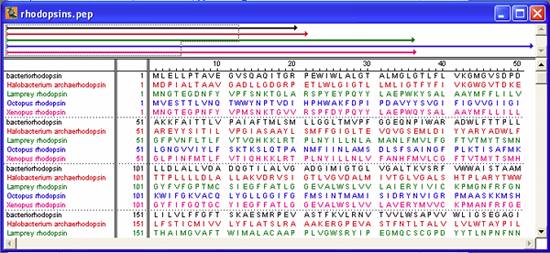チュートリアル 2: シーケンスの編集
このチュートリアルでは、シーケンスエディタに焦点を絞って説明します。Tutorial 1: “Gene Inspector ノートブックの概要” と Tutorial 3: “Analysis Setup の活用” とあわせて、Gene Inspector の主要な3つパーツの概要を紹介します。
- このチュートリアルでは、Gene Inspector シーケンスファイルに保存されたシーケンスを開いて、これを操作する方法を学びます。File > Open から pBR322 という名称の塩基配列を選択して開いてみましょう (GI Seqs フォルダの DNA sequences フォルダにあります)。図 2.4 に示すようなウィンドウが表示されるはずです。
図 2.4:シーケンスエディタと単一の塩基配列
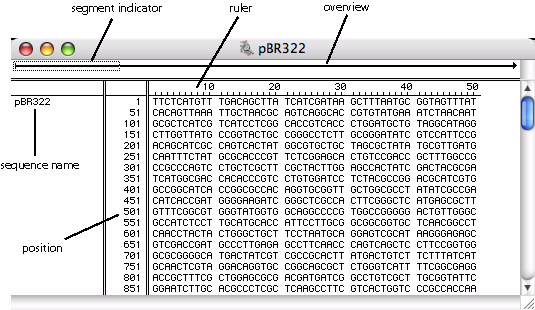 |
sequence name 列には、その右側の行に表示されるシーケンスの名称が表示されます。図 2.4 に示す pBR322 シーケンスのようにシーケンスファイルが一つしか含まれていない場合は、シーケンスの一行目にそのシーケンス名がひとつだけ表示されますb。position 列には、各行に表示されている先頭の塩基 (又はアミノ酸) の位置情報が表示されます。ウィンドウの一番上にある Overview ペインには、シーケンスがグラフィカルに表示されます。Overview ペインでは、セグメントインジケーターと呼ばれる点線の矩形で、現在シーケンスエディタウィンドウに表示されているシーケンスのセグメントがあらわされます。Sequence > Display メニューを使えば、シーケンスウィンドウの各パーツの表示と非表示を切り替えることができます。メニューの項目のそれぞれを実際に触れてお試しください。
| ※ b. 図 2.6 は、複数のシーケンスが含まれるシーケンスエディタドキュメントです。これについては後で説明します。 |
- ウィンドウの右側にあるスクロールバーを使ってこの塩基配列をスクロールダウンしてみましょう。スクロールに応じて Overview ペインのセグメントインジケーターが移動し、現在表示されている塩基配列の位置が正確に示されている点に注目してください。
- また、Overview ペインをマウスでクリックすることで、塩基配列の様々な位置に移動することもできます。Overview でクリックした塩基配列の位置までシーケンスエディタが自動的にスクロールされ、クリックした塩基配列が選択状態になります。セグメントインジケーターをドラッグしてもウィンドウの塩基配列部分を移動することができます。実際にウィンドウの Overview ペインをクリックして移動したり、ドラッグを試してみてください。
- 標準的なテキストエディタを操作するのと同様に、ヌクレオチド上でマウスをクリック&ドラッグして、ヌクレオチド 20~30 を選択してみましょう。Format > Color > Red を選択して変更内容を確認します。次に、Format > Style > Bold を選択します。ここでテキストがボールドになっても、依然として塩基配列は整列している点に注目してください。塩基配列の整列は、可能な限り、Gene Inspector によって自動的に保持されます。
- sequence name 列 (画面左側) にある "pBR322" を選択して塩基配列全体を選択し、Format > Font > Times を使ってそのフォントを Times に変更してみましょう。等幅フォント (Courier) をプロポーショナルフォント (Times) に変えても、全ての文字が適切に整列される点に注目してください。選択状態を解除するには、ワードプロセッサを操作するのと同様に、塩基配列のどこか一か所をクリックします。
| ※ c. 現在設定されている内容によっては、“extra cautions” (特別な警告) ダイアログが表示される場合があります。詳しくは図 3.5 の説明をご覧ください。 |
- Sequence > Show Sequence Monitor を選択してみましょう。図 2.5 に示すようなパレットが表示されるはずです。シーケンスモニター (Sequence Monitor) d には、シーケンスウィンドウで現在作業中のシーケンスに関連する情報が表示されます。ここでは、スピーク (音声読み上げ) に関するプロパティの設定が可能で、入力したシーケンスに間違いがないかを確認するための方法を2つ選択できます。1つめの方法は、プログラムにシーケンスを単純に読み上げさせる方法です (シーケンスエディタで現在選択されている部分の先頭から読み上げます)。2つめの方法は、再入力 (re-entry) することによって確認する方法です。この方法を使えば、シーケンスを2回入力して、最初に入力した文字と2回目に入力した文字とをプログラムに比較させます。間違いが一つでもあればビープ音が鳴りその旨が報告されます。
図 2.5:シーケンスモニター
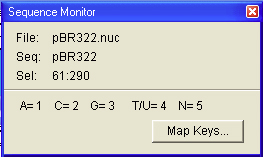 |
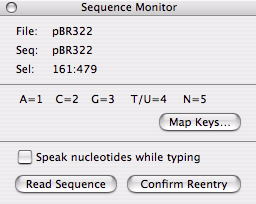 |
| ※ d. シーケンスモニターは「パレット」として表示されるので、他のウィンドウよりも常に前面に表示されるようになります。ここには現在アクティブなシーケンスウィンドウに関する情報 (選択範囲または挿入ポイント) が反映されます。最前面に表示されるシーケンスウィンドウが変われば、シーケンスモニターに表示される情報も変わります。 |
Map Keys... ボタンを使えば、シーケンスをより簡単に入力できるようキーボードを再定義できます。図 2.5 に示すのは、キーボードマップのデフォルトの値です。上の図は Windows XP のオプションを示したもので、下の図は Mac OS X のオプションを示したものです。詳細は第3章をご覧ください。
- pBR322 DNA 配列の 5-10 行目を選択して、Sequence > Manipulate > Translate を選択してみましょう。翻訳テーブルを選択し、OK ボタンをクリックします (pBR322 のテーブルには E. coli が良いでしょう) 。pBR322 ウィンドウで選択した DNA セグメントが翻訳され、新たにシーケンスウィンドウが作成されます。なお、これは、選択された塩基配列の翻訳を表しているだけで、読み枠 (Open reading framee) を探しているのではありません。また、DNA は選択されたセグメントの先頭ヌクレオチドから順に3つ毎の組になって翻訳されている点に注意してください。終止コドンがあれば “•” で表示されます。新規ウィンドウに表示されている新しいペプチド配列の名称をクリックして、Sequence > Sequence Info... を選択してみましょう。作成された配列に関する情報とコメントを保存するためのテキストフィールドがここに表示されます。この配列はプログラムによって作成されるので、コメントについては必要に応じて適切な内容に書き換えることができます。ここで、ダイアログボックスは閉じてください。
- シーケンスモニターを閉じたら、pBR322 シーケンスファイルとさきほど作成された "untitled" ペプチドウィンドウを閉じます。File > Open... を選択し、今度は、ペプチドファイル rhodopsins を開いてみましょう。このファイルは GI Seqs フォルダの Peptide sequences フォルダに入っています。このファイルには、図 2.6 f に示すように複数のアミノ酸配列が含まれています。シーケンスウィンドウの Overview ペインをご覧ください。複数の配列とそれぞれの相対的な長さが表示されているはずです。セグメントインジケーターボックスは、現在ウィンドウに表示されているペプチドのセグメントをそれぞれ表わしています。この事例の場合、最初から3番目までのアミノ酸配列はシーケンスペインに4行表示されていますが、残り2つの配列 (Octopus と Xenopus のロドプシン) は、3行しか表示されていません。ウィンドウの右側にあるスクロールバーを使ってウィンドウ内でシーケンスファイルをスクロールしてみましょう。セグメントインジケータに現在表示されているアミノ酸配列部分が表示されるのを確認できるはずです。
図 2.6:シーケンスエディタと複数のシーケンスファイル
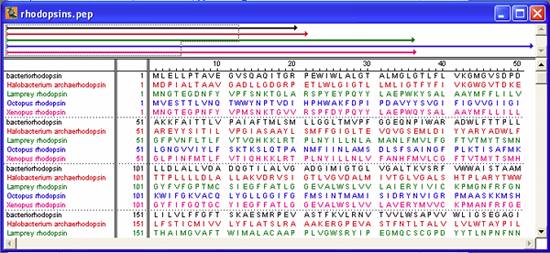 |
| ※ f. 実際に表示されるウィンドウはこの図と若干異なる場合があります。 |
- Overview 内をクリックしてみましょう。Overview ペインでクリックしたセグメントインジケーターの位置に応じてターゲットとなるアミノ酸配列が変化し、ウィンドウのシーケンスエディタ内で選択状態になる点に注目してください。ひとつのシーケンスファイルにこれより多くのシーケンスやこれより長いシーケンスが含まれる場合は、このナビゲーションツールがより一層役立ちます。
- Format メニューでいずれか利用できる項目を使って、このウィンドウの他のフォーマットオプションも試してみてください (例えば、色やスタイルを変更できます)。シーケンス全体を選択するには、name 列にある配列の名称をクリックします。なお、シーケンスファイルが複数ある場合は、各シーケンスの行のすぐ隣にその名称が表示されますので、現在表示している配列がどれであるか迷うことはありません。
以上でこのチュートリアルは終了です。ここで終了しても次のチュートリアルに進んでも構いません。次に進む場合は、開いているウィンドウはここで閉じておいてください。