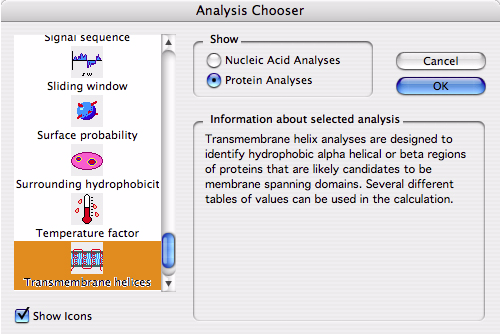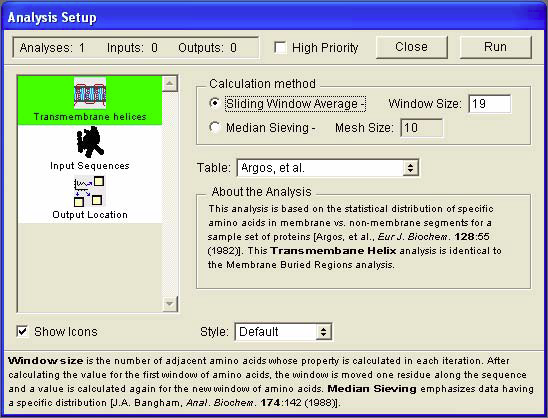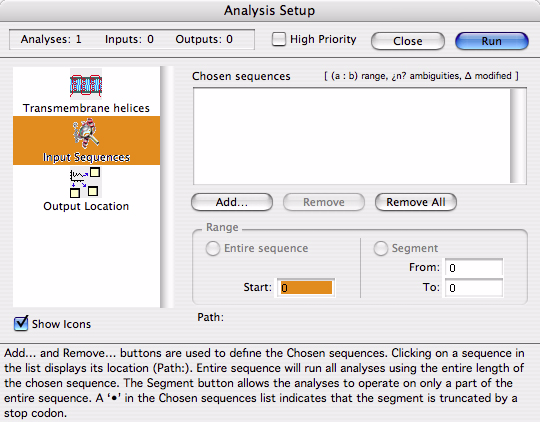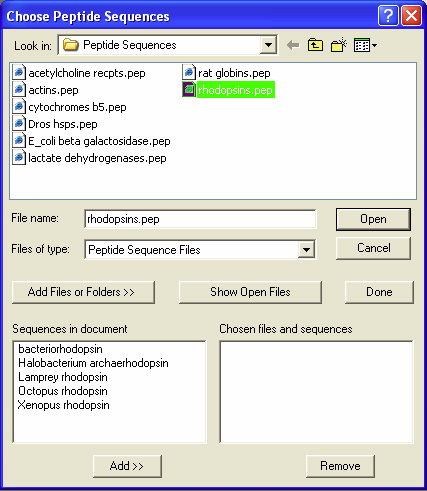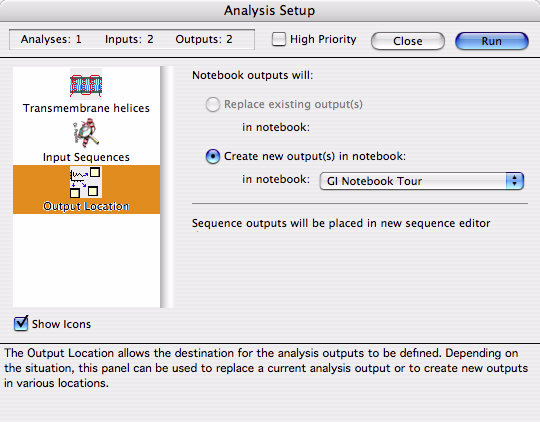チュートリアル 3: Analysis Setup の活用
このチュートリアルでは、解析の実行に焦点を当てます。Gene Inspector の3つの主要部分に関する概要を、チュートリアル1:Gene Inspector ノートブックの概要とチュートリアル2:塩基配列の編集に続き、本チュートリアルで紹介します。
- Analysis Setup は、Gene Inspector の中の重要なコンセプトの一つです。Analysis Setup とは解析を開始するために用意された機能で、特定の単一の分析や一連の複数の解析の定義とその結果を作成する手段を提供します。Analysis > New Analysis... を選択します。図 2.7 に示すような Analysis Chooser ダイアログが開きます。ここで、これから実行する解析のタイプとして、タンパク質 (Protein Analysis) か核酸 (Nucleic Acid Analysis) のいずれかを選択します。これから実行する解析の種類として、このチュートリアルでは、ダイアログの一番上にあるラジオボタンを使って Protein Analysis をマウスで指定します。このウィンドウの右側のテキスト領域には、ウィンドウの左側にあるリストで選択された解析に関する情報が常に表示されます。この事例で表示されているのは Transmembrane Helices (膜貫通へリックス) に関する情報です。なお、左側のリストは、テキストのみの表示にすることも (図 4.1 参照)、Show Icons にチェックを入れてアイコン付きのリストにすることも可能です。
図 2.7:
Analysis Chooser ダイアログ
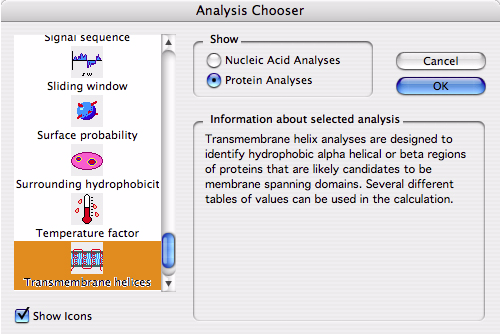 |
- 左側のリストから Transmembrane Helices を選択して、OK ボタンをクリックします。
Analysis Setup ダイアログが開きます。Analysis Setup には複数のパネルが用意されており、それぞれ、ウィンドウの左側にアイコンで表示されます。図 2.8 に示すのは、Transmembrane Helices 用の Analysis Setup パネルです。
図 2.8:
Analysis Setup パネル
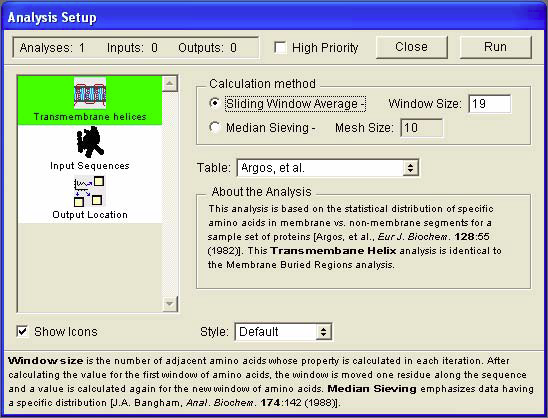 |
- Analysis Setup パネルのポップアップメニューに注目しましょう。Table ポップアップメニューでは、この解析計算で使用するテーブルの値を選択できます。ここで使用するテーブルとして Argos, et al. を選択します。Style ポップアップメニューでは、出力結果のスタイルを設定することができます。スタイルシートについては後に言及する予定です (チュートリアル 10: “スタイルシートの作成と活用”)。ここでは、Default の値をそのまま使用します。
- Analysis Setup ウィンドウの左側のリストから Input Sequences をマウスでクリックして、Add... ボタンをクリックします (図 2.9 参照)。図 2.10 に示すようなシーケンス選択ウィンドウが表示されるはずです。GI Seqs フォルダにある “Peptide Sequences” フォルダに移動し、“rhodopsins” ファイルをクリックします。このファイルには多数のロドプシン配列が含まれており、左上のリストでファイルをクリックしたら左下のリストにその内容が即座に表示されます。なお、左上のリストは他のアプリケーションでファイルを開くときに選択するのと同様のファイルリストですが、Gene Inspector では、単一のファイルに複数のシーケンスを格納することができるため、このファイル名以外にも、作業したいシーケンス名もあわせてその中から指定する必要があります。更に詳細なダイアログボックスがここに表示されているのは、こうした理由です。Add Files or Folders ボタンをクリックすると、右下の Chosen files and sequences リストにそのファイル全体が追加されます。このチュートリアルでは、左下のリストから octopus rhodopsin シーケンスのみをダブルクリックすることにしましょう。右下の Chosen files and sequences リストに Octopus rhodopsin が追加されるはずです。ここには、複数のファイルから複数のシーケンスを選択することもできます。この右側のリストにあるシーケンスに対して解析がそれぞれ実行さ�
�ることになります。Lamprey rhodopsin も選択して、Chosen files and sequences に加えることにしましょう。Done ボタンをクリックすると、解析するシーケンスの追加はこれで終了となります。
図 2.9:
Input Sequence パネル
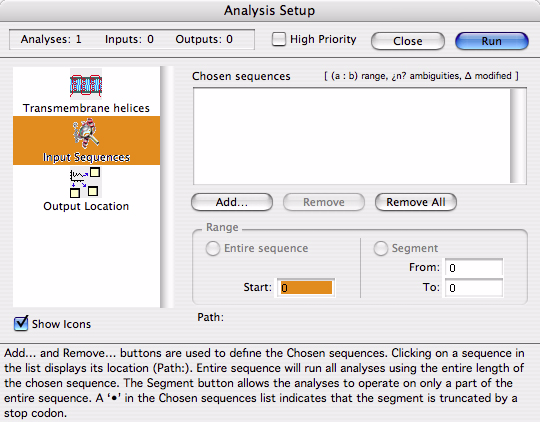 |
図 2.10:
Sequence Chooser
ダイアログ
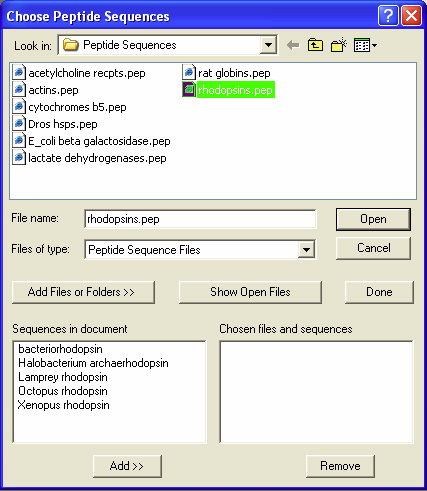 |
- 最後に、この解析結果を出力する場所を指定する必要があります。これを指定するには、図 2.11 に示すダイアログの左側のアイコンリストから選択できる Output Location パネルを使用します。このパネルのポップアップメニューを使って、出力結果を新規ノートブック (New Notebook) として作成するか、現在開いている任意のノートブック (ポップアップメニューからそれぞれ選択可能) に追加にするかを指定することができます。
図 2.11:
Output Location パネル
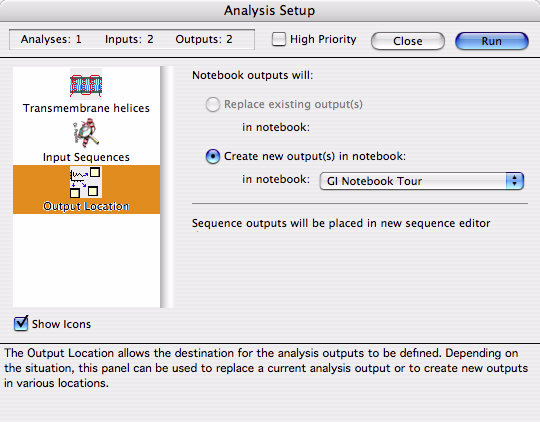 |
- 解析を実行するまえに、Analysis Setup ダイアログの一番上に2つのシーケンス (Inputs) と1つの解析が選択済みであることを確認してください。従って、この解析を実行すると2つの出力オブジェクトが生成されることになります。ウィンドウの一番上の情報を見ることで生成される出力オブジェクトの数をいつでも確認することができます。High Priority オプションについては、また別の機会に説明します ( “長時間実行中の解析の一時停止について” と 図 4.3 の説明文を参照)。ここでは、チェックはしないままにしておきます。
- Run ボタンをクリックすると、解析の実行が開始され、Analysis Setup ウィンドウが閉じます (Close ボタンを選択すると、パネルが閉じるだけで、解析は実行されません)。
- 解析が始まると、Analysis Monitor に各解析が表示されます。Analysis Monitor を表示するには、Analysis > Show Analysis Monitor を選択します。Analysis Monitor には、実行中の解析状況と実行する解析の順番がそれぞれ表示されます。Analysis Monitor には、解析の進捗状況が表示されます。大抵の解析は、すぐに実行が終わってしまうため、解析の開始時点で Analysis Monitor を開いていなければ、ウィンドウを開く前に解析が終わってしまうので、それらを Analysis Monitor で確認することはできません。
- 解析が済んだものは、それぞれ GI ノートブックのオブジェクトのひとつとなります。出力されたオブジェクトのいずれかを1回クリックしてそれを選択状態にしてみてください。オブジェクトの周囲に沿って8つの黒い正方形が表示されるはずです (これを "ハンドル" と呼びます)。選択状態になったオブジェクトは、マウスをドラッグすることでページ内を自由に移動させることができます。ハンドルのいずれかをマウスでクリック&ドラッグすればオブジェクトサイズの変更に使用することができます。オブジェクトの取り扱いは他のドロー系プログラムの多くで採用されているものとほぼ同じです。
- File > Save As... を選択して、このノートブックをお持ちのハードディスクのどこか特定の場所に名称を付けて保存してください。チュートリアル 7: “解析オブジェクトの整列” でこのノートブックを使いますので、ファイル名と場所を忘れないようにしてください。
以上でこのチュートリアルを終わります。ここでチュートリアルを終了しても、次のチュートリアルに進んでも結構です。