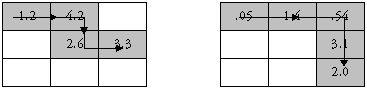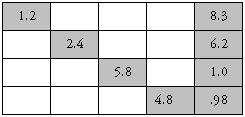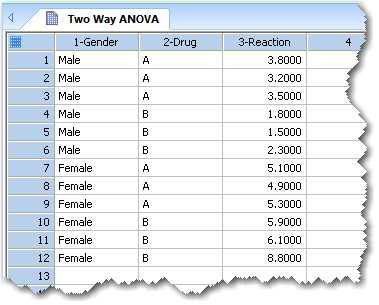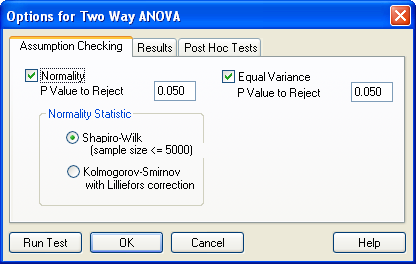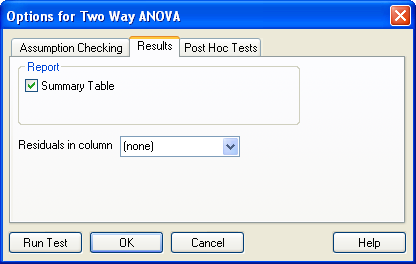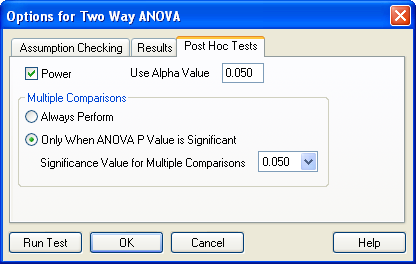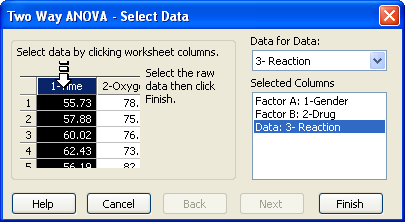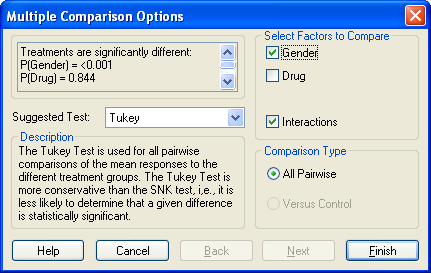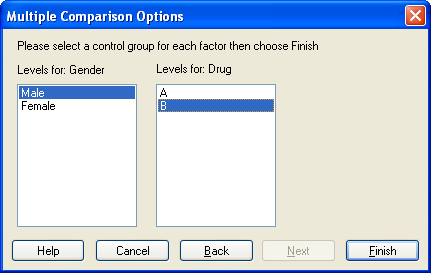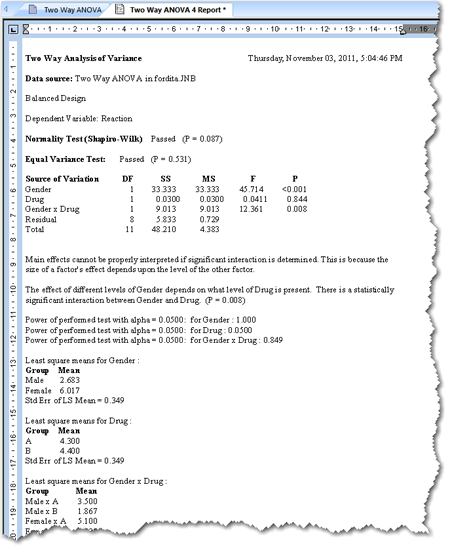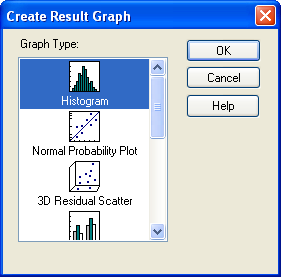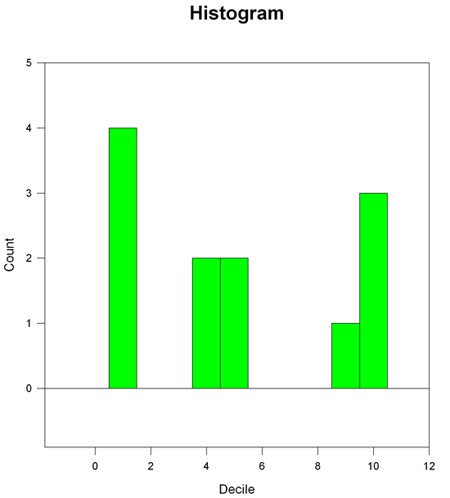19.6 二元配置分散分析 (ANOVA)
二元配置 (Two Way) すなわち2因子の ANOVA (分散分析) を使うのは:
- 2つ以上の異なる実験群が2つの異なる因子によって影響を受けるか否か、2つの因子に交互作用があるか否かを調べたいとき。
- 標本が分散の等しい正規分布の母集団から抽出されているとき。
実験群にたいする単一因子の効果のみを考慮したい場合は、一元配置分散分析 (One Way ANOVA) を使います。詳しくは、一元配置分散分析 (ANOVA) をご覧ください。実験群の3つの因子の効果を考慮する場合は、三元配置分散分析 (Three Way ANOVA) を使います。詳しくは、Three Way Analysis of Variance (ANOVA) をご覧ください。非正規母集団から抽出された標本の2因子または3因子を比較するノンパラメトリック的手法は SigmaPlot には用意されていません。お持ちのデータが正規分布に従っていない場合は、トランスフォーム機能を使用して、そのデータを分散分析の前提条件を満たすように変換することができます。標本サイズが大きく、実行するのがノンパラメトリック検定である場合、Rank トランスフォームを使用して観測値を順位に変換したあと、その順位に基づいて二元配置または三元配置分散分析を実行します。
- 二元配置分散分析について
- 二元配置分散分析を実行する
- 二元配置分散分析のデータを配置する
- 二元配置分散分析のための生データのインデックス付け
- 欠損データと空白セルデータ
- 欠損データポイント
- 空白のセル
- 連結データと非連結データについて
- ワークシートデータを入力する
- 二元配置分散分析オプションを設定する
- Options Two Way ANOVA: Assumption Checking
- Options Two Way ANOVA: Results
- Options Two Way ANOVA: Post Hoc Tests
- 二元配置分散分析を実行する
- 二元配置分散分析の多重比較オプション
- Holm Sidak 検定
- Tukey 検定
- Student-Newman-Keuls (SNK) 検定
- Bonferroni の t 検定
- Fisher の LSD (Least Significance Difference) 検定
- Dunnett の検定
- Duncan の多重範囲
- 二元配置分散分析データに対して一元配置分散分析を実行する
- 二元配置分散分析の結果を解釈する
- 結果の説明
- 二元配置分散分析のレポートグラフ
- Two Way ANOVA レポートのグラフを作成する方法
1. 二元配置分散分析について
二元配置 (two way) すなわち2因子の分散分析では、実験群ごとに異なる2つの実験因子 (experimental factor) があります。各因子水準に従って群分けされた標本間の差と因子間の交互作用を検定するには、2因子の計画を使います。
2因子の分散分析では次の3つの仮説を検定します:
- 第一因子の水準間に差はない。
- 第二因子の水準間に差はない。
- 因子間に交互作用はない。例えば、ある因子において群間に何らかの差があるとすれば、その差は第二因子の水準がどうであっても変わらない。
二元配置分散分析 (Two Way ANOVA) は、すべての標本が分散の等しい正規分布母集団から抽出されていることを前提条件とするパラメトリック検定です。
2. 二元配置分散分析を実行する
二元配置分散分析 (Two Way ANOVA) を実行するには:
- ワークシートに適切なデータを入力または配置します。詳しくは、二元配置分散分析のデータを配置する をご覧ください。
- 必要があれば、Two Way ANOVA オプションを設定します。
- Analysis タブをクリックします。
- SigmaStat グループにある Tests ドロップダウンリストから以下を選択します:
Compare Many Groups → Two Way ANOVA
- 検定を実行します。
- レポートグラフを作成します。詳しくは、二元配置分散分析のレポートグラフ をご覧ください。
3. 二元配置分散分析のデータを配置する
二元配置分散分析 (Two Way ANOVA) では、各因子水準に従って群分けされた標本間の差と因子間の交互作用を検定します。
例えば、異なる2種類の薬品の作用について性別 (gender) による効果の違いを分析するような場合、性別と薬品が因子、男性と女性が性別因子の水準、薬品のタイプが薬品因子の水準、および、各水準 (性別と薬品) の異なる組合せが群、すなわち、セルになります。
因子は性別 (gender) と薬品 (drug)、それぞれの水準は Male/Female、および、Drug A/Drug B です。
二元配置分散分析データの配置方法
| Gender |
Drug |
| |
Drug A |
Drug B |
| Male |
3.8
3.2
3.5 |
1.5
1.8
2.2 |
| Female |
5.1
4.9
5.5 |
5.9
6.1
6.6 |
お持ちのデータに欠損データポイントや空白セルがあれば、SigmaPlot によりこれが検出され、適切な処理が実行されます。詳しくは、欠損データと空白セルデータ をご覧ください。
3.1 二元配置分散分析のための生データのインデックス付け
二元配置分散分析 (Two-Way ANOVA) を実行するには、データがインデックス付きデータ (indexed data) として入力されていることが必要です。お持ちのデータのフォーマットが生データである場合は、トランスフォームを利用してそれをインデックス付きフォーマットに変換し、これを元に ANOVA を実行することができます。
いずれの二元配置分散分析 (Two-Way ANOVA) にも2つの因子があり、そのそれぞれが複数の水準に分割されています。例えば、性別 (gender) は、男性と女性という2つの水準をもつ因子のひとつです。また、薬物処理 (Drug Treatment) は、Drug A, Drug B, Drug C という3つの水準をもつもうひとつの因子になります。
2つの水準、すなわち、2つの因子水準のそれぞれを組合せたものをセル (cell) と呼びます。例えば、Drug A を投与された男性を測定したデータは全体としてひとつのセルになります。ワークシートのそれぞれの列に各セルのデータが入力されていれば、このデータは二元配置分散分析で、生データフォーマット "raw data format" として認識されます。この場合、列数はセルの数と同じになります。各列は、2つの因子水準の組合せたデータとなるので、それぞれの列のタイトルには、2つの水準の名称が使用されます。
上記は、Two-Way ANOVA の生データを含むワークシートの例です。なお、それぞれの列タイトルは、2つの名称をハイフンでつなげて構成されている点に注意してください。この名称は、それぞれの因子の各水準をあらわしています。列数は6つになりますので、ANOVA のセル数も6つになります。
このデータをインデックス付きフォーマットに変換するには:
- Analysis タブをクリックします。
- Transforms グループにある Statistical ドロップダウンリストから以下を選択します:
Index→Two-Way
検定ウィザードの Select Data パネルが表示されます。
- Output: 列として列7を選択します (または、Data for Output のドロップダウンリストからFirst Empty を選択します)。
- インプットグループとして最初から6列までを選択します (Selected Columns リストに Group: と表示されます)。
| ※ Tip:
ワークシートから直接列を選択することも、Data for Group ドロップダウンリストを使って各列を個別に選択することもできます。 |
- Finish をクリックします。
列7から9にインデッス付きデータが表示されます。
3.2 欠損データと空白セルデータ
Two Way ANOVA の理想的なデータは、完全に釣り合いがとれているものです。例えば、ある実験における各群またはセルの観測数がそれぞれ同じで、欠損データが無いものです。ただし、欠損値や釣り合いがとれていないデータがあっても、それらは自動的に SigmaPlot によって適切な処理が行われます。
- 3.2.1 欠損データポイント
欠損値 (missing value) が存在する場合、SigmaPlot は一般線形モデル (general linear model) によるアプローチを使用して自動的に処理します。このアプローチでは、周辺平方和 (marginal sums of squares:一般にタイプ III の平方和、または、調整平方和 (adjusted sums of squares) とも呼ばれます) を使用した仮説検定が構成されます。
このような状況では、一般線形モデルによるアプローチを使用します。
Male/Drug A セルに欠損値がある
Two Way ANOVA のデータの例
| Gender |
Drug |
| |
Drug A |
Drug B |
| Male |
3.8
–
3.5 |
1.5
1.8
2.2 |
| Female |
5.1
4.9
5.5 |
5.9
6.1
6.6 |
- 3.2.2 空白のセル
例えば、空白のセルが1つ存在する場合、2因子の水準を組合せた観測データの1つがありませんので、SigmaPlot は処理を停止し、因子間に交互作用がないという前提条件付きの二元配置計画、または、一元配置分散分析 (One Way ANOVA) を使用してデータを分析するよう提案します。
一因子の分析、または、因子間に交互作用がないことを前提条件とする分析を使用することができます。
データセル (Male/Drug A)
が欠損した Two Way ANOVA のデータの例。
| Gender |
Drug |
| |
Drug A |
Drug B |
| Male |
–
–
– |
1.5
1.8
2.2 |
| Female |
5.1
4.9
5.5 |
5.9
6.1
6.6 |
交互作用がないという前提条件では、各処理の主効果が個別に分析されます。
| ※ DANGER |
| 2つの因子間に交互作用がないことを二元配置分散分析の前提条件にするのは危険性が伴います。状況によっては、とりわけ交互作用効果を調べることに関心がある場合、この前提条件によって分析そのものが無意味になることがあります。 |
一元配置分散分析として問題を取り扱う場合、表の各セルは単一の実験因子の異なる水準として取り扱われます。このアプローチは、データや実験計画のもつ性質に関して特別な前提条件を要しないことから最も保守的な分析法となります。
- 3.2.3 連結データと非連結データについて
空白セルが1つ以上ある場合、交互作用がないという前提条件は、2因子分析で常に許容される訳ではありません。計算を実行するためには、空白でないセルが幾何学的に連結 (geometrically connected) している必要があります。非連結データについては、二元配置分散分析を実行することはできません。
データを2次元グリッドに配置したとき、占有する全てのセルは、空白セルの中では向きを変えることなく、縦または横方向に一続きの直線を描画できるように接続している必要があります。
連結データを通る縦および横方向の直線を描画した例。
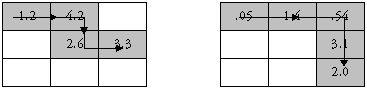 |
なお、上記の要件に合致しない場合でも、そのデータが非連結であることを意味する訳ではありませんので注意してください。例えば、以下に示す表のデータは連結していることになります。
一連の縦または横方向に直線を描画できない連結データの例。
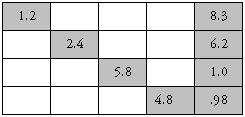 |
SigmaPlot は自動的にこの連結をチェックします。もし、二元配置分散分析で非連結データが見つかった場合は、SigmaPlot により、この問題を一元配置分散分析として取り扱うよう提案されます。詳しくは、一元配置分散分析 (ANOVA) をご覧ください。
非連結データの例
| Gender |
Drug |
| |
Drug A |
Drug B |
| Male |
–
–
– |
1.5
1.8
2.2 |
| Female |
5.1
4.9
5.5 |
–
–
– |
このデータは、幾何学的に接続していませんので (このデータには共通する因子水準がありません)、二元配置分散分析を実行することも、交互作用がないという前提条件で実行することもできません。
3.3 ワークシートデータを入力する
二元配置分散分析を実行できるのは、2因子のインデックス付きデータに対してのみです。2因子のインデックス付きデータの配置は3列になります。すなわち、2因子のインデックス付きデータポイントは、第1の因子を1列目に、第2の因子を2列目に、データポイントを3列目に配置して構成します。
列1は第一因子のインデックス、列2は第2因子のインデックス、列3はデータになります。
二元配置分散分析の有効なデータフォーマット例。
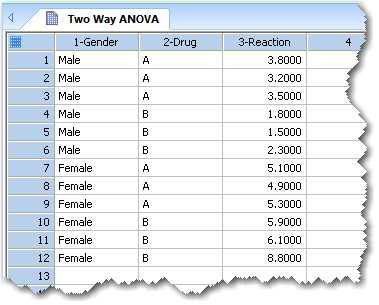 |
4. 二元配置分散分析オプションを設定する
Two Way ANOVA オプションを使用するのは:
- 検定パラメータを調整して、お持ちのデータの正規性と等分散性の基準を緩和したり厳格にするとき。
- データの統計サマリーテーブルを表示するとき。
- 検定の検出力 (power)、すなわち、感度 (sensitivity) を計算するとき。
- 多重比較検定を有効にするとき。
Two Way ANOVA オプションを変更するには:
- 検定オプションを変更したあと検定を実行するにあたり、検定の実行前にデータを選択しておきたい場合は、使用するデータをポインターでドラッグします。
- Analysis タブの SigmaStat グループにある Select Test ドロップダウンリストから Two Way ANOVA を選択します。
- 現在の検定の Options をクリックします。Options for Two Way ANOVA ダイアログに3つのタブが表示されます:
- Assumption Checking:データの正規性と等分散性の基準を緩和または厳格にするには、このパラメータを調整します。詳しくは、Options Two Way ANOVA: Assumption Checking をご覧ください。
- Results:レポートにデータの統計サマリーと信頼区間を表示したり、ワークシート列に残差を保存するかを指定します。詳しくは、Options Two Way ANOVA: Results をご覧ください。
- Post Hoc Tests:検出力 (Power)、すなわち、検定の感度を計算するかを指定します。詳しくは、Options Two Way ANOVA: Post Hoc Tests をご覧ください。
※ Tip: 検定オプションを変更したあと検定を実行するにあたり、検定の実行前にデータを選択しておきたい場合は、使用するデータをポインターでドラッグします。
設定したオプションの内容は、SigmaPlot を次回使用するときも保持されます。 |
- 検定を継続するには、Run Test をクリックします。検定ウィザードの Select Data パネルが表示されます。
- 現在の設定内容を適用して、オプションダイアログを閉じるには、OK をクリックします。
4.1 Options Two Way ANOVA: Assumption Checking
Options ダイアログボックスの Assumption Checking タブを選択すると、Normality (正規性) と Equal Variance (等分散性) に関するオプションが表示されます。正規性 (Normality) の前提条件の検定では、母集団が正規分布に従っているかをチェックします。等分散 (Equal Variance) の前提条件の検定では、各群の平均値の周りのばらつきをチェックします。
Options for Two Way ANOVA ダイアログボックスの Assumption Checking オプションの表示例。
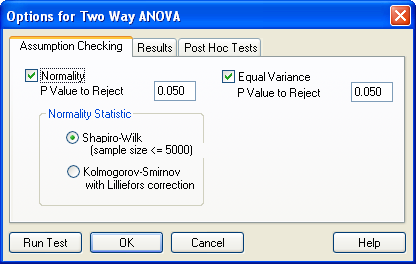 |
- Normality の検定:SigmaPlot では、母集団の分布の正規性検定に Shapiro-Wilk または Kolmogorov-Smirnov のいずれかを使用します。
- Equal Variance の検定:SigmaPlot では、群平均のばらつきをチェックすることで等分散性を検定します。
- 正規性および等分散の P 値:P Value to Reject ボックスに該当する P 値を入力します。P 値により、データが正規分布していないと誤って結論付ける確率が決定されます (P 値は、データが正規分布しているという帰無仮説を誤って棄却してしまうリスクです)。検定によって求められた P 値が、ここで設定した P 値よりも大きければ、検定は採択されます。
正規性と等分散の要件をより厳密なものにするには、この P 値を大きくします。パラメトリックな統計手法では、仮説の棄却が比較的ロバスト (頑健) に検出されることから、SigmaPlot ではこの値を 0.050 としています。P 値をこれよりも大きくすると (例えば、0.100)、そのデータに正規性がないとの判定が出やすくなります。
正規性の要件を緩和するには、P 値を小さくします。正規性があるという仮説を棄却するための P 値に小さい値しか要求しないということは、前提とする正規分布からデータが外れていても、それが非正規であると判定される前に、それだけ広く受け入れたいとする意思があることを意味します。例えば、P 値を 0.050 とした場合、あるデータを非正規であると判定するには、0.100 の場合と比べてそれだけ大きく正規性を逸脱していなければなりません。
| ※ 制限事項 |
| データの分布が極端な状態にあり、これらの手法では検定できない場合があります。たとえば、ルビーンの中央値検定 (Levene Median test) では、分散の大きさが数次の場合は差の検出ができません。このような条件の場合は、前提条件の自動検定に頼らずにデータを視覚的に調べることで容易に見分けることができます。 |
4.2 Options Two Way ANOVA: Results
- Summary Table:Report 欄の Summary Table を選択すると、列または群の観測数 (N)、列または群の欠損値の数 (Missing)、列または群の平均値 (Mean)、列または群の標準偏差 (Std Dev)、および、列または群の平均値の標準誤差 (SEM) が表示されます。
- Residuals in Column:Residuals in Column ドロップダウンリストでは、レポートに残差を表示し、ワークシートの指定列に検定の残差を保存します。列番号を入力するか、ドロップダウンリストから列を選択します。
Options for Two Way ANOVA
ダイアログボックスに
Summary Table, Residuals オプションを表示した例。
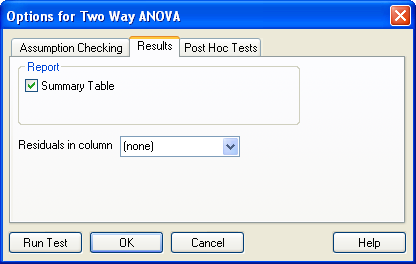 |
4.3 Options Two Way ANOVA: Post Hoc Tests
Options Two Way ANOVA: Post Hoc Tests
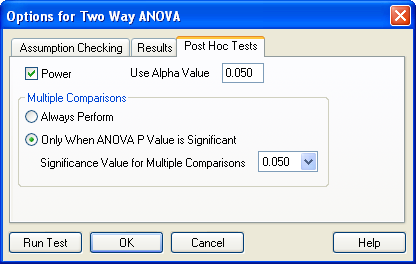 |
- Power:ある検定の検出力 (Power) または感度は、もし群間に真の差がある場合、その差を検定によって検出できる確率です。
Use Alpha Value:Alpha Value ボックスの数値を編集することで危険率 (α) を変更できます。アルファ (α) は、誤って差があると判断しても良しとする確率です。SigmaPlot で提示される値は、α = 0.05 です。この設定は、誤りを許容する確率が 20分の1であることを示します。すなわち、P < 0.05 あであれば有意な差があると判断できることになります。
α 値を小さくすると、有意差があると結論付ける要件がそれだけ厳格なものになりますが、差があるにもかかわらずないと結論付けてしまう可能性はそれだけ大きくなります。α 値を大きくすると、差があると結論付ける要件はそれだけ容易になりますが、誤判定をレポートしてしまうリスクが増加することになります。
- Multiple Comparison (多重比較):二元配置分散分析 (Two Way ANOVA) では、幾つかの処理群の間に差がないという仮説を検定しますが、どの群に差があるのか、すなわち、群間の差の大きさは分かりません。多重比較は、二元配置分散分析で差が検出されたときに、これらの差を特定するのに使います。
ANOVA で差を検出するか否かの判定に使用する P 値は、Options ダイアログボックスの Report タブで設定します。二元配置分散分析 (Two Way ANOVA) で求められた P 値が、このボックスで指定した P 値よりも小さければ、群間に差が検出されたことになるので、多重比較が実行されます。
- Always Perform:Two Way ANOVA で差が検出されたか否かにかかわらず常に多重比較を実行します。
- Only When ANOVA P Value is Significant:ANOVA で差が検出されたときだけ多重比較を実行します。
- Significance Value for Multiple Comparisons:.05 または .01 を選択します。この値は、多重比較で処理間に有意差があると誤って結論付ける見込みを決定します。値が .05 であれば、多重比較で誤って差を検出する可能性が 5% 以下であれば多重比較で差が検出されることになります。値が .01 であれば、多重比較で誤って差を検出する可能性が 1% 以下であれば多重比較で差が検出されることになります。
(※ v14 では Σ > Options > Report タブの Test Results で指定します)
| ※ Note:多重比較が開始されると、Multiple Comparison Options ダイアログボックスが表示され、多重比較の手法を選ぶよう指示されます。 |
5. 二元配置分散分析を実行する
検定を実行する前にお持ちのデータを選択しておきたい場合は、対象となるデータをマウスポインタでドラッグしておきます。
- Analysis タブをクリックします。
- SigmaStat グループにある Tests ドロップダウンリストから次を選択します:
Compare Many Groups → Two Way ANOVA
検定ウィザードの Select Data パネルが表示されます。
検定ウィザードの
Select Data パネル。データ列を選択するよう指示されます。
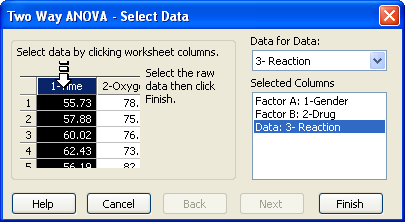 |
- Selected Columns リストに別のワークシート列を割り当てたい場合には、ワークシートで直接その列を選択するか、Data for Data ドロップダウンリストからその列を選択します。
Selected Columns リストの一行目に割り当てられるのは最初に選択した列で、以後同様に列を選択するごとにリストの2行目以降に割り当てられてゆきます。各行には、選択した列の番号またはタイトルが表示されます。ワークシートの3列を最低限選択するよう指示されます。
- 選択した内容を変更するには、リストの割り当てを選択したあと、ワークシートから列を選択しなおします。Selected Columns リストの内容をダブルクリックすることによって、列の割り当てを消去することもできます。
- 多重比較の P 値が有意である場合、または、多重比較を常に実行するよう選択している場合は、Multiple Comparisons Options ダイアログボックスが表示され、多重比較の手法を選択するよう指示されます。詳しくは、二元配置分散分析の多重比較オプション をご覧ください。
- Finish をクリックすると、Two Way ANOVA が実行されます。
次の場合は、Two Way ANOVA レポートが表示されます:
- 正規性と等分散性を検定するよう選択し、お持ちのデータがどちらの検定にも合格 (Pass) した場合。
- お持ちのデータに、欠損データポイントや欠損セルがない場合、すなわち、釣り合いが取れている場合。
- 多重比較を実行しないように選択している場合、または、P 値が有意なときだけ多重比較を実行するよう選択しており、P 値が有意でない場合。
- 正規性と等分散性を検定するよう選択しており、
お持ちのデータがどちらの検定にも合格しなかった (failed) 場合、
そのまま検定を続けるか、または、データを変換したあと、その変換したデータに対して
Two Way ANOVA を実行するかを選択できます。
- お持ちのデータに欠損データポイント、欠損セルがある場合、すなわち、釣り合いが取れていない場合、適切なプロシージャを実行するよう指示されます。
- 欠損データポイントがあるものの、少なくとも各セルには1つの観測データがある場合、SigmaPlot は自動的に一般線形モデルを使って Two Way ANOVA を続行します。
- セルのひとつが欠損しているものの、データが連結 (connected) している場合、因子間に交互作用がないことを前提条件とする二元配置分析、または、問題を空白セルのない1因子の異なる水準の一元配置の計画に変換することによって続行することができます。
- お持ちのデータが幾何学的に連結していない場合、二元配置分散分析を実行することはできません。一元配置分散分析として問題を取り扱うか、検定そのものをキャンセルするしかありません。詳しくは、一元配置分散分析 (ANOVA) をご覧ください。
6. 二元配置分散分析の多重比較オプション
P 値が有意なときだけ多重比較を実行するよう選択しており、2つの因子のいずれか、または、2因子の間の交互作用について、ANOVA で P 値が算出され、その値がトリガーとなる P 値と等しいか小さかった場合、または、Options for Two Way ANOVA ダイアログボックスで常に多重比較を実行するよう選択している場合、Multiple Comparison Options ダイアログボックスが表示され、多重比較の検定法を指定するよう指示されます。
Two Way ANOVA の Multiple Comparison Options
ダイアログボックス
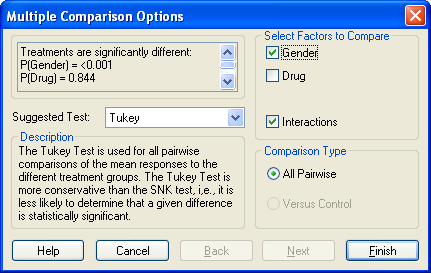 |
このダイアログボックスには、2つの実験因子の両方の P 値と2つの因子間の交互作用の P 値が表示されます。選択できるオプションは、Options ダイアログボックスで指定した値と同じか小さい P 値を持つもののみです。選択されたオプションをクリックすることで、その因子の多重比較検定を無効にすることができます。いずれの因子も選択していなければ、多重比較の結果はレポートされません。
Two Way ANOVA で選択できる多重比較の検定法には以下の7種類があります:
全ての処理間の差を調べるには、Tukey と Student-Newman-Keuls 検定が推奨されます。処理数がわずかしかない場合は、より簡便な Bonferroni t-test を選択することもできます。
Dunnett の検定は、実験の処理群と対照群との間の差を調べるのに推奨されます。処理数や観測数がわずかしかない場合は、より簡便な Bonferroni t-test を選択することもできます。
Multiple Comparison Options
ダイアログボックス。
対照群 (Control Group) を選択するよう指示されます。
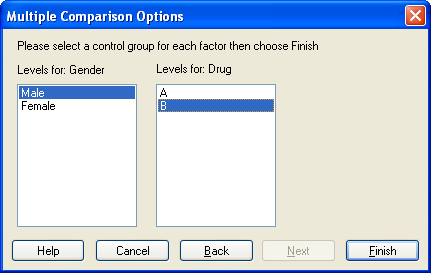 |
| ※ Note:いずれのケースにおいても、群の数が少ない場合は Bonferroni t-test の感度が最も高くなります。Dunnett’s test は、観測数が6つより少ないときは選択できません。 |
Two Way ANOVA で選択できる多重比較には2つのタイプがあります。選択できる比較タイプは、選択した多重比較検定法によって変わります。詳しくは、二元配置分散分析 (ANOVA) をご覧ください。
- All pairwise 比較は、各処理間の差や2因子内の水準の差 (例えば、データテーブルの異なる行と列どうし) をそれぞれ個別に検定します。
- Versus Control (対照群との多重比較) は、各因子の全ての組み合わせ (例えば、データテーブルの全てのセル) の差を検定します。
2つの因子を個別に比較する場合、一方の因子内の各水準が、他方の因子とは無関係にそれぞれ比較されます。これらの結果は、交互作用が統計的に有意でないときに使用します。
交互作用が統計的に有意であれば、各実験因子の水準間の多重比較を解釈しても意味がありません。そのような場合、SigmaPlot によって全てのセル間の比較を実行するよう提案されます。
全ての比較結果は、例えば、それぞれの群の間に検出できる差があるか否かによって、同系の異なる群の対ごとに一覧表示されます。不確実性からの影響を受けない統計的検定はありませんので、場合によっては多重比較プロシージャによる群分けが判然としないこともあります。
6.1 Holm Sidak 検定
Holm Sidak 検定は、All pairwise 比較と Versus Control (対照群との比較) の両方で使用します。Bonferroni 検定よりもパワフルであるため、Bonferroni 検定では検出できない差を検出することができます。一対比較 (pairwise comparison) 検定における第一のプロシージャーとして推奨されています。
この検定を実行すると、計算された全ての比較の P 値が小さい順に並び替えられます。そして、それぞれの P 値は、臨界水準 (critical level) と比較されます。この臨界水準は、検定の有意水準 (検定オプションで設定) 、P 値の順位、および、比較の総数に応じて変化します。ある P 値が臨界水準を下回っていれば、該当する2群の間に有意差があることををあらわします。
6.2 Tukey 検定
Tukey 検定と Student-Newman-Keuls 検定は、多重比較の確率構造に優れた数学的モデルをベースに算出される臨界値の表を使用しますが、それ以外は Bonferroni の t 検定と同様に処理されます。Tukey 検定は全ての比較の誤差を一度に制御するという点で Student-Newman-Keuls 検定よりも保守的です。Student-Newman-Keuls 検定では、検定の間の誤差が k 平均法で制御されます。この検定法は保守性が強く、与えられた差が統計的に有意であるとの判定がされにくいので、All pairwise 比較の検定で推奨されます。
なお、Versus Control (対照群との多重比較) は、Tukey 検定を利用できる比較タイプのひとつですが、推奨されません (※選択不可)。対照群との多重比較では、Dunnet の検定を使用します。
6.3 Student-Newman-Keuls (SNK) 検定
Student-Newman-Keuls 検定と Tukey 検定は、多重比較の確率構造に優れた数学的モデルをベースに算出される臨界値の表を使用しますが、それ以外は Bonferroni の t 検定と同様に処理されます。Student-Newman-Keuls 検定では、 k 平均法で検定間の誤差を制御しますので、全ての比較の誤差を一度に制御する Tukey 検定に比べて保守性が弱くなります。この検定法は保守性が弱いので、与えられた差が統計的に有意である判定されやすくなります。Student-Newman-Keuls 検定は、通常 Bonferroni の t 検定よりも検出力が高く、All pairwise 比較でのみ選択することができます。
6.4 Bonferroni の t 検定
Bonferroni の t 検定は、対応のある t 検定を使って一対比較 (pairwise comparison) を実行するものです。P 値には比較の総数が乗じられます。この検定は、All pairwise と Versus Control (対照群との多重比較) のいずれの比較タイプでも実行可能で、いずれの比較タイプにおいても、最も保守性の強い検定となります。All pairwise 比較検定で保守性を弱くするには、Tukey および Student-Newman-Keuls 検定を、Versus Control (対照群との多重比較) で保守性を弱くするには、Dunnett の検定を参照してください。
6.5 Fisher の LSD (Least Significance Difference) 検定
Fisher の LSD 検定は、All pairwise 比較検定で最も保守性の弱いものです。誤差率 (error rate) を一切制御しないという点で、Tukey および Student-Newman-Keuls 検定とは異なります。群間の差の検出に誤差率の制御を実行しないため、この手法の使用は推奨されません。
6.6 Dunnett の検定
Dunnett の検定は、単一の対照群に対して多重比較を行う手法で、Student-Newman-Keuls 検定に相当します。処理は、Bonferroni の t 検定と同様に行われますが、仮説を検定する臨界値の関連表を導出する際、高度な数学的モデルによって誤差が積み上げられます。この検定は、Bonferroni の t 検定より保守性が弱く、Versus Control (対照群との多重比較) でのみ使用することができます。
6.7 Duncan の多重範囲
Duncan の検定は、群間に有意差があるか否かの判定において誤差率の許容範囲が広いことから保守性が弱まるという点を除けば、Tukey 検定と Student-Newman-Keuls 検定と手法は同じです。差の検出力は Tukey や Student-Newman-Keuls 検定よりも高いですが、第一種の誤り率 (Type 1 error rate) に対する制御が弱いことから、この使用は推奨されていません。
7. 二元配置分散分析データに対して一元配置分散分析を実行する
お持ちのデータに欠損データが非常に多く、正規の二元配置分散分析を実行できない場合は、一元配置分散分析を使用してそのデータを分析することができます。
一元配置分散分析を実行するには:
- Analysis タブをクリックします。
- Transforms グループにある Statistical ドロップダウンリストから次を選択します:
Unindex → Two Way
- 二元配置のインデックス付きデータをインプット列として選択します。
- Output 用の列を選択したら、One Way ANOVA を実行します。
8. 二元配置分散分析の結果を解釈する
完全な Two Way ANOVA レポートには、各因子とそれらの交互作用に関連する変動をあらわす分散分析表が表示されます。この表に表示される内容は、自由度 (DF: degrees of freedom)、平方和 (SS: sum of squares)、データテーブルの各要素の平均平方 (MS: mean squares)、および、F 統計量とそれに対応する P 値です。
Two Way ANOVA レポートの例
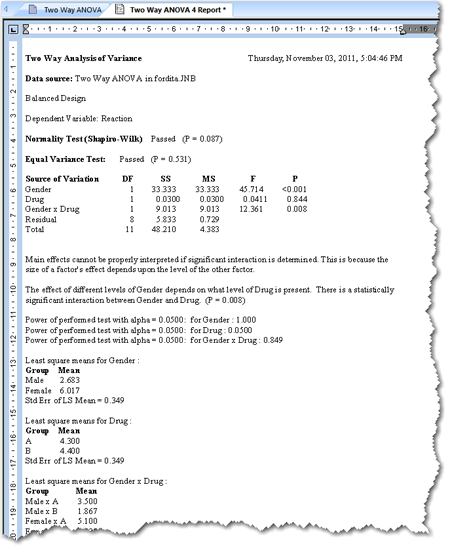 |
因子別の最小二乗平均 (Least square means) と両因子を組み合わせた最小二乗平均のサマリー表を作成することも可能です。この結果とそれ以外の結果は、Options for Two Way ANOVA ダイアログボックスで有効にすることができます。選択したチェックボックスをクリックすることで、検定オプションを有効または無効にすることができます。オプションに設定した全ての内容は、SigmaPlot を次回起動したときも引き継がれます。
また、多重比較の表を作成することも可能です。多重比較の結果についても、Options for One Way ANOVA ダイアログボックスで指定します。多重比較で使用される検定法は、Multiple Comparison Options ダイアログボックスで指定したものです。詳しくは、二元配置分散分析の多重比較オプション をご覧ください。
8.1 結果の説明
数値による結果に加えて、拡張された結果の説明が表示されることがあります。この説明テキストは、Options ダイアログボックスで有効または無効にすることができます。
表示される小数点以下の桁数についても Options ダイアログボックスで指定できます。
- 欠損データセルがある場合:お持ちのデータに空白セルではない欠損値が含まれている場合、一般線形モデルを使用して算出された結果であることがレポートに表示されます。
お持ちのデータに空白セルが含まれている場合、問題を交互作用のないことを前提条件として分析したか、または、問題を一元配置分散分析として処理したことになります。詳しくは、一元配置分散分析 (ANOVA) をご覧ください。
- 交互作用がないことを選んだ場合、因子の交互作用に関する統計量は計算されません。
- 一元配置分散分析を実行した場合、表示される内容は一元配置分散分析の結果と同じになります。詳しくは、一元配置分散分析の結果を解釈する をご覧ください。
- 従属変数:二元配置分散分析を分析したワークシートのインデックス付きデータの列タイトルが従属変数になります。この列内の値が因子水準の違いによって影響を受けるか否かを判定することが、二元配置分散分析の目的です。
- 正規性の検定:正規性の検定 (Normality test) の結果には、正規母集団から抽出されたデータであるという前提条件の検定にお持ちのデータが合格したか (passed) 不合格したか (failed) 、および、この検定で算出された P 値が表示されます。全てのパラメトリック検定では、元になる母集団が正規分布に従っていることが要求されます。
この結果は、Two Way ANOVA Options ダイアログボックスで正規性の検定を有効にしている場合に表示されます。
- 等分散性の検定:等分散性の検定 (Equal Variance test) の結果には、同じ分散を持つ母集団から標本が抽出されているという前提条件の検定にお持ちのデータが合格したか (passed) 不合格したか (failed) 、および、この検定で算出された P 値が表示されます。元になる母集団の分散が等しいことは、全てのパラメトリック検定の前提条件となります。
この結果は、Two Way ANOVA Options ダイアログボックスで等分散性の検定を有効にしている場合に表示されます。
- 分散分析表:分散分析表には、二元配置分散分析の結果が一覧で表示されます。
| ※ Tip:欠損データが存在する場合、これらの値を見積もる最良の方法は、一般線形モデルを使用して自動的に計算することです。 |
- DF (Degrees of Freedom: 自由度):自由度 (Degrees of freedom) は、分散分析の感度 (検出力) に影響を及ぼす各因子の群数とサンプルサイズをあらわします。
- 各因子の自由度は、各因子内の水準数の尺度です。
- 交互作用の自由度は、セルの総数の尺度です。
- 誤差の自由度は (残差 (residual) または群内 (within groups) の自由度とも言う)、因子と交互作用を計算した後のサンプルサイズの尺度です。
- 全体 (total) の自由度は、サンプルサイズ全体の尺度です。
- SS (Sum of Squares: 平方和):平方和 (sum of squares) は、ANOVA データテーブルにおける各要素に関するばらつきの尺度です。
- Power:Two Way ANOVA の検出力 (Power)、すなわち感度は、群間に真の差がある場合、その検定で群間の差を検出できる確率です。検出力が 1 に近づくほど、その検定の感度は高くなります。2つの因子内の群比較の検出力と、交互作用の比較の検出力が全て表示されます。これらの結果は、Options for Two Way ANOVA ダイアログボックスで設定します。
ANOVA の検出力は、サンプルサイズ、比較する群の数、誤って差があるとレポートする可能性、すなわち、α (alpha)、観測される群の平均値の差、および、観測される標本の標準偏差によって影響を受けます。
- Alpha:アルファ (α) は、誤って差があると結論付けることを許容する確率です。この誤りを、第一種の誤り (Type I error) と呼ぶこともあります (第一種の誤りは、仮説が真であるにもかかわらずそれを価値がないとして棄却するときです)。
アルファ (α) の値は、Options for Two Way ANOVA ダイアログボックスで設定します。提示される α = 0.05 という値は、許容される誤りが 20分の1であること、すなわち、P < 0.05 であれば有意差があると結論付けることを示します。 α の値を小さくするほど、有意差があるとの結論付けに至る要件はそれだけ厳格になりますが、その反面、差があるにもかかわらず差がないと結論付けてしまう可能性は高くなります (第二種の誤り:Type II error)。α の値を大きくすれば、差があるという結論付けは容易になりますが、その反面、差があると誤って判断してしまうリスクは高くなります。
- サマリーテーブル:それぞれの因子ごと、および、各因子の組合せ (サマリーテーブルのセル) ごとに最小二乗平均 (least square means) と平均値の標準誤差 (Standard error of the means) が表示されます。欠損値がある場合、一般線形モデルを使用して最小二乗平均が計算されます。
- Mean:列の平均値です。観測値が正規分布に従う場合、平均値は分布の中心になります。
- 平均値の標準誤差 (SEM):標本を元に算出した平均値から真の母平均を近似するときの目安となる尺度です。
欠損データがない場合、最小二乗平均は、セルおよび周辺 (行と列) の平均値と同じになります。欠損データがある場合、一般線形モデルを使用してこれらの値の最良の推定量が最小二乗平均で算出されます。多重比較を実行する際に、これらの平均値と標準誤差を使います (詳しくは、以下を参照)。
- 多重比較:群間に差が見つかった場合、多重比較表が計算されます。多重比較プロシージャーは、Options for Two Way ANOVA ダイアログボックスで有効にします。多重比較で使用する検定法は、Multiple Comparisons Options ダイアログボックスで設定します。
ANOVA の結果からは、2つ以上の群に差があるかどうかまでしか分からないため、具体的にどの処理 (処置) が異なっているかを判断するには、多重比較の結果を使用します。完全二元配置分散分析の2因子の多重比較では、次も比較します:
- 各因子内の群を他の群とは無関係に比較 (例えば、テーブル内の列または行のみを比較する周辺比較 (marginal comparison) です)。
- 因子の全ての組合せを比較 (テーブル内の全てのセルをそれぞれ比較します)
多重比較の結果の特定のタイプは、使用する比較検定法、および、比較の仕方、すなわち、全ての組み合わせ (pairwise) か、対照群との比較 (versus a control) かによって異なります。
- 全ての対の組み合わせ (All pairwise comparison) の結果には、組み合わせ可能な全ての群の対の一覧が表示されます。全ての対の組み合わせには、Holm-Sidak, Tukey, Student-Newman-Keuls, Fisher LSD, Duncan’s test, Dunnett’s および Bonferroni t-test があります。
- 単一の対照群との比較では、選択した対照群 (control group) との比較しか表示されません。対照群は実際に行う多重比較プロシージャで指定します。対照群との比較検定には、Holm-Sidak, Tukey, Student-Newman-Keuls, Fisher LSD, Duncan’s, Dunnett’s および Bonferroni t-test があります。
- Holm-Sidak 検定の結果:Holm Sidak 検定は、All pairwise 比較と Versus Control (対照群との比較) の両方で使用できます。Bonferroni 検定よりもパワフルであるため、Bonferroni 検定では検出できない差を検出することができます。一対比較 (pairwise comparison) 検定における第一のプロシージャーとして推奨されています。
この検定を実行すると、計算された全ての比較の P 値が小さい順に並び替えられます。そして、それぞれの P 値は、臨界水準 (critical level) と比較されます。この臨界水準は、検定の有意水準 (検定オプションで設定) 、P 値の順位、および、比較の総数に応じて変化します。ある P 値が臨界水準を下回っていれば、該当する2群の間に有意差があることををあらわします。
- Bonferroni t 検定の結果:Bonferroni t-test には、各群の対の平均値の差が一覧で表示され、各対の t 値が計算され、その比較について P < 0.05 であるか否かが表示されます。Bonferroni t-test は、全ての群の比較にも、対照群との比較にも利用できます。
t 値が大きいものであれば、比較した2群の差は統計的に有意であると結論付けることができます。
比較した P 値が 0.05 より小さい場合は、誤って有意差があると結論付けてしまう可能性は 5% よりも小さくなります。この値が 0.05 より大きければ、確信を持って差があると結論付けることはできません。
この平均値の差が比較する水準やセル間の差の大きさの尺度となります。
周辺比較の自由度 DF は、比較する因子内の群 (水準) 数の尺度になります。全てのセルを比較するときの自由度は、因子と交互作用を計上したあとのサンプルサイズの尺度になります。これは、誤差または残差の自由度と同じです。
- Tukey, Student-Newman-Keuls, Fisher LSD, Duncan’s, および Dunnett’s Test の結果:Tukey, Student-Newman-Keuls (SNK), Fisher LSD, および Duncan’s tests は、いずれも群の全ての対の組み合わせを比較するものです。これに対して、Tukey, Fisher LSD, および Duncan’s は、対照群とそれ以外の群との比較に使用するものですので、このタイプの比較では推奨されません。
対照群とその他の全ての群とを比較できるのは Dunnett’s test のみです。いずれの検定も、q 検定統計量、比較 p の間の平均値の数を計算し、その対比較で P < 0.05 または < 0.01 であるか否かを表示します。
q 値が大きいものであれば、比較した2群の間の差は統計的に有意であると結論付けることができます。
比較した P 値が 0.05 より小さい場合は、誤って有意差があると結論付けてしまう可能性は 5% よりも小さくなります。この値が 0.05 より大きければ、確信を持って差があると結論付けることはできません。
p は、q の算出に使用するパラメータです。p が大きければ、有意差を示すのにそれだけ大きな q が要求されます。p は、比較する群平均の順位に関する差の指標です。群平均には大きいものから小さい順にそれぞれ順位を付け、比較における平均値の数の隔たりが p になります。例えば、比較する平均値が4つある場合、最大と最小を比較すると p=4 となり、二番目に小さなものと最小のものを比較すると p=2 になります。
ある群が他の群と比べて有意差がないことが分かった場合、差のない2群の順位 p の間にある順位 p を持つ全ての群についても、有意差がないとみなされますので、これらの比較については DNT (Do Not Test) という結果が表示されます。
Difference of the Means (平均値の差) が比較する群またはセルの間の差の大きさの尺度となります。
周辺比較の自由度 DF は、比較する因子内の群 (水準) 数の尺度になります。全てのセルを比較するときの自由度は、因子と交互作用を計上したあとのサンプルサイズの尺度になります (これは、誤差または残差の自由度と同じです) 。
9. 二元配置分散分析のレポートグラフ
Two Way ANOVA の結果を使用して以下を含む最大7つのグラフを作成できます:
9.1 Two Way ANOVA レポートのグラフを作成する方法
- Two Way ANOVA test レポートを選択します。
- Report タブをクリックします。
- Results Graphs グループにある Create Result Graph をクリックします。
Create Result Graph ダイアログボックスが表示され、その中に Two Way ANOVA の結果で利用できるグラフのタイプが表示されます。
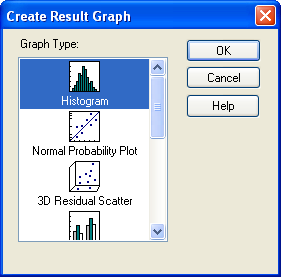
- Graph Type リストの中から作成したいグラフタイプを選択します。
- OK をクリックするか、リスト内のグラフをダブルクリックします。
選択したグラフがグラフウィンドウに表示されます。詳しくは、レポートグラフ をご覧ください。
Two Way ANOVA のヒストグラムの例
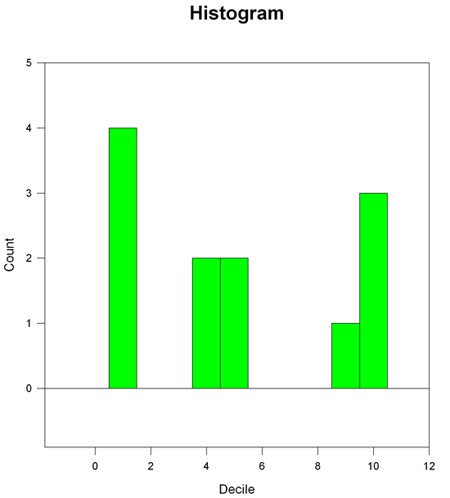 |