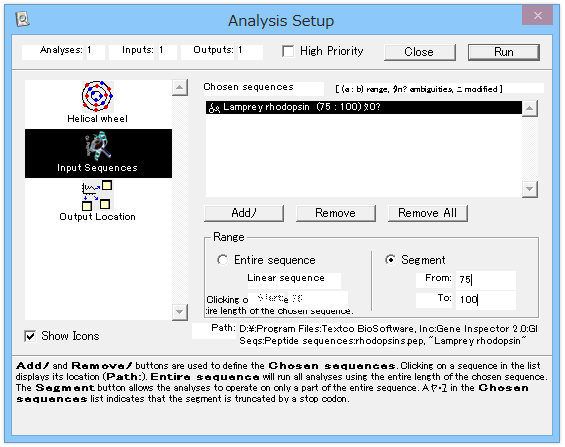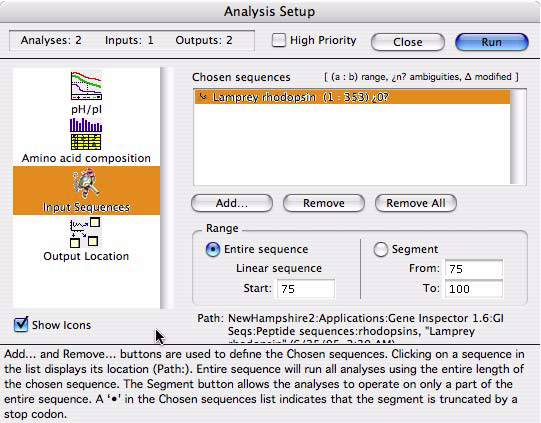チュートリアル 11: セットアップ画面への解析の追加
- Analysis > New Analysis... を選択して、Protein Analyses (タンパク質解析) を新規作成します。Helical Wheel を選択したら OK ボタンをクリックします。新たに追加する解析にはそれぞれに対応するパラメータが用意されています。左側のリストで Helical Wheel アイコンを選択したら、右側にある Table ポップアップメニューから Kyte & Doolittle テーブルを選択します。
- 左側の Input Sequences アイコンをクリックして、peptide rhodopsins ファイルを開き、その中から Lamprey rhodopsin シーケンスを選択します。図 2.31 に示すように、Lamprey rhodopsin シーケンスをクリックします。このパネルの右下にある Segment ボタンをクリックして、図に示すように解析したい残基の範囲を 75-100 に指定します。このセグメントセレクターはパネルの一番上のリストでハイライト表示されているシーケンスを常に参照します。Analysis Setup の Run をクリックして解析を実行します。
図 2.31: 解析するシーケンスセグメントの選択例
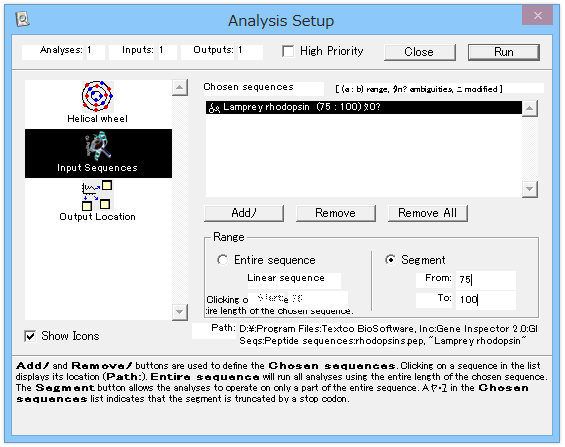 |
- ノートブックに出力された Helical Wheel オブジェクトをダブルクリックしてターゲット状態にしたら、Object メニューにあるオプションを実際に試してみてください。この解析結果は、ペプチドの α らせん状セグメントの中心軸を上から見下ろした時にアミノ酸の側鎖がどのように分布しているかをあらわすものです。Object メニューには、各解析出力オブジェクト固有の機能が表示されます。
- Object > Recalculate... を選択し、別なテーブル (Sweet and Eisenberg) を使ってこの解析に戻ります。なお、ユーザー自身でテーブルを作成し、それを適切な解析で使用するすることも可能です (独自のテーブルを作成するには Analysis > Tables... オプションを使用します)。テーブルの作成については、Tutorial 20: “オリジナル解析テーブルの作成” で詳しく説明します。
- 出力された Helical Wheel オブジェクトをダブルクリックして、Object > Recalculate をもう一度選択します。Analysis Setup から Helical Wheel 解析を削除するには、左側のリストにある Helical Wheel アイコンをクリックして、Analysis > Remove Analysis を選択します。[Gene Inspector の Windows 版では、マウスを右クリックして Remove Analysis を選択します。]
- Analysis > Add Another Analysis... を選択します [Gene Inspector の Windows 版では、マウスを右クリックして Add Another Analysis を選択します]。Amino Acid Composition 解析を追加したら、次に pH/pI という名称の解析を追加します。図 2.32 に示すように、このペインには2つの解析が表示されている点に注目してください。
図 2.32:解析を追加した例
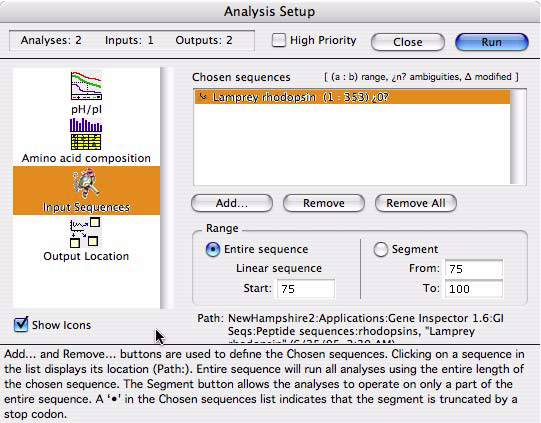 |
- このチュートリアルで紹介した方法を使って、任意の Analysis Setup から解析を追加したり削除することができます。解析を新規で開いても、recalculation (再計算) から開いても、Setup Menu オプションから開いても、Analysis Setup の開き方には関係ありません。
- Run ボタンをクリックすると解析が実行されます。
以上でこのチュートリアルはおしまいです。ここで終了しても、引き続き次のチュートリアルに進んでも構いません。次に進む場合は、現在開いているウィンドウを全て閉じてください。