 |
| サイトマップ | |
|
 |
| サイトマップ | |
|
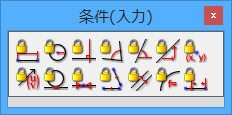 |
問題の図形を作成したら、数値または数式を使ってその測量、座標、および、陰方程式に条件を与えることができます。入力条件が割り当てられた点や線は、その内容が自動的に反映されることになります。Geometry Expressions では、ユーザーが考慮しない条件も自動的に追加されます。
条件と注釈は、見た目が同じように表示されることから、![]() アイコンを使って、条件と注釈に区別を付けることができます。このアイコンは切り替え形式になっていますので、もう一度クリックするとマークは非表示になります。
アイコンを使って、条件と注釈に区別を付けることができます。このアイコンは切り替え形式になっていますので、もう一度クリックするとマークは非表示になります。
条件ツールボックスでは、最初はいずれの条件も選択することができません。まずはじめに、条件を与える対象として、作成した図形の一部を選択する必要があります。以下に示すのは、選択できる条件と、それに対応する事前に選択を要する描画要素の一覧です。なお、図形オブジェクトを選択する際は注意して行ってください。もし、条件とは無関係な要素が選択されていると (他の条件と同様に) その条件は選択することができません。特に選択ボックスツールを使って行う場合は間違いやすいので注意してください。
| 条件 | 事前に選択を要するオブジェクト | |
|---|---|---|
| 距離/長さ | 点、直線、線分、ベクトル、多角形の辺のうちの任意の2つの組み合わせ | |
| 半径 | 1つの円 | |
| 垂直 | 任意の2つの直線、線分、ベクトル、または、多角形の辺 | |
| 角度 | 任意の2つの直線、線分、ベクトル、または、多角形の辺 | |
| 方向角 | 1つの直線、線分、ベクトル、多角形の辺 | |
| 傾き | 1つの直線、線分、ベクトル、多角形の辺 | |
| 座標 | 1つの点 | |
| 係数 | 1つのベクトル | |
| 接線 | 1つの円または軌跡と、1つの直線、線分、ベクトル、多角形の辺 | |
| 点を通過 | 1つの点と、1つの直線、線分、ベクトル、多角形の辺、円、軌跡 | |
| 合同 | 線分、ベクトル、多角形の辺の中の任意の2つまたは3つ | |
| 平行 | 線分、ベクトル、多角形の辺の中の任意の2つまたは3つ | |
| 陰方程式 | 1つの円、直線、線分、ベクトル、多角形の辺 | |
| 線上に点を配置 | 1つの点と、1つの直線、線分、ベクトル、多角形の辺、軌跡 |
図形に与える条件が多過ぎると、競合を起こすことがあります。その場合、システムによって条件の競合を解消するダイアログが表示されますので、これを使って問題を補正することができます。
条件の内容を変更するには、選択矢印 ![]() で条件をダブルクリックして、その値や変数を入力しなおしたら Enter キーを押します。
で条件をダブルクリックして、その値や変数を入力しなおしたら Enter キーを押します。
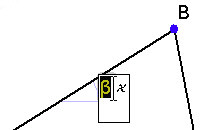 |
作成する図形は、図形要素に与えられる条件によって定義されるものです。注釈は、ラベルのようなもので、図形の測定量そのものには影響を及ぼしません。オリジナルの初期設定 (環境設定 > 計算) では、条件のラインとテキストはブルーに、注釈のラインとテキストはブラックに固定されています。これらの違いをより明確に区別したい場合は、メインのアイコンバーにある切り替えボタン、条件と注釈に区別をつける ![]() を使います。
を使います。
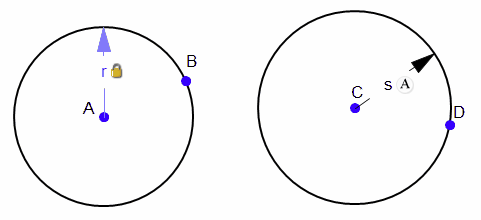 |
これを有効にすると、ボタンがハイライト ![]() で表示され、全ての条件の隣には
で表示され、全ての条件の隣には ![]() が、全ての注釈の隣には
が、全ての注釈の隣には![]() が配置されます。全ての切り替えボタンと同様、
が配置されます。全ての切り替えボタンと同様、![]() ボタンをもう一回クリックすると、これらのマークは非表示になります。
ボタンをもう一回クリックすると、これらのマークは非表示になります。
Geometry Expressions では、作成したモデルにすべての条件を与える必要はありません。ユーザーが考慮しなかった条件のパラメータについては、幾何エンジンによって補完されます。
例えば、以下に示す図形は、固定的変換条件のモジュロが与えられているに過ぎません(多くの図形問題で多く見られるもの)。
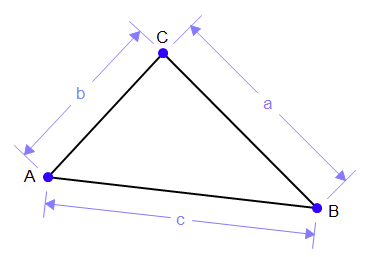 |
従って、任意の点の座標を求める場合、それらは、システムが加えた変数を使って求められることになります。
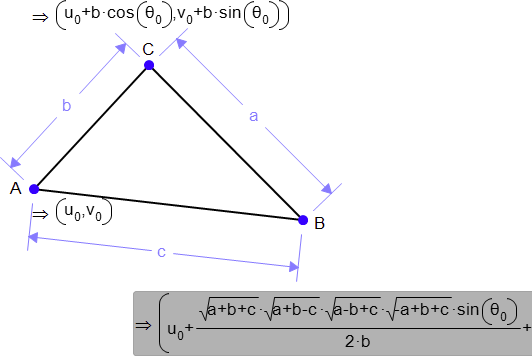 |
システムが加えた変数は、点 A の位置と、線分 AC の方向であることが分かります。
これらの変数を表示するには、初期設定のシステム変数を表示を確認してください。メニューから編集 > 環境設定 を選択し、計算ページ (パネルの左で選択) の中の出力にその設定があります。
 |
設定内容が真であれば、出力を選択したときにシステム変数が表示されます:
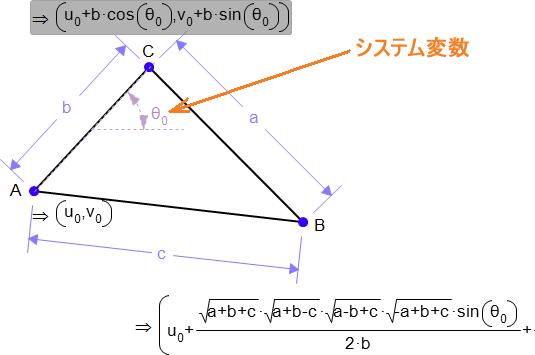 |
図形にある条件を入力したとき、それが条件を与えられた別のオブジェクトによって既に条件付けられている場合は、以下のようなメッセージが表示されます:
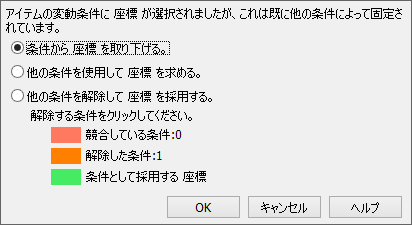 |
この例では、座標条件が他の2辺とこの三角形の角度条件によって既に決定されています。この問題に対処するには、3つの方法があります:
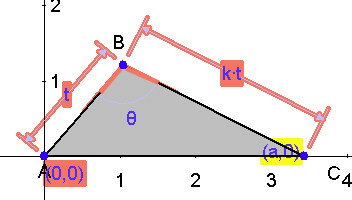 |
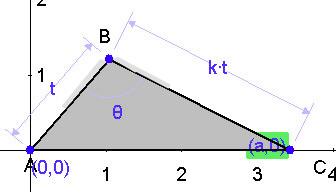 |
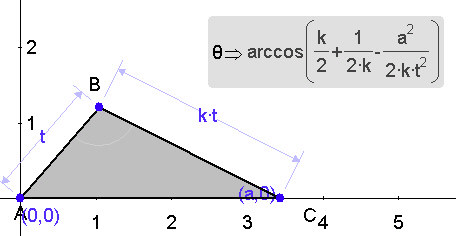 |
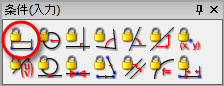 |
距離/長さ条件を使えば、以下の寸法を指定することができます。
条件を入力するには:
描画ウィンドウにおける条件の配置は、クリック&ドラッグで調整することができます。
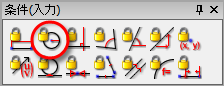 |
円の半径を指定するには:
描画ウィンドウにおける条件の配置は、クリック&ドラッグで調整することができます。
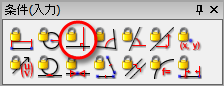 |
直線、線分、ベクトル、または、多角形の辺のうち、いずれか2つが互いに垂直になるよう条件を与えるには、以下の手順に従います:
2つの直線が再描画され、垂直条件が与えられます。
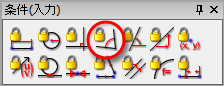 |
直線、線分、ベクトル、または、多角形の辺のうち、いずれか2つのなす角が特定の値または変数名となるよう条件を与えるには、以下の手順に従います:
角度を指定する際、その条件が目的とは異なる側に与えられる場合があります。以下の例は、BDC としたいところが BDA になってしまったものです。この場合、表示された条件の矢印にマウスのカーソルを置き、それを反対側にドラッグしてボタンを離すことで、向きを変更することができます。
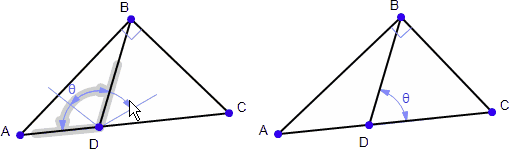 |
注意:角度の単位は画面の右下に表示されています。角度モードの初期値を変更するには、メニューから編集 > 環境設定 > 計算プロパティの計算設定グループで指定します。
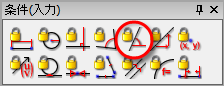 |
直線、線分、ベクトル、または、多角形の辺のうち、いずれかの線種が、水平線を基準とする角度になるよう条件を与えます。
注意:角度の単位は画面の右下に表示されています。この初期値 (度、または、ラジアン) は、編集 > 環境設定メニューで変更できます。
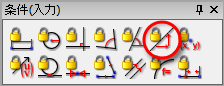 |
直線、線分、ベクトル、または、多角形の辺のうち、いずれかの線種の傾きを指定します。
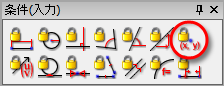 |
描画ウィンドウの任意の点に対して座標を与えることができます:
表示された座標を変更するには、値をダブルクリックしてハイライト表示させ、データ入力ボックスに変更する値を入力します。
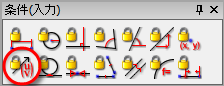 |
ベクトルの係数を指定するには、以下の手順に従います:
注意:丸括弧を書き忘れるとエラーメッセージが表示されます。
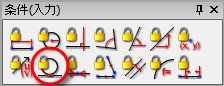 |
直線、線分、ベクトル、または、多角形の辺のうち、いずれかの線種が、円または軌跡の1つと接するようにするには、以下の手順に従います:
即座に直線と曲線が接することになります。
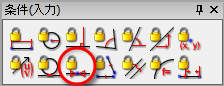 |
ある点が、それ以外の図形 (直線、線分、ベクトル、多角形の辺、円、軌跡) の通過点となるように条件を与えるには、以下の手順に従います:
点の移動先は、直線または曲線上、または、その延長線上です。以下の図は、後者を示す例で線分 AB の延長線上に点 D が移動しています。
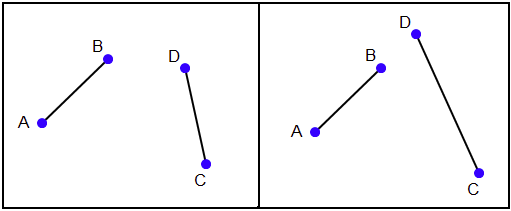 |
移動した点または直線を選択すると、点の周囲には蝶ネクタイ型の記号で通過点が表示されます。
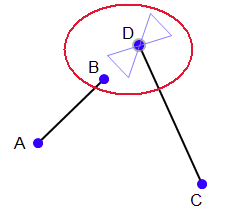 |
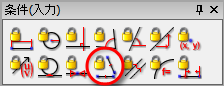 |
線分、ベクトル、多角形の辺のうち、いずれか2つまたは3つの図形タイプが、合同になるよう条件を与えるには、以下の手順に従います。
選択した線分にマッチングをあらわす合同線が適用され、長さが同じに調整されることになります。
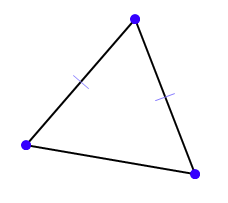 |
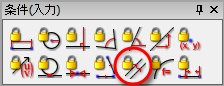 |
直線状の図形タイプ、すなわち、直線、線分、ベクトル、多角形の辺のうち、いずれか2つまたは3つを平行にすることができます:
図形の向きが調整され、選択した直線上にマッチングをあらわす記号 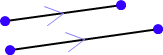 が表示されます。
が表示されます。
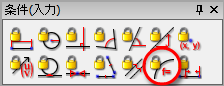 |
図形の陰方程式に数式変数を使用して条件を与えることができます。直線、線分、多角形の辺、ベクトル、および、円、円錐曲線には、いずれも陰方程式で条件を与えることができます。
選択した図形の隣に入力ウィドウが開きます。ウィンドウ内でハイライト表示される箇所は、選択したオブジェクトの一般方程式です。直線の場合なら、XA1+YB1+C1 = 0 といった形で方程式が表示されるはずです。この方程式の変数名や係数は、ユーザーが自由に編集することができます。変数ツールボックスの変数リストには、これらの変数が追加されているのを確認できるはずです。
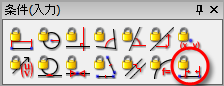 |
曲線上に配置される点の割合 t は、以下に示すように、曲線の種類に応じて様々な定義法があります:
例えば、以下の図形では、点 D は、AB 間の割合 t で定義され、点 E は、BC 間の割合 t で定義されています。曲線は、F が 0 から 1 まで動いたときの軌跡です。
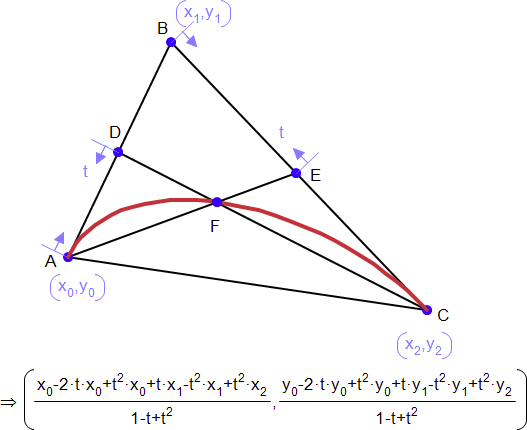 |
以下の例に示す曲線は、点 (x,x2) の軌跡です。2つの接線は、パラメータ値に x0 と x1 をとるこの曲線上の点において作成されたものです。
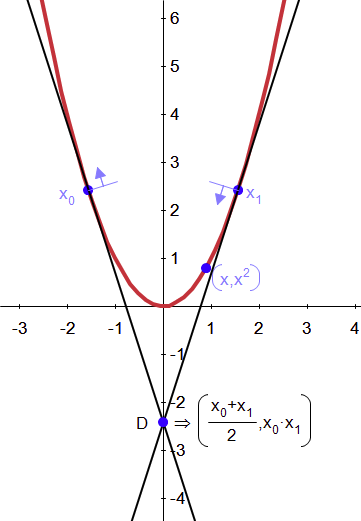 |
曲線上の比例位置に点を配置コマンドによって配置される円錐曲線上の位置を理解する最適な方法は、各円錐曲線が幾何学的にどのように作図されているかを理解することです。
2つの焦点 A と B からなる楕円が、中心を M とする円に内接しています。主軸に対して角度を t とする半径 MN を描画します。楕円の主軸に対して垂直な線分 NO を引きます。NO と楕円との交わり (点 C) が楕円上の割合 t となるよう条件を与えると、その座標は (a cos(t), b sin(t)) となります。
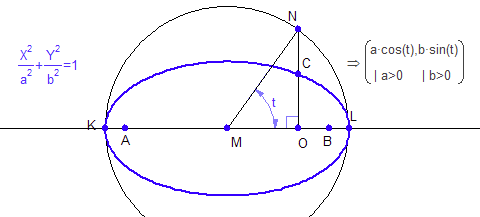 |
放物線上に点 C があり、放物線の軸 AB に対して垂直な BC があります。線分 BC 上の割合 t に点 D を置きます。放物線と BC が D から垂直に交わるのが点 F です。この放物線上の位置をパラメータ t で条件を与えると、点 F の座標は (2at, at2) となります。
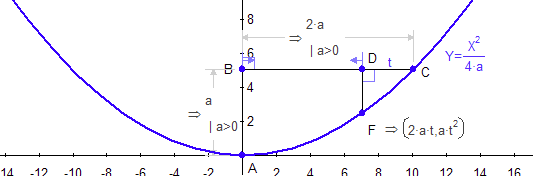 |
CD は、双曲線の軸に対して C を垂直に投影したもの、GF は、双曲線の中央に中心をもち、双曲線とその軸の交点を通る円です。H は、この円と D から伸びる接線が接する点です。角 DGH は、パラメータ値と等しいことがわかります。点 C が、曲線上のパラメトリック位置 t となるよう条件を与えると、その座標は、この双曲線では (a/cos(t), b sin(t )/cos(t)) となります。
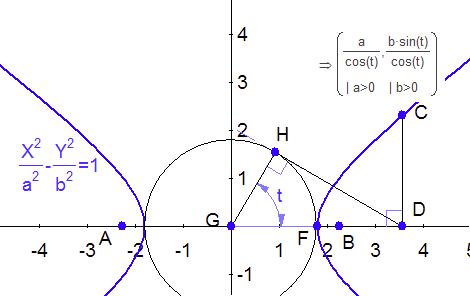 |