 |
| サイトマップ | |
|
 |
| サイトマップ | |
|
描画ツールボックスには、描画コマンドと選択矢印が用意されています。描画コマンドは描画メニューから呼び出すこともできます。
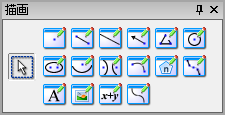 |
描画コマンドは、他のツールボックスのコマンドとは異なり、あらかじめ選択状態にしなくても常に選択することができます。ほとんどのコマンドは、別のコマンドに変更したり、Esc キーが押されたり、あるいは、選択矢印がクリックされることがない限りアクティブです。例えば、点を選択してる間は、別のツールが選択されたり、Esc キーが押されない限り、複数の点を作成しつづけることができます。カーソルが選択矢印 ![]() で表示される選択モードは、それ以外のコマンドを呼び出すのに使用します。現在アクティブなコマンドモードは、この中のどのボタンが押されているか、または、ステータスバーに表示されるカレントモードを見て確認することができます。
で表示される選択モードは、それ以外のコマンドを呼び出すのに使用します。現在アクティブなコマンドモードは、この中のどのボタンが押されているか、または、ステータスバーに表示されるカレントモードを見て確認することができます。
| 点 | 線分 | 無限遠直線 | ベクトル | 多角形 | 円 |
| 楕円 | 放物線 | 双曲線 | 弧 | 正n角形 | 曲線近似 |
| テキスト | 画像 | 数式 | 関数 |
描画を始める前に、編集 > 環境設定 > 図形 を選択して、描画エレメントのラインカラー / ラインスタイル、塗りつぶしカラー / 塗りつぶしスタイル、および、透明度などの各種属性を設定してください。
描画エレメントの個々の属性は、選択状態からマウスを右クリックして、コンテクストメニューのすべてのプロパティを選択するによって変更することができます。
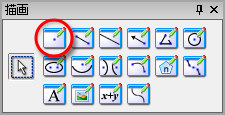 |
図面に点を挿入するには、以下の手順に従います:
図形のどこかに十字カーソルを配置した場合は、点の周囲に通過点記号 (蝶ネクタイ) が表示され、その図形がハイライトされます。マウスをクリックすると、ハイライトされた図形と結びついた点が作成されます。
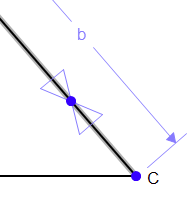 |
表示される各点には、アルファベットのラベルが付きます。このラベルは選択モード ![]() で変更を加えることができます。
で変更を加えることができます。
点はモード切り替えコマンドの1つです。選択矢印やその他の描画ツールを選択しない限り、続けて点を作成することができます。
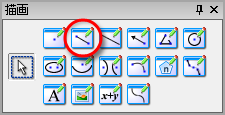 |
図形に線分を追加するには、以下の手順に従います:
表示される各線分には、その両端にアルファベットのラベルが付けられます。
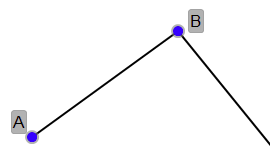 |
このラベルは選択モード ![]() で変更を加えることができます。
で変更を加えることができます。
描画の途中で線分を無効にするには、"esc" キーを押します。
線分はモード切替コマンドの1つです。選択矢印やその他の描画ツールを選択しない限り、続けて線分を作成することができます。
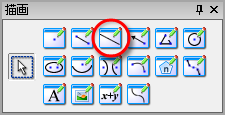 |
直線は、その長さが無限であることを除けば、線分とほぼ同じです。
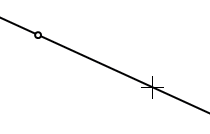 |
直線の長さは無限遠で、線上に特別な点を配置しない限り点が関連付けられることはありません。
直線はモード切替コマンドの1つです。選択矢印やその他の描画ツールを選択しない限り、続けて直線を作成することができます。
x 軸と y 軸は、2つの無限遠直線が垂直に交わったものです。いずれかの軸に十字カーソルを配置すると、その交点に通過点記号 (蝶ネクタイ) が表示され、その軸はハイライトで表示されます。 。十字カーソルを原点に置くと、両方の軸がハイライトで表示されます。
。十字カーソルを原点に置くと、両方の軸がハイライトで表示されます。
点、および、線分の両端点は、条件 > 点を通過 ツールを使わなくても、蝶ネクタイが表示されれば両軸に直接配置することができます。
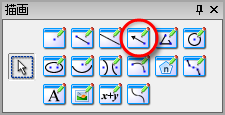 |
図形にベクトルを追加するには、以下の手順に従います:
表示される各ベクトルには、その両端にアルファベットのラベルが付けられます。
ベクトルの描画は、線分を描画するのと似ていますが、以下に示すようにベクトルは係数で制約される点が異なります:
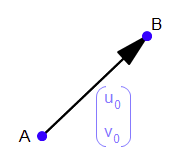 |
ベクトルはモード切替コマンドの1つです。選択矢印やその他の描画ツールを選択しない限り、続けてベクトルを作成することができます。
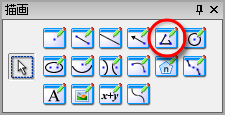 |
以下の手順に従えば、複数の辺からなる図形を素早く作成することができます。
多角形の塗りつぶしには、カラー、スタイル、透明度のレベルを選択することができます。この初期値は、編集 > 環境設定 から図形タブを選択して設定することができます。選択した多角形のカラー / スタイル / 透明度を変更するには、その多角形を選択状態にして (複数選択可)、右クリックしてあらわれる選択コンテクストメニューからすべてのプロパティを選択します (メニューバーから 編集 > 環境設定 を指定しても同じです)。
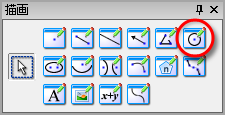 |
円をダイアグラムに追加するには、以下の手順に従います:
作成した円には、2つの点が表示される点に注目してください。1つは中心で、もうひとつは、円周上に表示されます。
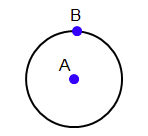 |
円はモード切替コマンドのひとつです。選択矢印やその他の描画ツールを選択しない限り、続けて円を作成することができます。
作成した円を調整するには、モードを選択 ![]() に変更します。
に変更します。
円の塗りつぶしには、カラー、スタイル、透明度のレベルを選択することができます。この初期値は、編集 > 環境設定 から図形タブを選択して設定することができます。選択した円のカラー / スタイル / 透明度を変更するには、その円を選択状態にして (複数選択可)、右クリックしてあらわれる選択コンテクストメニューからすべてのプロパティを選択します (メニューバーから 編集 > 環境設定 を指定しても同じです)。
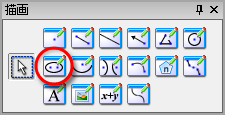 |
楕円をダイアグラムに追加するには、以下の手順に従います:
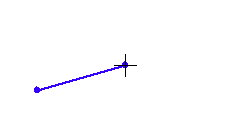 |
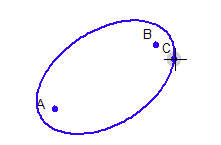 |
作成した楕円には、3つの点が表示される点に注目してください。そのうち2つは焦点、もうひとつは、楕円の周上に表示されます。
楕円はモード切替コマンドのひとつです。選択矢印やその他の描画ツールを選択しない限り、続けて楕円を作成することができます。
楕円の塗りつぶしには、カラー、スタイル、透明度のレベルを選択することができます。この初期値は、編集 > 環境設定 から図形タブを選択して、円錐曲線の項目で設定することができます。選択した楕円のカラー / スタイル / 透明度を変更するには、その楕円を選択状態にして (複数選択可)、右クリックしてあらわれる選択コンテクストメニューからすべてのプロパティを選択します (メニューバーから 編集 > 環境設定 を指定しても同じです)。
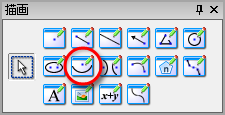 |
放物線をダイアグラムに作成するには、以下の手順に従います:
放物線が大まかに描画できたら、以下の方法で条件を与えることができます:
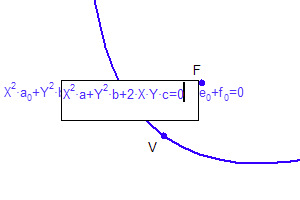
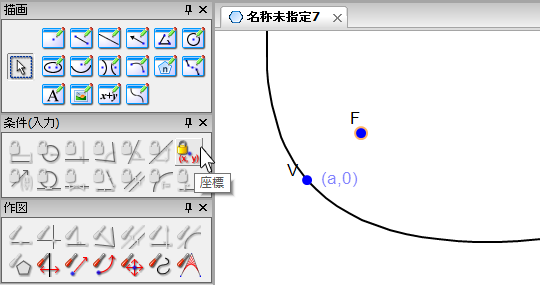
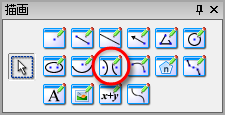 |
双曲線をダイアグラムに作成するには、以下の手順に従います:
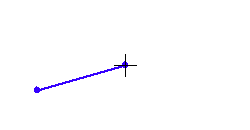 |
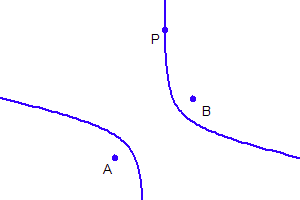 |
作成した双曲線には、3つの点が表示される点に注目してください。そのうち2つは焦点、もうひとつは、双曲線の周上に表示されます。
双曲線はモード切替コマンドのひとつです。選択矢印やその他の描画ツールを選択しない限り、続けて双曲線を作成することができます。
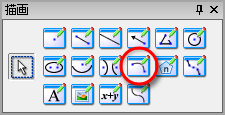 |
弧は、任意の円錐曲線、すなわち、円、楕円、放物線、双曲線、または、任意の関数上に配置することができます。弧の両端には自動的に点が配置されます。
手順は以下のとおりです:
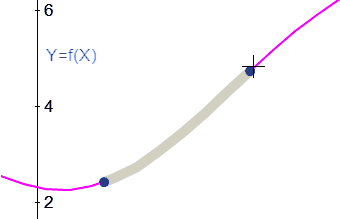 |
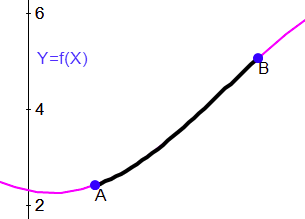 |
弧の両端には自動的に点が挿入されます。
描画ツールの弧を使えば、曲線のある多角形を作成することができます。作成された多角形には塗りつぶしのプロパティを適用したり、面積を求めることができます。ただし、これには幾つかの制限があります。2つの曲線 (円を除く) が交差するところには点を作図できないため、これらをつなげるには、線分を使う必要があります。2つの弧をつなげたい場合は、まずはじめにそれらを線を使ってつなげ、その後、次のようにして、線が交差するところまで移動させます:
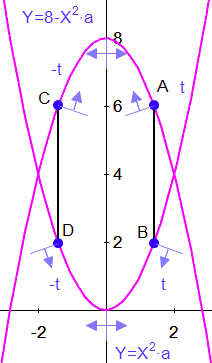 |
交差する2つの放物線で曲線のある多角形を作成するには、以下の手順に従います:
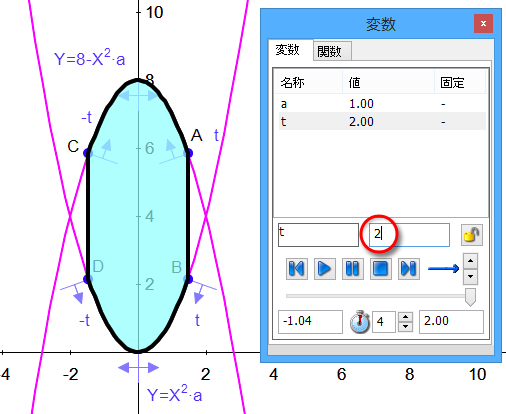 |
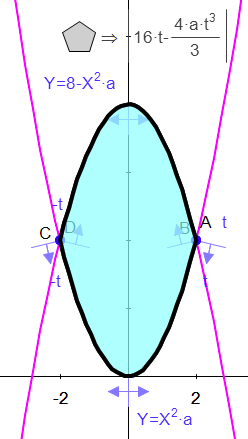 |
円が2つなら、その交点に点を配置することができるので簡単にいきます。
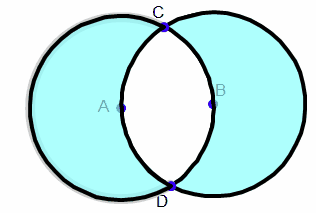 |
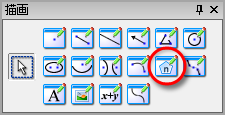 |
正n角形ツールを使えば、任意の正多角形を素早く描画することができます。辺の数を n 、または、指定した任意の変数とする問題に取り組むこともできます。
手順は以下のとおりです:
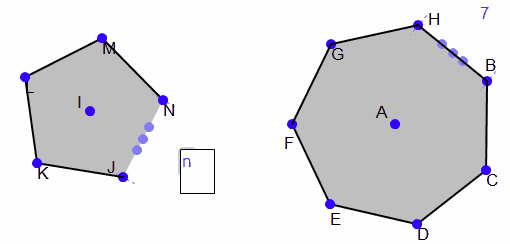 |
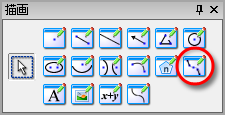 |
曲線近似ツールは、曲線や円錐曲線の選択範囲に指定した数の点と接線を均等に挿入するものです。これは、台形による求積法を扱う問題を導入するのに役立つツールです。Gx 関連書籍『Calculus Explorations』をご覧ください。
手順は以下のとおりです:
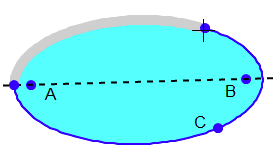 |
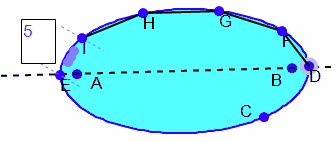 |
注意:曲線の描画に際しては、曲線上にある既存の点は避けて描画するのがベストです。そのようにした上で、近似点に他の図形を接続してください。弧の始点または終点を曲線上の点にすると (例:上図の楕円の点 C など) 、後で曲線近似を削除する場合に、それを接続した図形も一緒に削除されてしまいます。
以下に示すのは、台形法を使用した関数で求めた面積です。
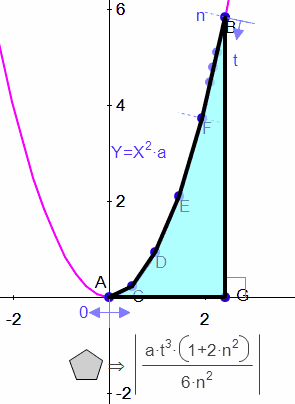 |
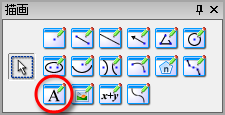 |
タイトルやその他の注釈を図形に追加するには、以下の手順に従います:
数式を使った説明を入力するには、注釈 > 数式 ツールを使います。
テキストの編集ダイアログでは、定義したテキストウィンドウに表示させるテキストを入力し、書式を付けることができます。
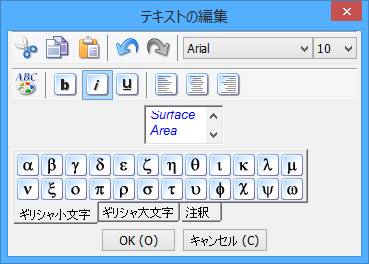 |
このダイアログで使用するテキストの書式の初期設定は、編集 > 環境設定 > テキストと画像 で設定します。
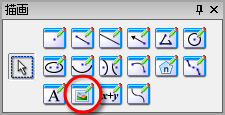 |
画像をちょっと使ってサンプルを生き生きさせましょう。つまり、作成した図形の基準点に画像を使うわけです。以下に手順を示します:
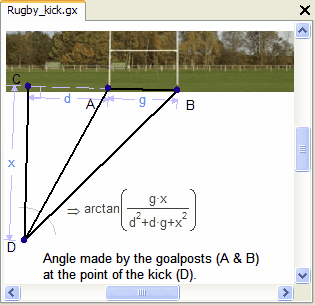 |
画像は常に描画オブジェクトの下に挿入されますので、いつでも好きなときに画像を追加することができます。
選択モード ![]() では、画像を任意の描画オブジェクトと共に移動させることができます。挿入された画像は、表示のプロパティダイアログボックスでその回転角度と透明度を設定することができます。
では、画像を任意の描画オブジェクトと共に移動させることができます。挿入された画像は、表示のプロパティダイアログボックスでその回転角度と透明度を設定することができます。
 |
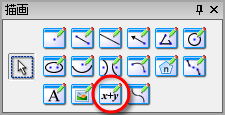 |
描画ウィンドウに代数式を入力して、Geometry Expressions で、利用可能な全ての情報を用いてその解を求めることができます。以下にその手順を説明します:
図に数式を追加すると、図形内の関係を解決するのに役立ちます。以下に示すのは、類似した三角形どうしの関係を理解するために数式ツールを使用した一例です。
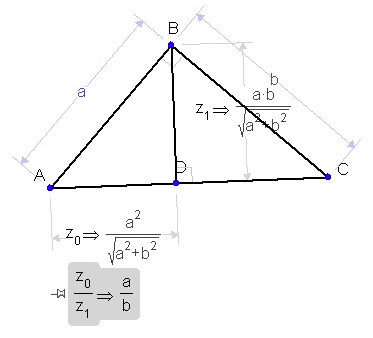 |
辺 a と b は垂直で、かつ、AC は BD に対して垂直です。AD と BD の長さは、名前を表示ボタンを使って求めたものです。
2つの長さの関係を求める数式は、z0 / z1 です。システムはこの数式を => a/b として即座に評価します。
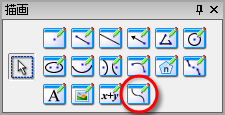 |
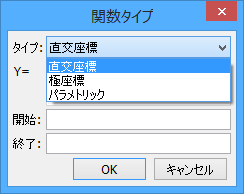 |
関数に関する詳細は、以下の見出しをクリックしてください:
関数タイプダイアログから直交座標を選択すると、次の行には Y についての関数の一般式が入ります。
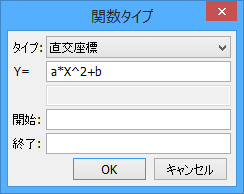 |
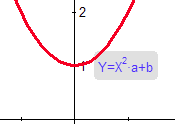 |
関数の範囲は、開始と終了の値を入力して定義することができます。範囲を定めずに関数を描画したい場合は、このフィールドを空のままにしてください。
この関数を定義するには、以下の方法があります:
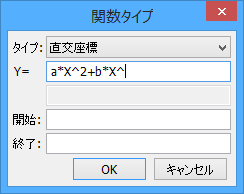 |
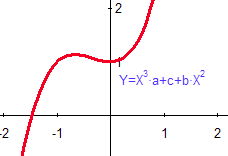 |
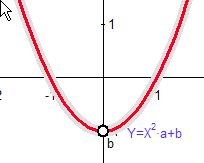 |
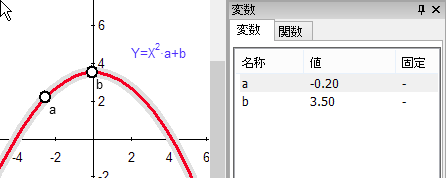 |
関数の一般形式 Y=f(X) を使うには、関数タイプダイアログで直交座標を選択し、その編集ウィンドウに f(X) と入力して OK をクリックします:
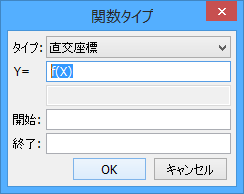 |
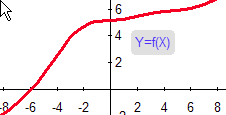 |
変数ツールボックスの関数タブをクリックすると、その関数で使用される値を確認できます。
この関数を定義するには、以下の方法があります:
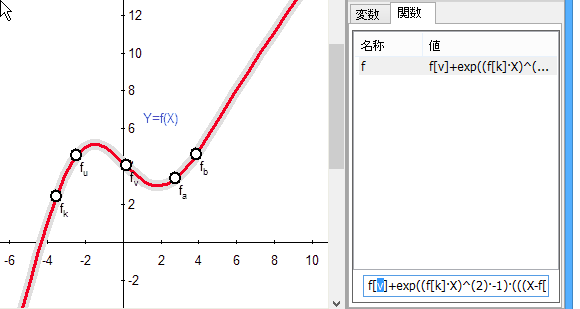 |
関数タイプダイアログで極座標を選択すると、次の行には極角を T とする動径座標 r についての関数の一般式が入ります。
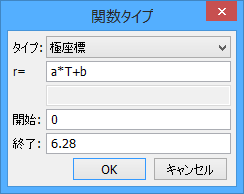 |
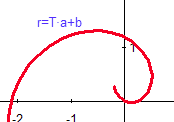 |
この関数は以下の方法で定義することができます:
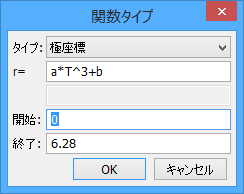 |
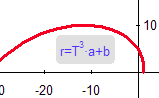 |
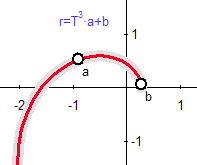 |
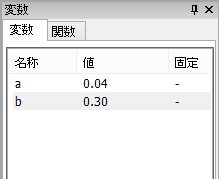 |
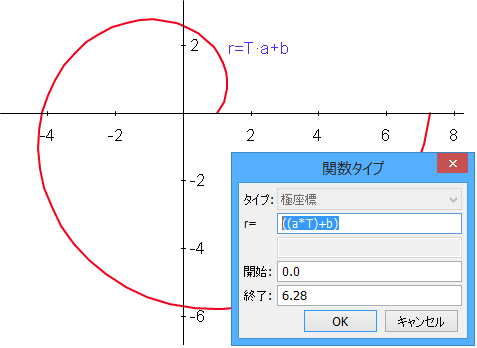 |
関数タイプダイアログからパラメトリックを選択すると、次の行にはパラメータを T とする X および Y についての関数の一般式が入ります。
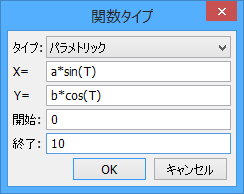 |
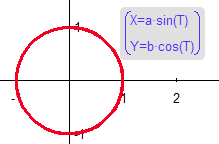 |
この関数を定義するには、以下の方法があります:
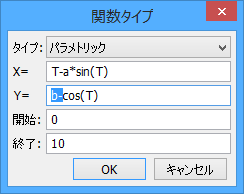 |
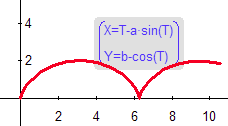 |
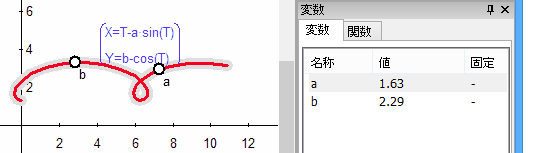 |
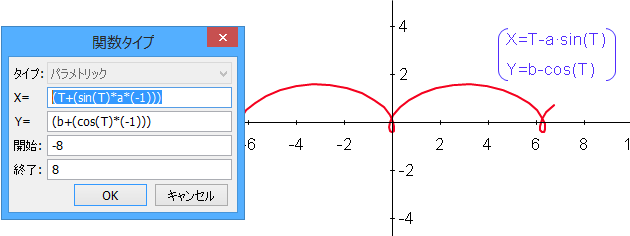 |
区分記号を使用すると、区分的な関数や式を作成することができます:
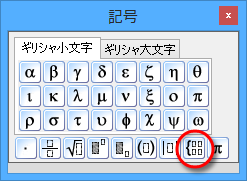 |
組み込み関数 piecewise({expression1, domain1},{expression2, domain2}...,{last expression, otherwise}) を使っても作成できます。予約語 "otherwise" は条件の最後に利用できるオプションです。
一連の値を入力してから条件を入力する方法を以下に示します:
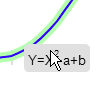
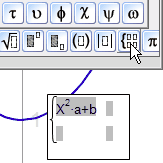
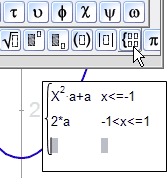
区分関数が完了すると以下のようになります:
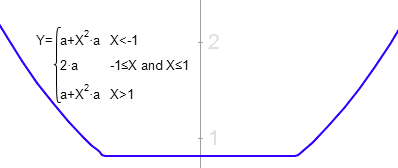 |
Geometry Expressions で利用できるすべての関数は、パラメトリック関数も含めて、区分型にすることができます。例えば正方形を考えて見ましょう。
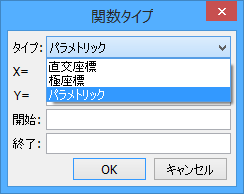
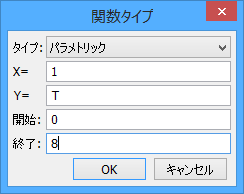

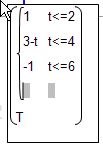
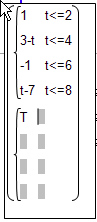
関数は以下のようになります:
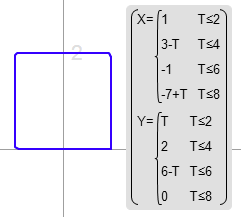 |
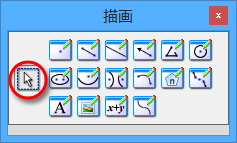 |
関数の描画が完了したら、選択矢印 ![]() をクリックすることで、別の機能を選んだり、図形を調整することができます。
をクリックすることで、別の機能を選んだり、図形を調整することができます。
条件や作図を入力したり、演算結果を出力するには、この矢印を使ってまずはじめに図形の要素を選択する必要があります。
こうしたツールでは、複数のオブジェクトを選択する場合が多くあります。
選択矢印は、画面の一番上にあるアイコンバーから選択することもできます。
 |
条件、作図、演算の各種ツールでは、1つ以上のオブジェクトを選択する必要があるものが多くあります。
1つ以上のオブジェクトを選択するには:
CTRL キーを押しながらオブジェクトを間違ってクリックした場合は、もう一回クリックすることでその選択状態が解除されます。
選択したいオブジェクトがすべて矩形の範囲内にある場合は、選択ボックスを使うことができます:
Geometry Expressions をスマートボードでお使いでしたら、Smartboard モードを有効にすることで、Ctrl や Shift キーを使わなくても複数選択ができるようになります。このモードでは、選択したた内容が蓄積されます。図形の空白部分をクリックしても、選択範囲は解除されません。アイテムをもう一度クリックしない限り、選択状態が解除されることはありません。
Smartboard モードを有効にするには、編集 > 環境設定 > 選択を選択します。この選択グループの中にある Smartboard モードを真にします。
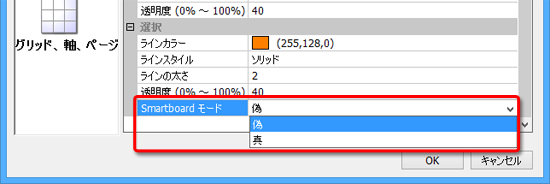 |
設定を真に変えると、コマンドをクリックするまで選択内容は蓄積します。選択状態のアイテムをもういちどクリックするとそのアイテムは選択が解除されますが、それ以外のアイテムは依然として選択状態のままとなります。全ての選択を解除するには、編集メニューの選択を解除を選択するか、すべての選択オブジェクトをひとつずつクリックしなおします。
描画ツールボックスまたはアイコンバーから選択矢印をクリックして、図形内部の選択したオブジェクト (複数可) を移動、回転、削除することができます。
条件の値や注釈、ラベルについては、それらをダブルクリックして、その値や変数を入力しなおしたら Enter キーを押すことで、その内容に変更を加えることができます。
スケールの拡大やオブジェクト/表示の移動の機能は、マウスに操作が割り当てられています:
図形を移動アイコン ![]() は、モード切替コマンドです。
は、モード切替コマンドです。![]() または別のモード (描画ツールのいずれか) を選択するまで、この機能は有効となります。
または別のモード (描画ツールのいずれか) を選択するまで、この機能は有効となります。