 |
| サイトマップ | |
|
 |
| サイトマップ | |
|
注釈を使えば、図形の条件に関する情報を追加することができます。ただし、この内容にもとづく作図は行われません。注釈により、図形に与える条件が過剰になる場合もあるでしょうが、閲覧者に何らかの付加的情報を伝えたい場合もあると思います。この機能は、テキストやワークシートを用意するのに非常に便利です。
注釈ツールは、幾何エンジンとは無関係であるという点でテキストと似ていますが、条件ツールと全く同様の操作でそれらを配置できるというメリットがあります。
注釈と条件は、場合によっては全く同様に表示されるので、場合によっては、ウィンドウの一番上のアイコンバーにある![]() アイコンを使って、条件と注釈を区別することができます。このアイコンは切り替え形式になっていますので、このマークを非表示にしたいときは、もう一度これをクリックします。
アイコンを使って、条件と注釈を区別することができます。このアイコンは切り替え形式になっていますので、このマークを非表示にしたいときは、もう一度これをクリックします。
注釈ツールでは、記号と注釈記号ツールボックスのいずれも利用できます。
注釈ツールと事前に選択を要するオブジェクトの一覧を以下に示します:
| 注釈 | 事前に選択を要するオブジェクト | |
|---|---|---|
| 距離 / 長さ | 1つの線分、ベクトル、または、多角形の辺、または、1つの点とこれらの線種 (垂直距離)、または、2つの点 | |
| 半径 | 円 | |
| 垂直 | 直線、線分、ベクトル、または、多角形の辺のうちいずれか2つ | |
| 角度 | 直線、線分、ベクトル、または、多角形の辺のうちいずれか2つ | |
| 方向角 | 1つの直線、線分、ベクトル、または、多角形の辺 | |
| 傾き | 1つの直線、線分、ベクトル、または、多角形の辺 | |
| 座標 | 点 | |
| 係数 | ベクトル | |
| 合同 | 1つの直線、線分、ベクトル、または、多角形の辺 | |
| 合同な角 | 直線、線分、ベクトル、または、多角形の辺のうち、いずれか2つ | |
| 平行 | 1つの直線、線分、ベクトル、または、多角形の辺 | |
| 数式 | なし |
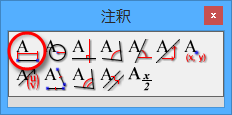 |
直線、線分、多角形の辺、または、ベクトルには、長さの注釈を適用できます。2点間、または、1つの点と直線、線分、多角形の辺、または、ベクトルの間には、距離の注釈を利用できます。以下の手順に従います:
描画ウィンドウで注釈をクリック&ドラッグすれば、その位置を修正することができます。
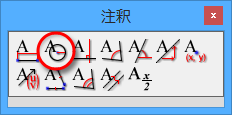 |
円の半径に関する注釈を追加するには、以下の手順に従います:
描画ウィンドウで注釈をクリック&ドラッグすれば、その位置を修正することができます。
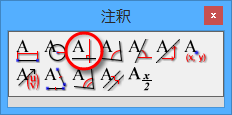 |
垂直の注釈では、直線、線分、多角形の辺、または、ベクトルのうちいずれか2つの線種の間に垂直マークが挿入されます。以下の手順に従います:
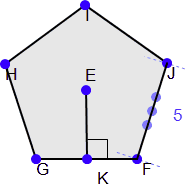 |
注意:条件ツールで垂直を配置すると2つの直線の位置関係が変化しますが、注釈の垂直では直線の位置関係は変わらずそのまま維持されます。
この注釈は、3D オブジェクトを表示する場合に役立ちます。以下の例は、Figure Gallery の Solids フォルダにある Triangular Prism (三角柱) をインポートしたものです。
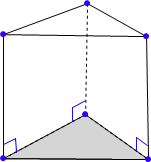 |
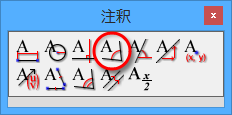 |
角度に関する注釈を加えるには、以下の手順に従います:
角度を指定する際、その条件が目的とは異なる側に与えられる場合があります。以下の例は、BDC としたいところが BDA になってしまったものです。この場合、表示された注釈の矢印にマウスのカーソルを置き、それを反対側にドラッグしてボタンを離すことで、向きを変更することができます。
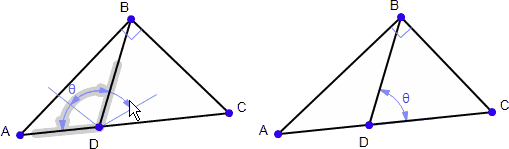 |
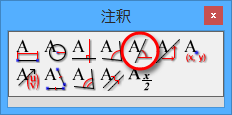 |
直線の方向角に関する注釈を追加するには、以下の手順に従います:
描画ウィンドウで注釈をクリック&ドラッグすれば、その位置を修正することができます。
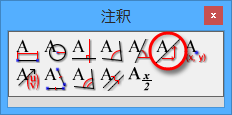 |
直線の傾きに関する注釈を追加するには、以下の手順に従います:
描画ウィンドウで注釈をクリック&ドラッグすれば、その位置を修正することができます。
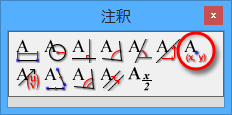 |
点の座標に関する注釈を追加するには、次の手順に従います:
描画ウィンドウで注釈をクリック&ドラッグすれば、その位置を修正することができます。
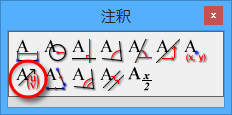 |
ベクトルの係数に関する注釈を追加するには、以下の手順に従います:
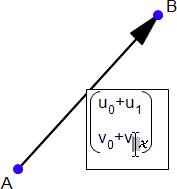 |
描画ウィンドウで注釈をクリック&ドラッグすれば、その位置を修正することができます。
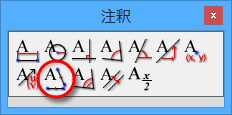 |
直線状の任意の描画要素、すなわち、直線、線分、ベクトル、多角形の辺には、合同マークを配置することができます。以下の手順に従います:
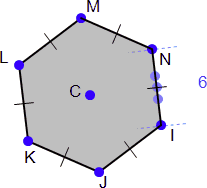 |
注意:条件ツールで合同を配置すると2つの直線の位置関係が変化しますが、注釈の合同では直線の位置関係は変わらずそのまま維持されます。
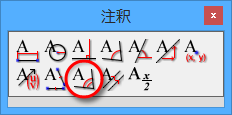 |
直線状の任意の描画要素、すなわち、直線、線分、ベクトル、多角形の辺のうちいずれか2つの間には、合同マークを配置することができます。以下の手順に従います:
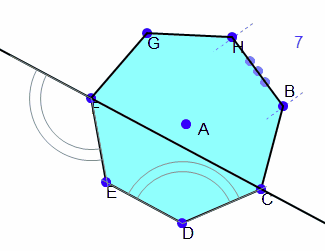 |
注釈の弧の数を変更するには、以下の手順に従います:
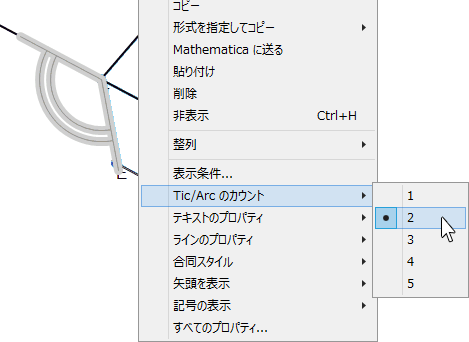 |
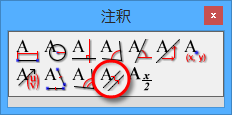 |
線状の描画要素、すなわち、直線、線分、ベクトル、または、多角形の辺のいずれかには、平行マークを配置することができます。以下の手順に従います:
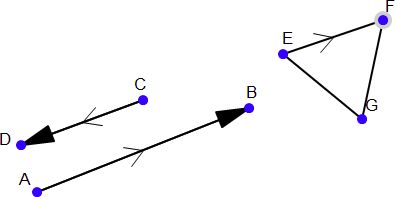 |
注意:条件ツールで平行を配置すると2つの直線の位置関係が変化しますが、注釈の平行では直線の位置関係は変わらずそのまま維持されます。
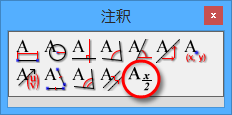 |
注釈の数式コマンドは、描画ウィンドウの任意の場所に数式を1行だけ配置したいときに使うと便利です。
描画ウィンドウで注釈をクリック&ドラッグすれば、その位置を修正することができます。