 |
| サイトマップ | |
|
 |
| サイトマップ | |
|
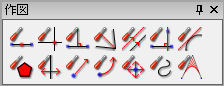 |
図形の描画と条件設定が完了したら、その図形に適用できる作図機能が一式用意されています。まずはじめに、作図にふわさしい図形要素を選択する必要があります。図形を選択すると、それに対応する作図がハイライトで表示されます。
以下に示す表は、作図機能とそのアイコン、および、その作図を有効とするのにあらかじめ必要となる図形要素をまとめたものです。なお、図形オブジェクトを選択する際は注意して行ってください。もし、作図とは無関係な要素が選択されていると (他の作図と同様に) その作図は選択することができません。特に選択ボックスツールを使って行う場合は間違いやすいので注意してください。
| 作図 | 事前に選択を要するオブジェクト | |
|---|---|---|
| 中点 | 1つの線分、ベクトル、または、多角形の辺 | |
| 交点 | 直線、線分、ベクトル、多角形の辺、または、円錐曲線のいずれか2つ。円錐曲線は、直線、線分、ベクトルとしか交わることができません。 | |
| 垂直二等分線 | 1つの線分、ベクトル、または、多角形の辺 | |
| 角の二等分線 | 直線、線分、ベクトル、または、多角形の辺のいずれか2つ。 | |
| 平行 | 1つの点と、直線、線分、ベクトル、または、多角形の辺のいずれか1つ。 | |
| 垂直 | 1つの点と、直線、線分、ベクトル、または、多角形の辺のいずれか1つ。 | |
| 接線 | 1つの円または曲線。曲線上の1点を合わせて追加可能。 | |
| 多角形 | 多角形を構成する互いに結びついた3つ以上の線分または点 (頂点)。 | |
| 鏡映 | 1つまたは複数のオブジェクト | |
| 併進 | 1つまたは複数のオブジェクト | |
| 回転 | 1つまたは複数のオブジェクト | |
| 伸縮関係 | 1つまたは複数のオブジェクト | |
| 軌跡 | パラメータで変化する1つの点または直線 | |
| トレース | パラメータで変化する1つまたは複数のオブジェクト | |
| 曲線下の領域 | 直交関数の弧 |
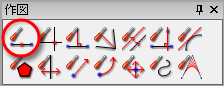 |
任意の線分、ベクトル、多角形の辺、または、2つの点の間に中点を作図することができます。
選択した線の中央に点が表示されます。
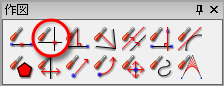 |
図形内の任意の線種、すなわち、直線、線分、ベクトル、多角形の辺、または、円どうしの間に交点を作成することができます。2つの円の交点を作成することもできます。円錐曲線では、直線、線分、ベクトルとのみ交点を作図できます。
2つの図形の交点に新しい点とラベルが表示されます。選択した2つの直線が互いに交わっていない線分の場合は、以下に示す線分 AB と CD のように2つの直線の延長線上に点が作成されることになります。
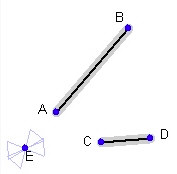 |
どこまでいっても交わらない図形の場合は、選択オブジェクトが移動することで交点が作成されます。以下の例では、無限遠線と円が新たに作成される点 H で接することになります。
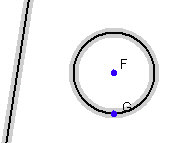 |
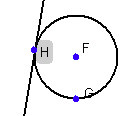 |
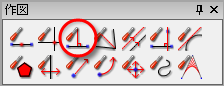 |
任意の直線、線分、ベクトル、または、多角形の辺に垂直二等分線を作図するには、以下の手順に従います:
選択した直線に直角な無限遠直線が表示されます。
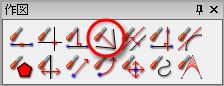 |
直線、線分、ベクトル、または、多角形の辺のうち任意の組み合わせの線種がなす角を二等分にするには、以下の手順に従います:
選択した2つの直線の間に無限遠直線が表示されます。演算 > 角度 ツールを使って二等分にされた角度を求めることができます。
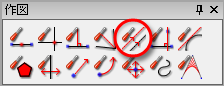 |
ある1点を通り、直線、線分、多角形の辺、または、ベクトルと平行な直線を作図するには、以下の手順に従います:
選択した点を通り、選択した直線と平行な直線が作図されます。
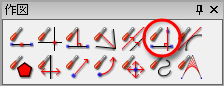 |
ある1点を通り、直線、線分、多角形の辺、または、ベクトルと垂直な直線を作図するには、以下の手順に従います:
選択した点を通り、選択した直線に垂直な直線が作図されます。
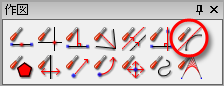 |
円または曲線に接する直線を作図するには、以下の手順に従います:
選択した円または曲線上の点、または、その中の選択した点の位置で、選択した曲線と接する直線が表示されます。
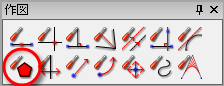 |
線分ツールで多角形を作成した場合、または、作成した多角形が何らかの理由で塗りつぶされなかった場合 (例えば、辺の描画が途中で切れていたり、何らかの問題がある場合)、この作図を使用して、ワンクリックで選択できる多角形になるように線分をつなぎ合わせることができます。
多角形が塗りつぶされ、多角形全体をワンクリックで選択できるようになります。
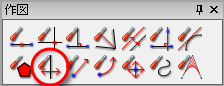 |
作成した図形の任意の部分を、ある直線に関して鏡映させるには、以下の手順に従います:
指定した鏡映線の反対側に、選択した図形の複製が表示されます。
なお、鏡映図形の点はすべて「プライム」で表記されます。すなわち、A であれば A' となります。鏡映図形を更に鏡映させると、A' は A" になります。
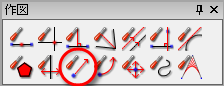 |
任意の図形の一部を併進ベクトルを使って併進させることができます。
以下に手順を示します:
併進移動した図形が表示されます。併進先を調整するするにはベクトルの端をクリック&ドラッグします。
なお、併進移動した図形の点はすべて「プライム」で表記されます。すなわち、A であれば A' となります。図形を更に併進させると、A' は A" になります。
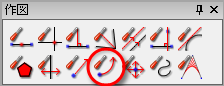 |
作成した図形の任意の部分をある1点に関して回転させることができます。以下にその手順を示します:
選択した図形の回転が表示されます。
なお、回転移動した図形の点はすべて「プライム」で表記されます。すなわち、A であれば A' となります。図形を更に回転させると、A' は A" になります。
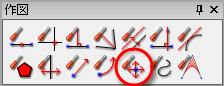 |
作成した図形の任意の部分をある1点から伸縮させることができます。以下にその手順を示します:
伸縮された図形が表示されます。
なお、伸縮した図形の点はすべて「プライム」で表記されます。すなわち、A であれば A' となります。図形を更に伸縮させると、A' は A" になります。
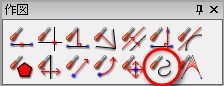 |
点または直線を選択し、そこに与えられた条件の範囲を定義することによって、点の軌跡または包絡線を作図することができます。以下に簡単な手順を示します:


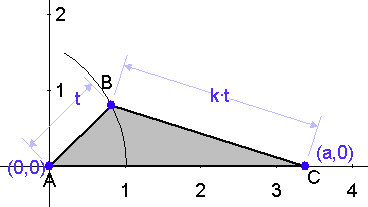 |
![]() 注意:この軌跡は、対象とする図形の位置が固定されていなければ機能しません。つまり、三角形の1点を軌跡として機能させるには、他の2点の位置を座標条件で固定しておく必要があります。
注意:この軌跡は、対象とする図形の位置が固定されていなければ機能しません。つまり、三角形の1点を軌跡として機能させるには、他の2点の位置を座標条件で固定しておく必要があります。
軌跡の範囲を調整するには、その軌跡をダブルクリックしてダイアログを編集します。
以下の例は、直線 DE の包絡線を示すものです。ここで使用している条件は線上に配置で、パラメータ t を使って点 D と E の位置を定めています (点 D は線分 AC 上の (1-t)、点 E は線分 AB 上の t です)。軌跡の編集ダイアログで、パラメータ t の範囲を 0 から 1 までとして包絡線を作成します。
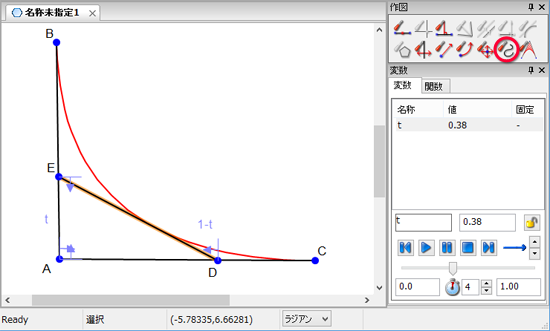 |
アニメーションツールを使えば、包絡線のできる過程を再現することができます。変数に t を選択したら、進むボタンをクリックしてください。
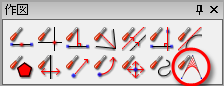 |
描画オブジェクトの1つまたは1群の動きをトレースすることができます。図形のストリングアートを作成すれば、包絡曲線がどのように作られているかを把握することができます。以下にその手順を示します:
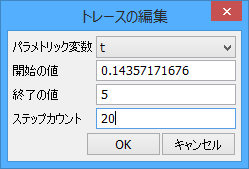 |
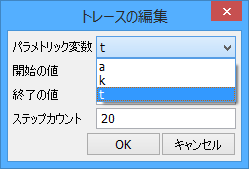 |
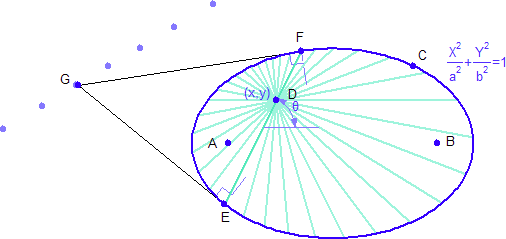 |
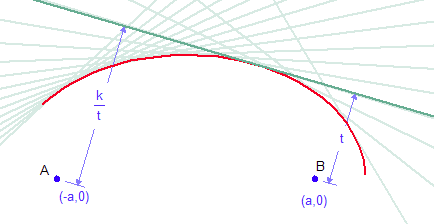 |
トレースの範囲や数を調整するには、そのトレースをダブルクリックしてダイアログを編集します。
曲線下の領域機能は、メインウィンドウの一番上の作図メニューにしかありません。以下にその手順を示します:
選択した弧と X 軸との間に塗りつぶされた領域が作成されます。領域に必要な直線と点は、自動的に追加されます。
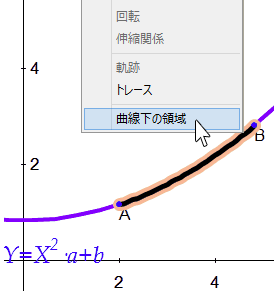 |
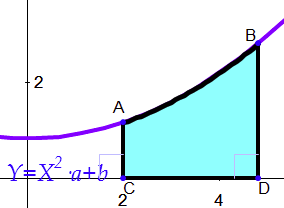 |
オリジナルの関数のハンドルをドラッグすると、それに応じて曲線下の領域が変化します。
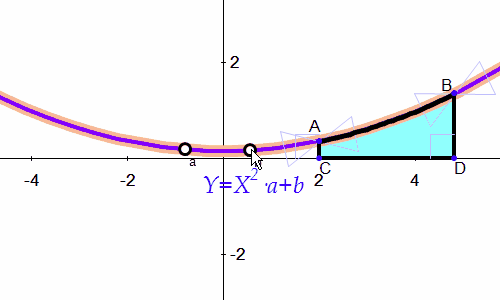 |
この機能は、定積分を説明するのに役立つものとなります。
注意:この機能は、関数上に描画された弧に対してのみ機能します。円錐曲線上に描画された弧の場合は、描画 > 線分を使って両辺を作成したあと、すべての辺を選択状態にして、作図 > 多角形ツールを使用します。曲線のある多角形の作成法についてもご覧ください。
曲線下の領域 機能は、定積分問題を紹介する素晴らしい手段となります。
一般関数 f(x) の積分を区間 α から β について作成する手順を以下に示します:
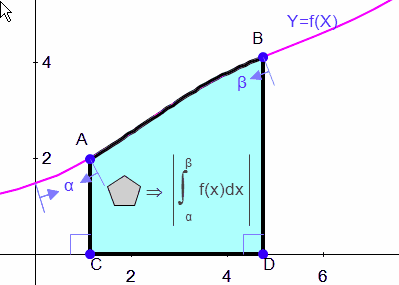 |