 |
| サイトマップ | |
|
 |
| サイトマップ | |
|
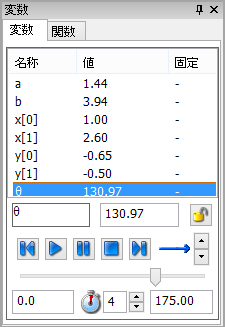 |
変数ツールボックスには図形で使用しているすべての変数がレポートされます。各変数の値は、ここで操作することができます。
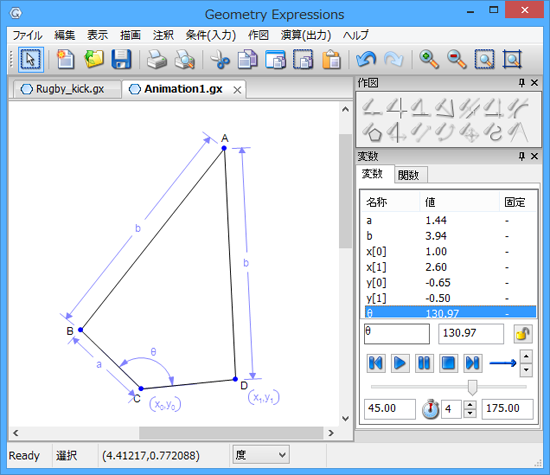 |
変数ツールボックスでは、図形に使用したすべての変数がレポートされ、それぞれの値を操作することができます。
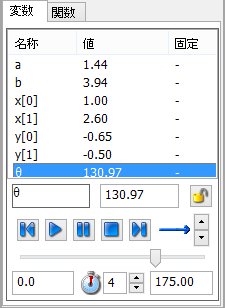 |
このリストには、図形で使用されているすべての変数の名称が含まれます。
いずれの名称の変数についても、以下の内容がシステムによって表示されます:
関数コマンドを使用して Y=f(X) +g(X) の形式で関数を描画すると、変数ツールボックスの関数タブに、関数 f と g がそれぞれの値と共にリストされます。この関数を編集するには、ボックスの一番下にある編集行を使用します。
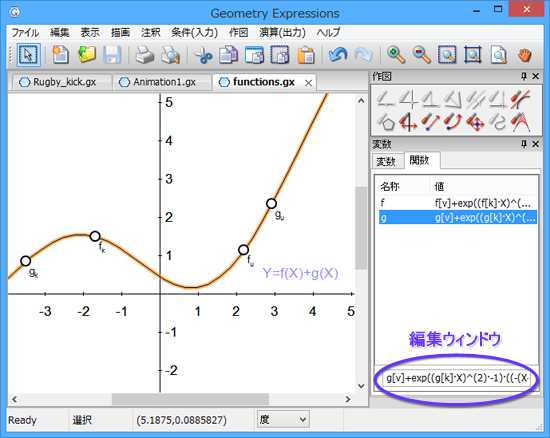 |
初期設定では、Geometry Expressions モデルで点をドラッグすると、モデルの各種パラメータで使用されているサンプリング数値が、ドラッグに合わせて、できる限り最適になるよう調整されます。
例えば、4つの棒をつなげた以下のモデルでは、点 B をドラッグすると、ab の長さと角 θ が適切に調整されることになります。
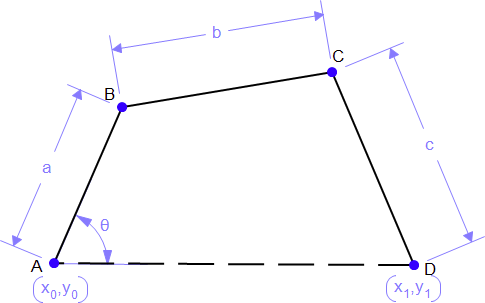 |
しかし、AB と BC の部分はドラッグしても固定されたかのように振る舞うようにし、角 θ のみを動かしたい場合があるとしましょう。パラメータを固定することで、これを実行することができます:
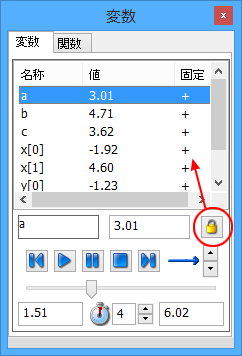 |
例えば、a の値は、変数パネル上ではこれまでどおり設定変更できますが、モデルをドラッグしても動かなくなります。
変数リストの内容に変更を加えるには、まずはじめに、変更したい変数のある行のどこかをクリックします。その行はハイライトで表示されることになります。
変数の値を変更するには:編集ウィンドウの値を選択状態にして新規の値を入力します。
固定状態を変更するには:ボタンをクリックするだけです
アニメーションツールを使えば、図形を動かすことができます。アニメーションを駆動させるパラメータを選択し、範囲を設定したら、進むをクリックするだけです。
以下の図は、この結合体の回転部分に θ を選択したものです。
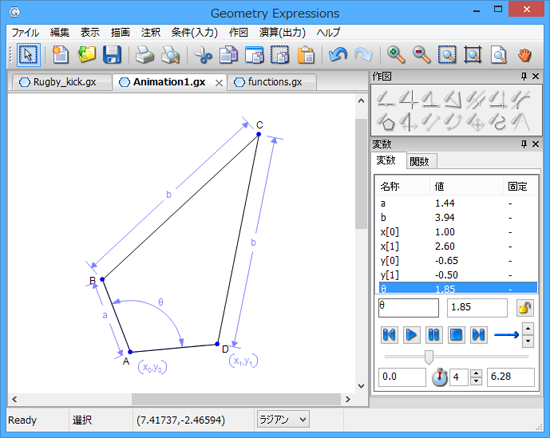 |
アニメーションのボタンとウィンドウに関する詳しい説明については、以下の見出しをクリックしてください:
インタラクティブな数値計算型幾何システムをお使いの方であれば、線分や曲線上の点の動作をベースとするこのアニメーションの考え方をご存知でしょう。このタイプのアニメーションは、Geometry Expressions の曲線上に点を配置する条件とパラメータベースのアニメーションを合わせることで、簡単にモデル化することができます。
アニメーション制御には、標準的なビデオ制御と同様、進む、一次停止、停止、および、先頭に戻る、最後に進むといった機能のボタンが備わっています。
アニメーションのモードは、上下矢印ボタンで切り替えることができます。選択できるモードは以下のとおりです:
![]() アニメーションの指定範囲を1回再生する。
アニメーションの指定範囲を1回再生する。
![]() アニメーションの指定範囲を先頭から最後まで繰り返し再生する。
アニメーションの指定範囲を先頭から最後まで繰り返し再生する。
![]() アニメーションの指定範囲を1回往復再生する。
アニメーションの指定範囲を1回往復再生する。
![]() アニメーションの指定範囲を繰り返し往復再生する。
アニメーションの指定範囲を繰り返し往復再生する。
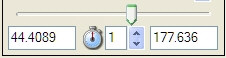 |
これらのアニメーションボタンは、アニメーションの範囲とスピードを調整するのに役立ちます。
Geometry Expressions における軌跡や包絡線の作図と、そのアニメーションの作成は、いずれも、任意の変数に基づいて定義することができます。例えば、以下のモデルでは、変数 t が通過する経路に軌跡を作図することができます (その他の変数は一定に固定します)。
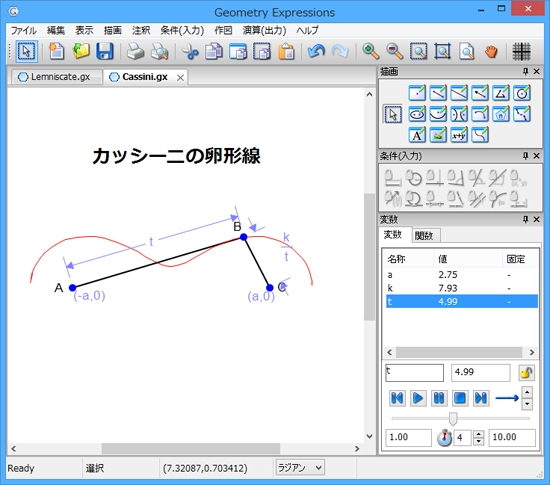 |