 |
| サイトマップ | |
|
 |
| サイトマップ | |
|
GaussView インターフェースはいくつかのウィンドウと作業の過程で現れる付加的なダイアログから構成されます。下図はユーザーが分子の構築をちょうど開始したときの基本的なセッションを示します。
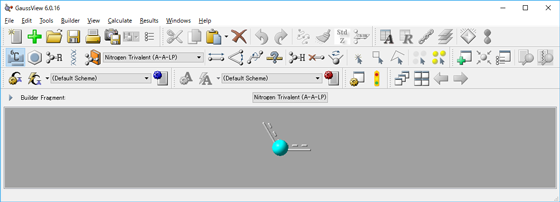 |
|
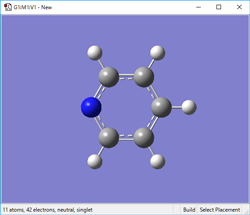 |
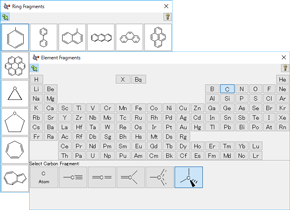 |
ここで、GaussView の特徴を確認できます。一番上の画像は、メニューバーや様々なツールバー、そして、ビルダーフラグメントを表示したエリアを備えた GaussView のメインコントロールパネルです。右下の画像は、分子に追加する官能基や個別の原子を選択するために用いられるパレットです (これらは、Window Stays Up ボタンにより、表示固定モード ( ![]() ) 、表示切替えモード (
) 、表示切替えモード ( ![]() ) として利用可能です) 。左下の画像は、構築している分子が存在しているアクティブなビューウィンドウです。
) として利用可能です) 。左下の画像は、構築している分子が存在しているアクティブなビューウィンドウです。
GaussView のインターフェースはこれらの要素から構成されています。
分子はビューウィンドウの中に表示され、変更ができます。メインツールバーの下のビルダーフラグメント表示エリアとビューウィンドウを混同しないようにご注意ください。ビルダーフラグメント表示エリアは、次にクリックしたときに現在の分子になにが追加されるかを示しています。
下図に、デフォルトで GaussView のコントロールパネルの中のメニューバーの下に現れるツールバーを、個別に示しました。
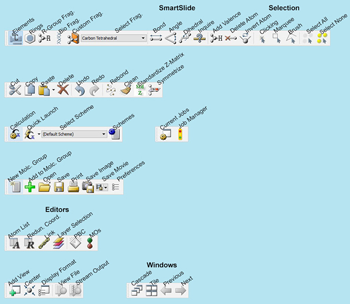 |
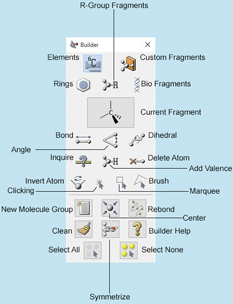 |
縁をつかんでツールバーのエリアの外へドラッグすることによりスタンドアローンなツールバーとして切り離すことができます。スタンドアローンなツールバーを再度配置するためには、ドラッグしてメインツールバーの中へ戻すか、ダブルクリックします。ビルダーパレット (上図の右側) は、スタンドアローンパレットのように現れます。ビルダーパレットは、View メニュー > Builder によって表示できます。
GaussView は、いつでも利用できる多数の分子を体系化するための構成要素を使用します。
ビューウィンドウのタイトルバーは現在の分子グループ (molecule group) 、分子 (molecule) 、ビュー (view) についての情報を表示します。すなわち、異なる分子グループは、それに対応してそれぞれ異なる色のアイコンで区別できます。下図は、2 つの異なるビューウィンドウのアイコンの色を示します (それぞれが異なる分子 グループに対応します) 。その分子グループに関連するすべてのダイアログは、その親となる分子グループと視覚的に関連付けるために、同じ色のアイコンを使用します (View メニュー > Add View を用いて作成された新しいビューも含まれます) 。このアイコンの色は、Windows メニューの中の分子グループを特定するためにも用いられています。
左のアイコンは、1 番目の分子グループ (赤) の中の4 番目の分子 (molecule) の 1 番目のビューに、右のアイコンは 2 番目の分子グループ (緑) の中の1 番目の分子 (molecule) の 2 番目のビューに対応します。これと同じ色のアイコンはその分子と関連するすべてのダイアログ上に現れます。OS によっては、アイコンの色はステータスバーに表示される場合があります。
アイコンの色に加えて、各ビューウィンドウはそれぞれのグループ・分子 (molecule) ・ビューの識別子によって特定されます。この識別子は分子グループ (G) 、分子の番号 (M) 、ビューの番号 (V) で構成されます、分子グループ中のそれぞれの分子は、1 から始めた連続した数字により番号付けされます。グループ中のひとつの分子 (molecule) が削除された場合、引き続き連続した数字が維持されるように、再度番号付けされます。
分子 (molecule) の編集機能に関連するダイアログは分子に固有のものであることに留意してください。例えば、あるビューウィンドウと、その Atom List Editor がアクティブな状態から、異なるビューウィンドウをアクティブな状態にしても、Atom List Editor の内容は変更されません。対応するビューウィンドウを確認するためにはダイアログのヘッダーラベルを確認してください。
ビューウィンドウの中のどこでも、右クリックするとコンテキストメニューが表示されます。コンテキストメニューは、Builder、メニューバー、ツールバーと同じものです。これは、ユーザーが使いやすいように提供されています。
2 つ以上の分子を含む分子グループには、2 つの表示モードがあります。シングルビューモードは、下図の左側のように、一度に単一の分子のみを表示します。現在の分子の番号はツールバーに示されます。
シングルビューウィンドウにおいて、マルチビューアイコン ( ![]() ) をクリックすると、一度にいくつかの分子が表示されるマルチビューウィンドウが表示されます。ツールバーにマルチビューのフィールドやコントロールが現れるのは、分子グループに 2 つ以上 (>1) の分子が含まれるときだけである点に注意してください。アイコンはシングルビューとマルチビューの 2 つの形式があり、現在の表示モードによって切り替わります。
) をクリックすると、一度にいくつかの分子が表示されるマルチビューウィンドウが表示されます。ツールバーにマルチビューのフィールドやコントロールが現れるのは、分子グループに 2 つ以上 (>1) の分子が含まれるときだけである点に注意してください。アイコンはシングルビューとマルチビューの 2 つの形式があり、現在の表示モードによって切り替わります。
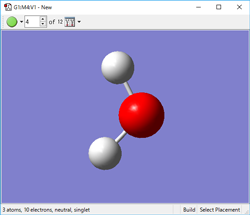 |
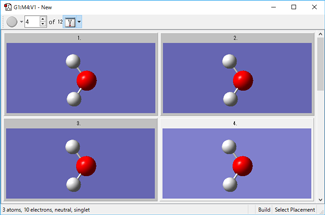 |
独立な分子のビューが大きなマルチビューウィンドウの中に収容されています。分子の番号は、各フレームのタイトルバーに示されています。現在アクティブな分子は、ほかの分子と区別するために若干背景が明るく、原子の選択やその他ダイアログと関連します。アクティブでない分子ウィンドウのうちのひとつをクリックすると、それはアクティブなウィンドウになります。すべての個別の分子がマルチビューウィンドウに収まっていないときは、スクロールバーで移動して表示します。
シングルビューアイコンの右側の小さい三角をクリックすると Multiview Display Mode コンテキストメニューが表示されます。
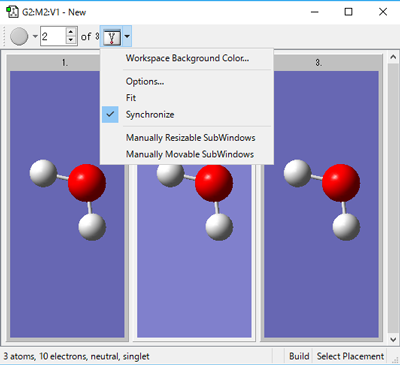 |
マルチビュー表示エリアの中で右クリックしても同じメニューが表示されます。このメニューはレイアウトとマルチビュー表示モードの振る舞いを操作します。
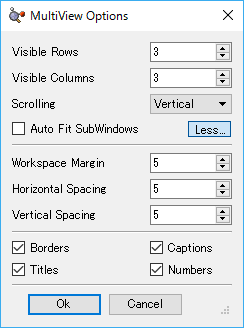 |
Multi View Options ダイアログにおける様々な操作は次のように使用します。
次の操作は「More」ボタンが押されているときにのみ表示されます。
分子グループの中のビューが不要になったときは、Edit メニュー > Delete にて現在の分子とそのビューを削除します。ツールバーの Delete ボタンも同じ処理を行います。現在のビューの中に選択している原子がある場合は、選択している原子のみを削除して、そのほかの原子やビュー自体は残ります。
もし全ての原子を削除して、分子グループの中に空のビューを残したい場合には、ツールバーの Select All Atom ボタンをクリックしてから、上述の削除する 2 つ操作のどちらかを実行します。これにより、ビューウィンドウにはなにもない状態になります。
Cut ボタンおよび Edit メニュー > Cut は、Delete の操作と同じ処理を提供し、かつ、削除した分子や原子を、その後の処理のためにクリップボードに置いておきます。
マルチビューの分子グループのツールバーにおける緑の実行ボタンをクリックすると、ビューウィンドウは、止めるまで、全てのビューのリストを順番に、繰り返して表示します (Repeats: Endless 設定時) 。連続したひとつづきの分子を、動画のように視覚的に動いているように表示させる効果があります。特に、反応経路プロットのように、一連の関連した構造を連続して表示したい場合に、役に立ちます。緑の実行ボタンを押した後は、アニメーションを止めるための赤の停止ボタンに変わります。
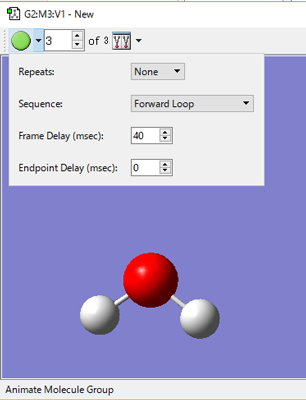 |
アニメーションボタンの横の小さな三角ボタンは小さなメニューを表示します。Repeats ボタンはアニメーションを何度繰り返すかを指定します。Sequences ボタンはどのような順番で再生するかを指定します。Frame Delay (msec) ボタンはミリ秒単位で、各フレーム間の時間を指定します。Endpoint Delay (msec) ボタン は最後のフレームから次の繰り返しへ入るまでの時間を指定します。
分子の操作は 3 ボタン式マウスの動きを想定してデザインされています。マウス操作は次の通りです。
| マウスボタン | |||
|---|---|---|---|
| 3ボタン | 1,2ボタン | 操作 | 機能、処理 |
| 左 | 左 | クリック | 原子・フラグメントの挿入、編集する原子の選択、など |
| クリック (Cキー) | 原子を選択または選択解除 | ||
| ドラッグ (Rキー) | マーカーを通して選択または選択解除 | ||
| 左右にドラッグ | Y軸について回転 | ||
| 上下にドラッグ | X軸について回転 | ||
| 中央 | Shift-左 | ドラッグ | 分子の並行移動 |
| 右 | Ctrl-左 | 左右にドラッグ | Z軸について回転 |
| 上下にドラッグ | 拡大・縮小 | ||
| なにもないところをクリック | コンテキストメニューの表示 | ||
| Shiftキーを押しながら原子上でクリック | Atom List Editor でその原子をハイライトする |
これらのマウス操作は GaussView のダイアログ中のどんな分子表示においても有効です。
2 つの要素が互いに結合していない (画面上の視覚的な化学結合によって連結していない) ならば、Alt キーを押しながらカーソルを動かすことで、それぞれを別々に操作できます。Alt キーを使うときは、カーソルに近いフラグメントが影響を受けます。そのため、Alt と Shift や Alt とマウスの中央ボタンを押しながらのドラッグ操作はフラグメントの近くで行ってください。
Inquire ボタン ( ![]() ) は、興味のある原子をクリックすることで、ビューウィンドウから直接的に構造情報を取り出すことができます。選択した原子は結合している必要はありません。構造の情報は、下図のように、ビューウィンドウのステータスバーに現れます。選択した原子の番号は、その表示に反映されます。
) は、興味のある原子をクリックすることで、ビューウィンドウから直接的に構造情報を取り出すことができます。選択した原子は結合している必要はありません。構造の情報は、下図のように、ビューウィンドウのステータスバーに現れます。選択した原子の番号は、その表示に反映されます。
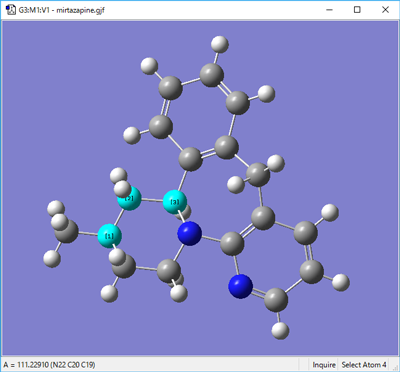 |
GaussView は、以下のメニューを備えています。
多くの GaussView の機能のデフォルト設定は、File メニュー > Preferences から開く、プリファレンスを通してカスタマイズが可能です。以下のプリファレンスが有効です。
すべてのプリファレンスダイアログには次のボタンが含まれます。OK (現在の設定を保存して閉じる) 、Cancel (変更を保存せずに閉じる) 、Default (GaussView イントール時の設定に戻します) 、Help (オンラインヘルプを表示します) 。Default ボタンを使うと、下図のようなダイアログが表示されます。
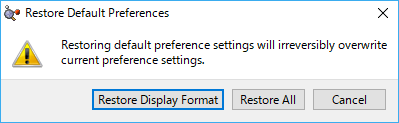 |
Help メニュー > GaussView Tips により、GaussView を効果的に使用するための様々なヒントを表示す る、GaussView Tips ウィンドウが開きます。ウィンドウ下部の Show tips at startup のチェックボックス を使うことで、GaussView の起動時にヒントを表示するか否かを選択できます。
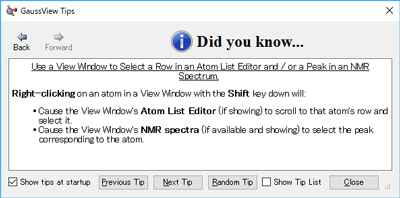 |