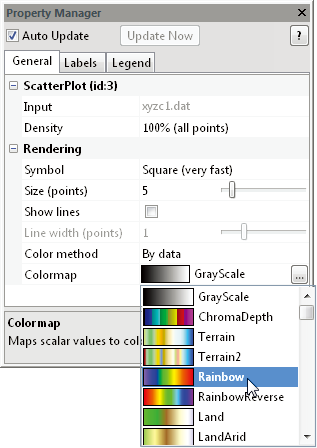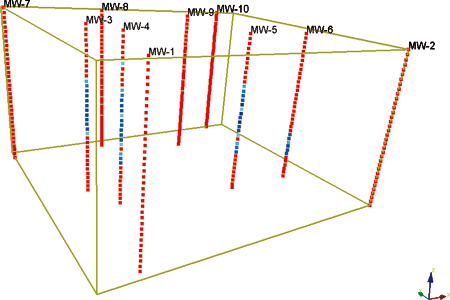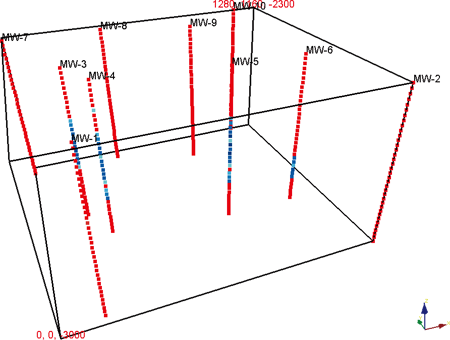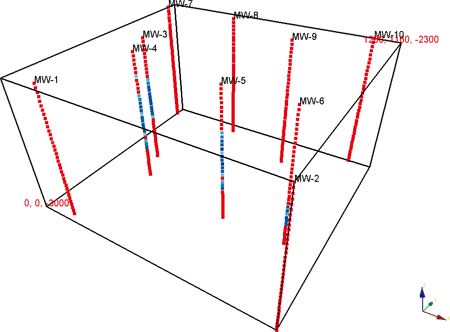ヒューリンクステクニカルサポート
更新日:
15/10/19
9.6 レッスン3:プロパティを変更する
モジュールを作成したら、Property Manager でそれらのプロパティを変更することができます。Network Manager でモジュールのいずれかをクリックして選択状態にすると、Property Manager にそのモジュールのプロパティが表示されます。なお、モジュールのプロパティリストの中には、情報が表示されるだけでその内容を変更できないものもあります。このようなアイテムはリスト内にグレーで表示されます。
ScatterPlot のシンボルカラーを変更する
ScatterPlot で変更できるプロパティのひとつにシンボルカラーがあります。
シンボルカラーを変更するには:
- Network Manager で ScatterPlot モジュールをクリックします。ScatterPlot モジュールのプロパティが Property Manager に開きます。
- Property Manager で General タブをクリックします。
- スクロールダウンして Colormap オプションを表示します。
 ボタンの左にあるサンプルのカラースペクトル (GrayScale) をクリックするとオプションリストを表示されます。Rainbow をクリックしてカラーを変更します。レッスン1で読み込んだデータ変数 C に対して選択したカラーがマッピングされます。
ボタンの左にあるサンプルのカラースペクトル (GrayScale) をクリックするとオプションリストを表示されます。Rainbow をクリックしてカラーを変更します。レッスン1で読み込んだデータ変数 C に対して選択したカラーがマッピングされます。
ScatterPlot のカラーが選択内容に更新されます。
変更したいカラーを選択します。
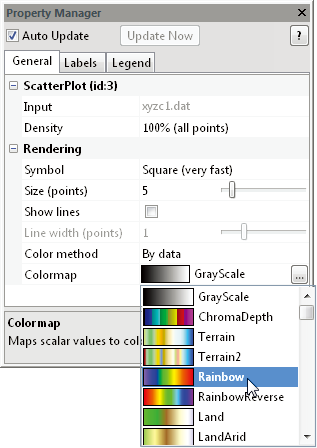 |
ScatterPlot のラベルを表示する
ScatterPlot には、X, Y, Z、コンポーネント、または、ラベル列のデータを使ってラベルを表示させることができます。ここでは、データを識別できるようラベル列のデータを使ってラベルを追加してみましょう。
ラベルを追加するには:
- Network Manager で ScatterPlot モジュールをクリックします。
- Property Manager にある Labels タブをクリックします。
- Show labels ボックスにチェックを入れて、そのモジュールのラベル表示を有効にします。
- Label フィールドの内容を目的の列に変更します。このケースでは、Labels を選択します。ラベル列の情報を格納したラベルが各ポイントの隣に追加されます。
- Font の隣にある
 をクリックすると、このラベルのフォントプロパティが開きます。
をクリックすると、このラベルのフォントプロパティが開きます。
- ラベルのサイズを拡大するには、Size
(points) の隣にある
 をクリックして、Viewer ウィンドウでの表示が目的のサイズになるまでドラッグします。スライダーを動かすとそれに応じてラベルのサイズも自動的に変化します。
をクリックして、Viewer ウィンドウでの表示が目的のサイズになるまでドラッグします。スライダーを動かすとそれに応じてラベルのサイズも自動的に変化します。
ラベル列にテキストを含む 全てのポイントの隣にラベルが表示された例。
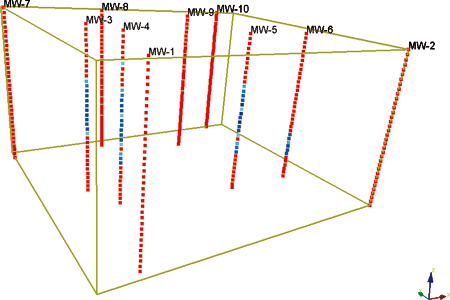 |
バウンディングボックスのプロパティを変更する
バウンディングボックスのプロパティの変更は、ScatterPlot のプロパティ変更と殆ど同じです。
バウンディングボックスのラインの太さとカラーを変更するには:
- Network Manager で BoundingBox をクリックします。
- Property Manager の General タブをクリックします。
- Color プロパティの隣にある Yellow をクリックします。カラーパレットが開きます。
- Color で Black をクリックすると、バウンディングボックスのカラーが黒に変わります。
- Line width
(points) の隣にある値 1 を選択して 1.5 と入力します。キーボードの ENTER キーを押すと、ラインの太さが更新されます。
モジュールの任意のプロパティは Property Manager で変更します。
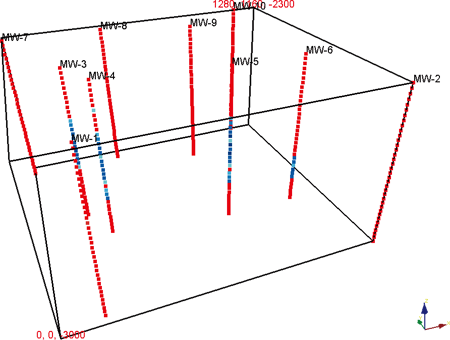 |
ラベルを追加するには:
- Labels タブをクリックします。
- Show labels の隣にあるボックスにチェックを入れると、バウンディングボックスの最大値と最小値の位置にそれぞれラベルが表示されます。
- ラベルのカラーを変更するには、Color の隣にある黒のカラーボックスをクリックして、Red などの別の色を選択します。
表示を回転する
Viewer ウィンドウに表示させる内容は、その向きを変更したりアニメーションにする (スピンさせる) ことができます。現在、我々は ScatterPlot を左下隅から眺めています。この ScatterPlot を回転させると、シンボルとラベルをより見やすくすることができます。
この表示を回転させるには、Viewer ウィンドウをクリックして、マウスの左ボタンを押しながらドラッグします。マウスを移動させながらボタンを離すと、Viewer ウィンドウはスピンモードに入ります。実際に色んな回転を試してみてください。グラフィックをスピンさせた場合、Viewer ウィンドウの任意の位置をクリックするとスピンを止めることができます。
Viewer ウィンドウの右下隅には、3方向のワールド軸が表示されています。この3方向の軸は、情報としてのみ存在するものです。3つの軸は、Viewer ウィンドウのカメラの向きを X, Y, Z 方向であらわしたものです。グラフィックを回転させる場合、グラフィックが空間をどの程度回転したか確認するのに役立ちます。
Viewer ウィンドウの回転の様子は、Actions | Capture
Video コマンドを使って録画することができます。
回転後の同じ ScatterPlot と BoundingBox をあらわしたもの
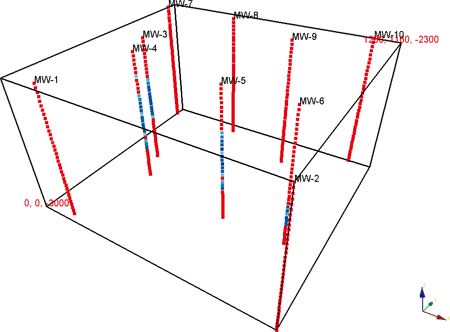 |