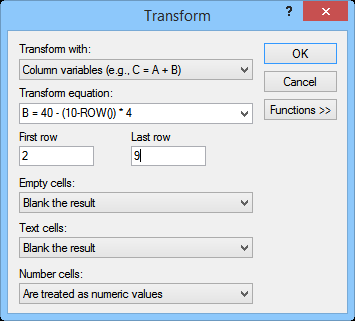ヒューリンクステクニカルサポート
更新日:
15/10/19
9.6 レッスン4:リンクされたデータをワークシートで編集する
Data Source モジュールに含まれるデータは、ワークシートウィンドウで編集することができます。ワークシートウィンドウで加えられた変更内容は、Viewer ウィンドウで即座に反映されます。このレッスンでは、ワークシートで若干の変更を加えて、その下流にあるモジュールでどのような影響が起こるかを見ることにします。
xyzc1.dat モジュールをワークシートに表示するには:
- Network Manager で xyc1.dat モジュールをクリックします。
- Property Manager の Worksheet フィールドにある Edit Worksheet ボタンをクリックします。ワークシートウィンドウにモジュールデータが表示されます。このとき、ドキュメントタブには、“Linked to:” に続いてモジュール名が表示され、最後にモジュール ID が表示されている点に注意してください。これは、ワークシートに表示されている内容は、モジュールデータであり、xyzc1.dat データファイルそのものではないということをあらわしています。
- ラベル “MW-1” を内容とするセル E2 をクリックします。選択したセル E2 がアクティブなセルであることをあらわす太線の枠が表示されます。
- ここに新規のラベル名を入力します。例えば、 BH-10 と入力して ENTER キーを押します。
- Data | Transform コマンドをクリックします。Transform ダイアログが表示されます。
- Transform with の設定内容を、Column variables (e.g. C = A + B) に変更します。
- Transform equation フィールドに B = 40 - (10-ROW()) * 4 と入力します。
- First row フィールドに 2 を Last row フィールドに 9 を入力します。
- Transform ダイアログで OK をクリックします。
- Active Cell
Location ボックスの上にある Voxler1 プロジェクトタブをクリックします。
“MW-1” というラベルだったポイントが “BH-10” (又は入力した別の名称) に変わった点に注目してください。また、散布図の先頭から8つ目までのポイントの Y 値が変わったことも確認できます。ここで変更が加えられたのは、xyzc1.dat のモジュールデータである点に注意してください。xyzc1.dat サンプルファイルそれ自体に変更はありません。リンクデータに加えた変更内容のコピーを保存するには、ワークシートにデータを表示させた状態で File | Save Copy As コマンドをクリックします。
Transform コマンドを使えば、大量のデータを操作することができます。
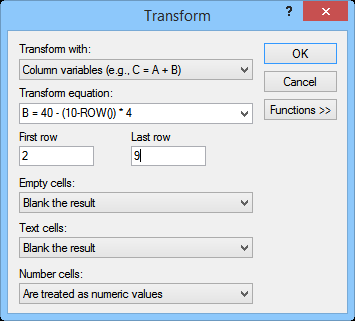 |