 |
| サイトマップ | |
|
 |
| サイトマップ | |
|
Voxler のユーザーインターフェースは、タイトルバー、メニューバー、ツールバー、Viewer ウィンドウ、マネージャー、および、ステータスバーで構成されています。Voxler では、バックグラウンドタスクで計算が集中しても、マルチスレッド機能を使用することでユーザーインターフェースの応答が維持されます。このユーザーインターフェースは、シングルドキュメント、マルチビュー・モデルに基づいています。このモデルによって、ひとつのドキュメントについて、任意数の表示ウィンドウを開くことが可能になり、複数の視点からモデルを可視化することができるようになります。
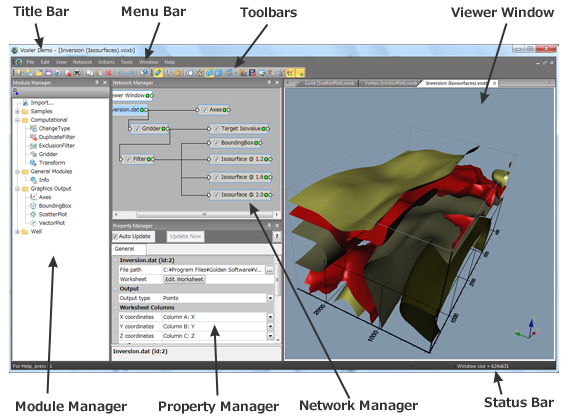 |
以下に示すのは、Voxler のレイアウト・コンポーネントの機能をまとめた表です。
| コンポーネント名 | コンポーネントの機能 |
|---|---|
| タイトルバー | タイトルバーには、プログラム名が表示されます。ファイルを開いている場合は、保存済みの Voxler のファイル名も表示されます。ファイルを最後に保存した時点から変更が加えられると、ファイル名のあとにアスタリスク (*) が表示されます。 |
| メニューバー | メニューバーには、Voxler の実行に使用する各種コマンドが用意されています。 |
| ツールバー | ツールバーには、メニューコマンドのショートカットとなる Voxler のツールボタンが用意されています。各ボタンの上にカーソルを置くと、そのコマンドの内容を説明するツールチップが表示されます。ツールバーは、ウィンドウに固定する (docked) ことも浮動化する (floating) ことも可能です。 |
| タブに分かれたウィンドウ | Viewer ウィンドウは、タブを使って複数表示させることができます。タブをクリックするとそのウィンドウが表示されます。 |
| Module Manager | Module Manager には、Voxler プロジェクトに追加できるモジュールの一覧が表示されます。これらのモジュールを使えば、Network Manager に簡単にモジュールを追加することができます。Module Manager の初期設定は、画面の左端に固定されています。Module Manager をドラッグすれば、画面の任意の場所に配置することができます。 |
| Network Manager | Network Manager には、現在の Voxler プロジェクトにある各種モジュール、データ、および、接続が表示されます。Network Manager の位置は、初期設定で画面中央の上部に固定されています。 |
| Property Manager | Property Manager は、選択した任意のモジュールのプロパティを編集する部分です。Property Manager で行った変更内容は、Viewer ウィンドウに即座に反映されます。Property Manager の位置は、初期設定で画面中央の下部に固定されています。 |
| Viewer ウィンドウ | Viewer ウィンドウには、Network Manager で指定されたモジュールに従って出力されるグラフィックが表示されます。Viewer ウィンドウの位置は、初期設定で画面の右端に固定されています。 |
| ステータスバー | ステータスバーには、Voxler の動作に関する情報が表示されます。ステータスバーは2つの部分に分割されます。左側のセクションには、ヘルプメッセージとプログレステキストが表示されます。右側のセクションには、通常はウィンドウサイズが表示されます。時間のかかる処理の場合は、進行状況や残り時間が表示されることもあります。 |
このメニューには、Viewer ウィンドウの各種モジュールを追加、編集、および制御する各種コマンドが用意されています。各種メニューコマンドの詳細につきましては、オンラインヘルプの Menu Commands ヘルプブックをご覧ください。
ツールバーには、各種メニューコマンドに素早くアクセスするためのボタンが表示されます。ツールバーの表示・非表示には、View | Toolbars コマンドを使います。表示されているツールバーの横にチェックマークが表示されます。ツールバーにある任意のツールボタン上にカーソル置くと、スクリーンチップとしてそのボタンの機能が表示されます。さらに詳しい説明は、ウィンドウの一番下にあるステータスバーに表示されます。
ステータスバーは、ウィンドウの一番下に配置されています。ステータスバーの表示・非表示には、View | Status Bar コマンドを使います。ステータスバーには、Voxler の現在のコマンドまたは動作に関する情報が表示されます。ステータスバーは2つの部分に分割されています。左側のセクションには、ヘルプメッセージとプログレステキストが表示されます。右側のセクションには、通常はウィンドウサイズが表示されます。時間のかかる処理の場合は、進行状況や残り時間が表示されることもあります。
Voxler は、Network Manager を使用してデータとそのプロジェクトで実行する処理をグラフィカルにあらわします。Network Manager には、データ、モジュール、および、現在のオブジェクトの処理経路の全てが表示されます。
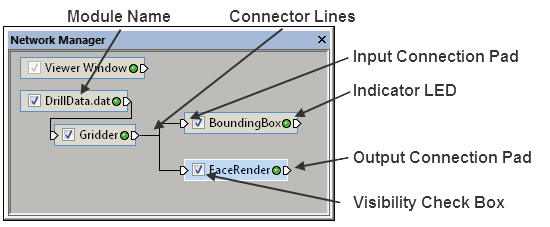 |
各モジュールは、接続によって目的のタスクを遂行します。データセットのモジュールもあれば、データセットに処理を適用スルモジュールもあります。各モジュールがそれぞれのインプット接続パッドからデータを受けとると、データに変更を加え、アウトプット接続パッドを通じてその内容を渡します。このパイプラインの最終的なアウトプットは、通常は BoundingBox や FaceRender といったデータのグラフィック表示になります。それぞれのモジュールは、小さな矩形で表示されます。マウスでこの矩形を選択して、任意の場所にドラッグすることができます。
| 可視化チェックボックス | 可視化チェックボックスは、そのモジュールの出力結果を Viewer ウィンドウに表示するか否かをあらわします。このボックスにチェックを入れると、そのモジュールとそのモジュールと接続した「下流」のモジュールが表示されます。このチェックを外すと、そのモジュールとそれと接続する「下流」のモジュールは非表示となります。チェックマークがグレーで表示されている場合は、上流のモジュールが非表示になっていることによりそのモジュールを選択できないことをあらわします。 | |
| モジュール名 | (名称) | 各モジュールには、読み込んだデータファイルの名称やそのモジュールによって遂行される機能に応じて名称が付けられます。この名称は、Edit | Rename コマンドを使って変更できます。モジュールを右クリックして Rename を選択することによっても変更することができます。 |
| Indicator LED | インジケーター LED は、モジュールのステータスをあらわす小さな丸型の「ライト」です。 ●グリーン:そのモジュールは最新です。 ●黄色:そのモジュールは変更が加えられているため更新が必要です。 ●赤色:そのモジュールはエラーの状態です。 |
|
| 接続パッド | インプット接続パッドは、モジュールの左側に配置されます。アウトプット接続パッドは、モジュールの右側に配置されます。接続パッドがあるということは、そのモジュールが他のモジュールと接続可能であることを意味します。接続できるのは適切なデータタイプのモジュールのみとなります。 | |
| 接続ライン | 接続ラインは、接続されたモジュール間に描画されます。表示されるのはラインやパイプです。接続ラインの表示を変更するには、Tools | Options ダイアログをご覧ください。 |
2つのモジュールを接続したり接続を解除するには、幾つかの方法が用意されています。モジュールのいずれかを選択したら:
この手順は、2つのモジュールを接続する場合も、接続解除する場合も同じです。
Connect コマンドを開始すると、Network Manager にカーソルがスナップし、Voxler がグラフィカル接続モードに変わります。接続ラインが接続したい互換性のあるモジュールに触れて青になるか、あるいは、接続を解除して接続ラインが黄色になるまでマウスを移動させます。モジュール上でマウスをクリックすると、接続が有効または無効になります。2つのモジュール間に互換性がある場合は、青の接続ラインが黄色に変わります。
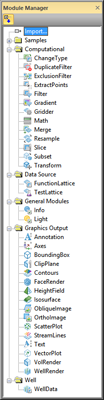 |
Module Manager には、利用可能なモジュールやその他のコマンドの一覧が表示されます。Module Manager ウィンドウの一番上には幾つかの単純なサンプルファイルが表示されています。Samples フォルダにある任意のファイルをダブルクリックすると、Voxler にそれが読み込まれます。![]() と
と ![]() ボタンは、そのフォルダを展開したり折りたたむことで、更なる情報を表示したり非表示できることを示します。フォルダを展開するには、
ボタンは、そのフォルダを展開したり折りたたむことで、更なる情報を表示したり非表示できることを示します。フォルダを展開するには、 ![]() コントロールをクリックするか、項目のいずれかを選択して数値キーパッドのプラス (+) キーを押すか、あるいは、キーボードの右向き矢印を押します。フォルダを折りたたむには、
コントロールをクリックするか、項目のいずれかを選択して数値キーパッドのプラス (+) キーを押すか、あるいは、キーボードの右向き矢印を押します。フォルダを折りたたむには、![]() コントロールをクリックするか、項目を選択して数値キーパッドの (-) を押すか、あるいは、キーボードの左向き矢印を押します。また、フォルダ名をダブルクリックしてもフォルダを展開したり折りたたむことができます。
コントロールをクリックするか、項目を選択して数値キーパッドの (-) を押すか、あるいは、キーボードの左向き矢印を押します。また、フォルダ名をダブルクリックしてもフォルダを展開したり折りたたむことができます。
Module Manager の一番上にあるツールバーには、Show All Modules ![]() ボタンがあります。もし、このボタンが押し下げられていれば、全てのモジュールがリストに表示されます。Show All Modules が押し下げられていない場合は、現在選択しているモジュールと互換性のあるモジュールだけが表示されることになります。
ボタンがあります。もし、このボタンが押し下げられていれば、全てのモジュールがリストに表示されます。Show All Modules が押し下げられていない場合は、現在選択しているモジュールと互換性のあるモジュールだけが表示されることになります。
Network Manager にモジュールを追加するには、Module Manager の Graphics Output、Computational、Data Source、General Modules フォルダにあるモジュールをダブルクリックします。ダブルクリックすると Network Manager にその項目が追加されます。Network Manager の中であるモジュールを選択状態にし、そのモジュールと Module Manager のモジュールに互換性がある場合、2つのモジュールは接続されます。互換性がない場合は、そのモジュールは、Network Manager に読み込まれますが、どのモジュールとも接続されません。Module Manager から Network Manager へモジュールをドラッグ&ドロップすることも可能です。
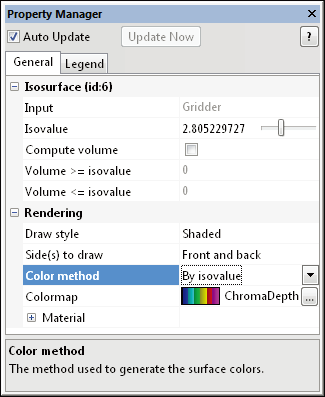 |
Property Manager を使えば、現在選択しているモジュールのプロパティを編集できます。Property Manager には、選択したオブジェクトの全てのプロパティが用意されています。Property Manager を常に開いていれば、選択するオブジェクトのプロパティを常に表示させることができます。オブジェクトの各種プロパティに関する情報は、オンラインヘルプに記載されています。
ある特性に複数のオプションがある場合は、その名称の左側に ![]() または
または ![]() ボタンが表示されます。セクションを展開するには、
ボタンが表示されます。セクションを展開するには、![]() ボタンをクリックします。セクションを折りたたむには
ボタンをクリックします。セクションを折りたたむには ![]() ボタンをクリックします。例えば、Isosurface モジュールをクリックして選択状態にしましょう。Property Manager にある General タブをクリックします。Rendering の隣にある
ボタンをクリックします。例えば、Isosurface モジュールをクリックして選択状態にしましょう。Property Manager にある General タブをクリックします。Rendering の隣にある ![]() をクリックすると、Draw style, Side(s) to draw, Color method, Colormap, そして Material といった複数のオプションが表示されます。
をクリックすると、Draw style, Side(s) to draw, Color method, Colormap, そして Material といった複数のオプションが表示されます。
あるプロパティを変更するには、そのプロパティの名称の隣にある値をクリックします。リストから別のプロパティを選択したり、![]() ボタンをスクロールして別の数値を選択したり、
ボタンをスクロールして別の数値を選択したり、![]() をスクロールして別の値を選択したり、
をスクロールして別の値を選択したり、 ![]() ボタンを使ってダイアログを開いたり、キーボードから値を直接入力して ENTER ボタンを押します。プロパティをどのように変更するかは、プロパティのタイプによって異なります。例えば、Isosurface の場合は、値を直接入力するかスライダーをドラッグすることで変更する Isovalue オプションがあります。Colormap オプションでは、既存のカラーをクリックしてリストから別のカラーを選択するか、
ボタンを使ってダイアログを開いたり、キーボードから値を直接入力して ENTER ボタンを押します。プロパティをどのように変更するかは、プロパティのタイプによって異なります。例えば、Isosurface の場合は、値を直接入力するかスライダーをドラッグすることで変更する Isovalue オプションがあります。Colormap オプションでは、既存のカラーをクリックしてリストから別のカラーを選択するか、![]() ボタンを押してダイアログから別のオプションを選択することで変更します。
ボタンを押してダイアログから別のオプションを選択することで変更します。
プロパティの中には、他の選択に依存するものもあります。例えば、Isosurface モジュールの場合、Color method を By isovalue に指定していなければ、Colormap オプションを選択することはできません。
モジュールの各プロパティは、Property Manager で変更が加えられると自動的に更新されます。プロパティの自動更新を無効にしたい場合は、Property Manager の一番上にある Auto Update ボックスのチェックを外します。これにより、変更のたびに Viewer ウィンドウを更新させずに複数の内容を変更することができます。この操作は、再描画にかかる時間を削減できるため、大規模なデータセットを取り扱う際に役に立ちます。すべての内容を変更したら、Update Now ボタンをクリックすることで、Viewer ウィンドウに表示されるモジュールの全てのプロパティを更新することができます。
ウィンドウ、ツールバー、マネージャー、および、メニューバーはデフォルトで固定表示 (docked view) に設定されていますが、これらはフローティングウィンドウとして表示させることも可能です。表示と非表示、サイズ、および、各項目の位置についてもそれぞれ変更することができます。レイアウトオプションに関する詳しい情報につきましては、オンラインヘルプの Changing the Window Layout トピックを参照してください。
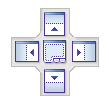 |
Voxler には、2つのマネージャーの配置を簡単に固定させるためのドッキングメカニズム機能が装備されています。あるマネージャーのタイトルバーを左クリックして、マウスの左ボタンを押したまま別な位置にドラッグします。マネージャーを画面上で移動すると、ドッキングメカニズムにより、矢印のインジケーターが表示されます。ドッキングメカニズムで表示されるドッキングインジケーターのいずれかをカーソルで触れると、そのウィンドウをドッキングさせる領域が青の矩形で表示されます。マウスの左ボタンを離すと、指定した位置にそのマネージャーを固定させることができます。
Viewer ウィンドウには、Network Manager で指定したモジュールで生成された三次元グラフィック出力が表示されます。Network Manager にある全ての可視アイテムは、Viewer ウィンドウに表示されます。
Viewer ウィンドウの動作は、ツールバーや View メニューにある幾つかの設定項目によって制御できます。表示、回転、ズーム、パンを使うにはバーチャルカメラを使います。カメラの位置とターゲットは、View | Camera Properties コマンドを使って制御できます。デフォルトの位置とズームに戻すには、Home ポジションを使います。デフォルトの Home では、可視グラフィックのすべてが含まれており、その領域が大きく変化するとリセットされるよう設定されています。Home ポジションを設定するには、View | Set Home コマンドをクリックします。Home ポジションに戻すには、View | Home コマンドをクリックします。
右下の隅に配置されている三方向のワールド軸は、座標系のグローバルな向きを表示するものです。
View | Still Draw Style オプションを使えば、Viewer ウィンドウで複数のオブジェクトを重ねて描画するメソッドを選択できます。これらのコマンドは、特定の表示モードをレンダリングするのに時間がかかる場合、Wireframe, Low Resolution, Bounding Box のような描画が高速なフォーマットでグラフィックを一時的に素早く表示させたい場合に役立ちます。高速な描画フォーマットを選択することによって場面の素早い再描画が実現しますが、正しく表示されない要素も一部あります。同様のコマンドに View | Animating Draw Style があります。これは、グラフィックを回転したり、ズームレベルを変更するときなど、カメラポジションが変化するときにグラフィックに適用します。
View | Transparency Type コマンドを使えば、幾つかの透過モードを選択することができます。形状の各種タイプごとにモードをうまく使い分けると良いでしょう。レンダリングが高速なモードもあれば、質を重視するモードもあります。透過モードは、実際に試してみないと、どれが最もふさわしいものかが分からないこともしばしばあります。もし、作成した透過グラフィックがある方向で部分的に不透明であることが分かっている場合は、View | Transparency Type | Sorted object, sorted triangle blend または、View | Transparency Type | Sorted Object Blend をお試しください。これらのメソッドは、透過モードの精度は高くなりますが、他のモードに比べてメモリを多く消費し、動作に時間がかかります。メモリが不足したり、レンダリングに時間が掛かる場合は、 View | Transparency Type | Blend コマンドを使います。このメソッドは、多くの場合、精度とスピードが適切なバランスになるよう指定されます。各透過タイプのメリットとデメリットに関しては、オンラインヘルプの Transparency Type セクションをご覧ください。
ワークシートウィンドウは、データファイルを開いて編集するところです。データを開くと、内容を更新したり、変換したり、ソートしたり、フィルターをかけることができます。また、データを座標系に割り当てることも可能です。ワークシートウィンドウに表示されるコンポーネントは以下のとおりです。
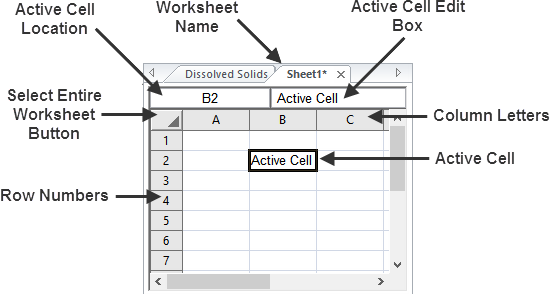 |
| コンポーネント名 | コンポーネントの機能 |
|---|---|
| Column Letters | ワークシートの列番号識別するアルファベットです。 |
| Row Numbers | ワークシートの行番号を識別する数字です。 |
| Active Cell | アクティブなセルは、太いアウトラインでハイライト表示されます。キーボードから入力される値 (数値または文字列) がこのセルに表示されます。アクティブになるセルは1つのみになります。 |
| Active Cell Location | アクティブなセルの場所が、列番号識別するアルファベットと列番号をあらわす数値の組合せであらわされます。(例:B2) |
| Active Cell Edit Box | アクティブセル編集ボックスには、アクティブなセルに含まれるデータまたはテキストが表示されます。空白セルにデータを入力すると、この編集ボックスとアクティブセルの両方にその内容が表示されます。 |
| Worksheet Name | ワークシートのファイル名、または、保存前のワークシート番号がこのタブに表示されます。 |
| Select Entire Worksheet Button |
このボタンを選択すると、ワークシートの全てのセルが選択状態になります。 |