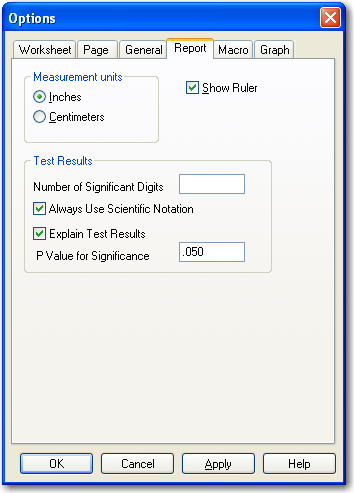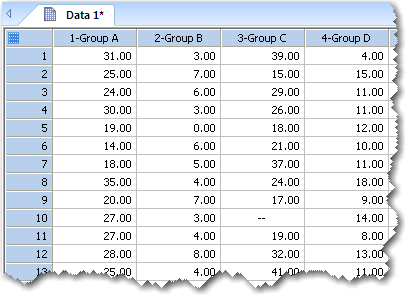17.9 正規性を検定する
正規母集団は、ベル型のガウス分布 (正規分布) に従います。パラメトリック検定では、元になる母集団や従属変数の残差が正規分布に従うことが前提とされますので、この前提条件に反していれば検定を信頼することはできません。SigmaPlot では、推定される元になる母集団のデータの正規性を検定するのに Shapiro-Wilk 検定または Kolmogorov-Smirnov 検定 (および Lilliefors の補正) が使用されます。
- 正規性を検定する場合
- 正規性検定を実行する
- 正規性検定の P 値を設定する
- 正規性検定のデータを配置する
- 正規性検定を実行する
- 正規性検定の結果を解釈する
- 正規性のレポートグラフ
1. 正規性を検定する場合
全てのパラメトリック検定と回帰プロシージャでは、正規性のあることが前提条件になります。SigmaPlot では、統計プロシージャを実行する際に正規性検定を自動的に実行して、母数を推測することができます。この前提条件の検定を有効にするには、それぞれの検定の Options ダイアログを使います。ある検定を行うに際して、データに要求されるこの前提条件が棄却された場合、代替となる適切な検定が SigmaPlot により提案されます。
パラメトリック検定を実行したいにもかかわらず、お持ちのデータの正規性検定が棄却された場合は、Transforms コマンドを使って正規性の要件を満たすようにデータを変換することができます。変換されたデータが正規分布パターンに従っているかを確認するには、パラメトリックプロシージャを実行する前に、正規性検定をそのデータに対して実行することができます。
2. 正規性検定を実行する
正規性検定を実行するには:
- 正規性検定の対象となるデータをワークシートの列に入力するか、トランスフォームで生成するか、インポートで取り込みます。
- 必要な場合は、データの採用または棄却に使用する P 値を Options ダイアログボックスの Report タブで設定します。
- Analysis タブをクリックします。
- SigmaStat グループにある Tests ドロップダウンリストから Normality を選択します。
Normality - Select Data ダイアログボックスが表示されます。
- 検定したいデータの列をワークシートから選択します。
- Normality Test レポートに結果と解釈が表示されます。必要があればレポートグラフを作成します。詳しくは、レポートグラフ をご覧ください。
3. 正規性検定の P 値を設定する
Shapiro-Wilk および Kolmogorov-Smirnov 検定では、データの採用または棄却の判定に P 値を使用します。この P 値は、Options ダイアログボックスの Report タブで設定します。
正規性検定の P 値を設定するには:
- Sigma ボタンをクリックして、Options をクリックします。
Options ダイアログボックスの Report タブ
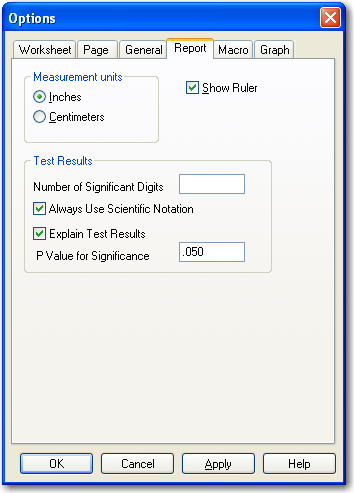 |
- Options ダイアログボックスで Report タブをクリックします。
- 完了したら OK をクリックします。詳しくは、レポートグラフ をご覧ください。
4. 正規性検定のデータを配置する
正規性検定のデータは、観測された群、処理、水準ごとにデータが個別の列に配置された生データの形式になっている必要があります。最大 64 データ列までの正規性を検定できます。
正規性検定の実施に有効なデータ形式
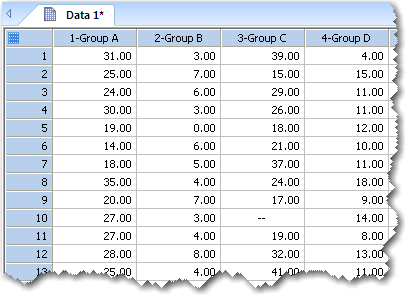 |
5. 正規性検定を実行する
正規性検定を実行するには、検定の対象となるデータを選択する必要があります。検定するデータが含まれるワークシートの列をするには、Normality 検定ウィザードの Select Data パネルを使います。
正規性検定を実行するには:
- 検定を実行する前にお持ちのデータを選択しておきたい場合は、対象となるデータをマウスポインタでドラッグします。
- Analysis タブをクリックして、SigmaStat グループの中の Tests ドロップダウンリストから Normality を選択します。
Normality - Select Data ダイアログボックスが表示されます。この検定を選択する前に対象となる列を選択している場合は、Selected Columns リストに選択した列が自動的に表示されます。
- Selected Columns リストに目的のワークシート列を割り当てるには、ワークシートで列を直接選択するか、Data for Data リストから目的の列を選択します。
最初に選択した列が Selected Columns リストの1行目に割り当てられ、移行、選択する毎に行が追加されてゆきます。リストの各行には、選択した列の番号またはタイトルが表示されます。Normality 検定では、最大 64 列まで選択することができます。
- 選択内容を変更するには、変更するデータをリスト内で選択した状態のまま、ワークシートから別な列を選択します。Selected Columns リスト内で割り当てられた列をダブルクリックすることによっても、その内容を消去することができます。
- Finish をクリックすると、選択した列データの記述が実行されます。計算が完了すると、レポートが表示されます。詳細は、レポートグラフ をご覧ください。
6. 正規性検定の結果を解釈する
正規性の検定の各種結果、すなわち、Shapiro-Wilk の W 統計量 (W statistics) または Kolmogorov-Smirnov の K-S 距離 (K-S distances)、列ごとに計算される P 値、および、選択した各列の検定が採用されるか棄却されるかは、Options で選択した正規性検定の手法によって変わります。
結果の説明
数値的な結果以外にも、結果に関する詳細な説明も表示されます。この説明テキストは、Options ダイアログボックスの Reports タブで無効にすることができます。詳しくは、レポートグラフ をご覧ください。
| ※ Tip:表示される小数点の桁数についても、Options ダイアログボックスの Reports タブで制御することができます。 |
6.1 K-S Distance
- Kolmogorov-Smirnov の距離は、お持ちのデータのヒストグラムとお持ちのデータの正規曲線との間の最大累積距離です。
6.2 P Values
- 観測データの正規性をあらわす P 値は、Shapiro-Wilk または Kolmogorov-Smirnov 検定で使用します。検定で計算される P 値が、該当する Report Options ダイアログで設定した P 値よりも大きければ、そのデータは正規分布であると考えられます。
7. 正規性のレポートグラフ
正規性検定のレポート結果を使って作成できるグラフは、以下の2つです:
7.1 正規性レポートグラフを作成する
正規性レポートデータのグラフを作成するには:
- Report タブをクリックして、Result Graphs グループにある Create Result Graph をクリックします。
Create Graph ダイアログボックスが表示され、その中に正規性レポートで利用可能なグラフタイプが表示されます。
- Graph Type リストから作成したいグラフタイプを選択して、OK をクリックします。グラフウィンドウまたはレポート内に指定したグラフが表示されます。詳しくは、レポートグラフ をご覧ください。