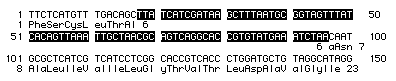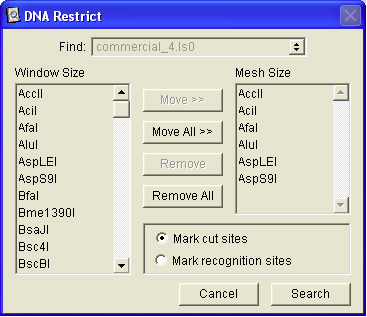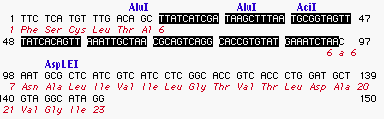チュートリアル 16: 書式付きシーケンス情報の表示
シーケンスエディターは、シーケンスを操作したり整列を表示させるには最適ですが、シーケンスを翻訳や制限酵素部位を含む書式付きで表示させなければならないことがよくあります。これを実現させるためには、ノートブックに Features (特徴) オブジェクトを作成します。
- DNA シーケンスファイル pBR322 を開きます。
- ヌクレオチド 1 ~ 150 を選択状態にしたあと、Edit > Copy を選択してクリップボードにコピーします。なお、このヌクレオチドを選択してノートブックにドラッグすると、この塩基配列はテキストとしてそのノートブックに配置されることになります。
- Untitled (無題) の GI ノートブックウィンドウをクリックするか、Window > Untitled を選択することで、前面に表示させますk。
| ※ k. Untitled (無題) の GI ノートブックウィンドウがなければ、File > New > Notebook メニューから新規ノートブックウィンドウを作成します。 |
- そのノートブックに DNA シーケンスをペーストします (Edit > Paste)。これにより、Features オブジェクトと呼ばれる新規ノートブックオブジェクトが作成されますl。
| ※ l. なお、別のメニュー項目 (Edit > Special Paste >) を使えば、シーケンスをバックグラウンドテキストとしてノートブックにペーストすることもできます。 |
- 新たにペーストされた Features オブジェクトをダブルクリックしてターゲット状態にします。Features メニューがメニューの右側に追加されるのを確認できるはずです。
- ヌクレオチド 18~96 を選択し、Features > Define Intron を選択します。選択された DNA セグメントは、それがイントロンであることをあらわす反転色で表示されますm。
| ※ m. これが生物学的に正しいイントロンでないことは明白です。単に Features オブジェクトの機能を紹介するためだけに使用したものです。 |
- 次に、DNA シーケンス全体の 1 ~ 150 を選択したら、Features > Translate... を選択してこれを翻訳します。翻訳テーブルの指定を求められたら翻訳テーブルに E. coli を選択します。
- Features > Adjust Size To Contents を選択して、オブジェクトのサイズを DNA とアミノ酸シーケンスの全てを収めるように拡張します。
- 現在画面は、図 2.36 のような表示になっているはずです。翻訳でイントロン部分が読み飛ばされている点、および、コドンがイントロンによって中断されてもプログラムによって再構成されている点に注目してください。
図 2.36:翻訳された Features オブジェクト
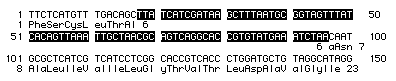 |
- ここで、DNA シーケンス文字のグループを翻訳とうまく揃うように調整する必要があります。ヌクレオチド 1~ 17 を選択して、Features > Grouping > Groups Of Three を選択します。イントロンのグループは 10文字の区切りを維持したままずらされますが、そのグループはイントロンの先頭文字で開始されている点に注意してください。
- ヌクレオチド 98~ 150 (第2のエクソン) を選択して、前のステップと同様に、3文字区切りにします。
- このペプチドシーケンスを1回クリックしてこれを選択状態します。Format メニューを使って、このペプチドシーケンスのフォントを Arial、9 ポイント、イタリック、カラーを Red に変更します。なお、番号付けのスタイルも実際のペプチドシーケンスに合わせて設定される点に注意してください。ペプチドの番号スタイルを変更するにはこの方法しかありません。
- 次に、制限酵素部位をあらわすマーカーを加えることにしましょう。Features > Mark Sites... を選択します。enzyme list に Commercial_4 を選択し、リストの上から6つまでの制限酵素 (いずれも A で始まる名称) を Move >> ボタンをクリックして、右側の Sites to Mark リストに移動します。ダイアログボックスは図 2.37 のようになっているはずです。Find (図は Search) をクリックすると、選択した制限酵素のすべての部位にマークが付けられます。
図 2.37:Features - Mark Sites の選択例
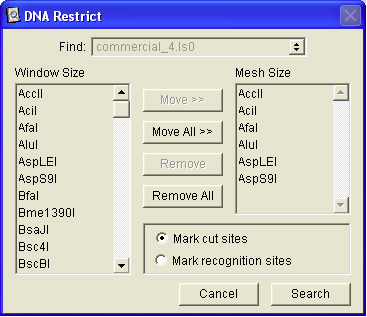 |
- 部位マーカーのいずれかを1回クリックして選択します。Edit > Select All を選択すると、部位マーカーの全てが選択状態になります。Format メニューを使用して、選択された部位マーカーのテキストのフォントを Times、10 ポイント、ボールド、色を Blue に変更します。
- Features > Adjust Size To Contents を選択して、Features オブジェクトのサイズをもういちど調整します。現在画面は図 2.38 のようになっているはずです。
図 2.38:Features オブジェクトの完成形
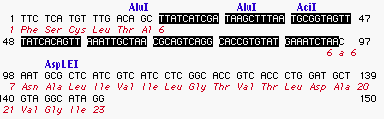 |
- Features メニューにあるそれ以外のオプションも実際に試して、思い通りの表示になるよう調整してみてください。Box Around スタイルを選択すれば、特定のセグメントをハイライトさせることができます。Upper Case や Lower Case スタイルを使えば、その他の特徴をあらわすことができます。
- それでは次に、シーケンスの多重整列を含む Features オブジェクトを見ることにしましょう。rhodopsins という名称のペプチドシーケンスファイルを開きます。Sequence > Display > Hide Overview を選択します。すべてのシーケンスを揃えるために Sequence > Alignment > Align All Sequences... を選択し、テーブルに BLOSUM30 を使ってこの整列 (alignment) を実行します。Sequence > Consensus > メニューを使えば、コンセンサス行 (Consensus row) とスコア行 (Scoring row) を表示させることができます。
- 次に、シーケンスウィンドウの左側の列にある名称のいずれかをクリックし、Edit > Select All を選択して、すべてのシーケンスを選択状態にします。表示用ノートブックウィンドウが既に開かれていることをご確認ください。マウスを使ってシーケンスエディタウィンドウからそのノートブックにシーケンスをドラッグします。シーケンスエイディタウィンドウに表示されていたのと同じ整列の Features オブジェクトがノートブックに表示されます。
- ドラッグした新しい Features オブジェクトをダブルクリックすると、Sequences メニューが表示されます。このメニューのアイテムを使って、このウィンドウ内の整列シーケンスの表示法を変更することができます。なお、このオブジェクト内で新たに整列を実行することはできません。ここでできるのは結果の表示のみです。新たに整列を実行したいのであれば、シーケンスエディタウィンドウからそれを開始するか、Analysis メニューからシーケンスの多重整列を実行する必要があります。
以上でこのチュートリアルを終わります。ここでチュートリアルを終了しても、次のチュートリアルに進んでも結構です。次に進む場合は、現在開いているウィンドウを全て閉じてください。