 |
| サイトマップ | |
|
 |
| サイトマップ | |
|
Edit メニューの項目は、標準的なオペレーティングシステムのオプションです。
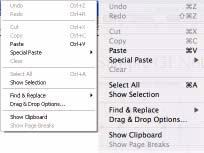
Undo を使えば、実行した操作結果を直前の状態に戻すことができます。
Cut は、現在の選択範囲の内容をクリップボードに転送します。クリップボードに転送された内容は、任意の場所にペーストすることができます。Gene Inspector 以外のアプリケーションのドキュメントにペーストすると、受け側のアプリケーションに応じて、クリップボードオブジェクトのテキスト、または、クリップボードオブジェクトの画像が貼り付けられるることになります。シーケンスのフォーマット、実行する解析のパラメータ、スタイルシートなど、Gene Inspector が内部的に使用する情報は、他のアプリケーションでは理解されませんので、これに対応するのは標準的な Text と画像情報のみとなります。
Copy は、現在の選択範囲の内容をクリップボードに転送します。クリップボードに転送された内容は、前の Cut セクションで説明したのと同じ条件で、任意の場所にペーストすることができます。
Gene Inspector ドキュメントの挿入ポイントの位置にクリップボードの内容を配置します。挿入ポイントが無く、最前面の (アクティブ) ウィンドウが GI ノートブックである場合、クリップボードの情報は、表示されている領域の中央に配置されます。GI ノートブックは、他のアプリケーションで作成したテキストや画像に対応します。クリップボード経由のテキストは、ノートブックのバックグラウンドテキスト内にある挿入ポイントの位置に配置されます。テキストをペーストする際、挿入ポイントが無い場合 (例:オブジェクトを選択している場合)、そのテキストは表示されている領域の中央の専用サイドバーの中に配置されることになります。画像オブジェクトは、それ自身のオブジェクトとしてノートブックに配置されることになります。
Gene Inspector のシーケンスエディタに他のプログラムで作成したシーケンス情報をペーストする場合は、特別な操作が行われます。Gene Inspector は、クリップボードの任意の情報をシーケンスドキュメントにペーストする前に、制御文字 (ラインフィード、キャリッジリターンなど) 、非ヌクレオチド文字 (核酸ファイルの場合)、あるいは、非アミノ酸文字 (ペプチドファイルの場合) の全てを削除します。クリップボードの内容は、Edit > Show Clipboard を選択することによってチェックすることができます。
このメニューオプションを使えば、クリップボードのデータを GI ノートブックに配置する方法を指定することができます。ノートブックに配置できるデータには、画像、テキスト、シーケンスの3つの形式があります。シーケンスをシーケンスエディタからコピーしてノートブックにペーストする場合、注釈をシーケンスにつけることができる Features オブジェクトが作成されることになります ("Features オブジェクトの作成によるシーケンスの特徴表示" 参照)。それでは、ノートブックのバックグラウンドテキストにシーケンスそのものをペーストしたい場合はどうすればよいでしょうか。そのような場合は、Edit > Special Paste > Paste Text を使って実現できます。Paste Text メニュー項目は、クリップボードにある GI ノートブックにペーストするデータを単なるプレーンテキスト情報として強制的に貼り付けます。Textco BioSoftware 社の Gene Construction Kit など、クリップボードのグラフィックおよびテキストデータの両方を配置するアプリケーションもあります。このような場合、Edit > Special Paste > Paste Text を選択すると、シーケンスデータがペーストされ、Edit > Special Paste > Paste Picture を選択すると、実際のグラフィックがペーストされることになります。
Clear は、Delete キーを押すのと同じ働きをします。現在の選択範囲の内容がこれによって削除されます。
Select All は、現在選択しているオブジェクトと同じ種類のオブジェクトをすべて選択します。挿入ポイントが GI ノートブックのバックグラウンドテキストにある場合は、バックグラウンドテキスト全体が選択状態になります。挿入ポイントがサイドバーテキストにある場合は、そのサイドバーの中にある全てのテキストが選択されることになります。選択されているのがノートブックオブジェクトである場合は、GI ノートブックにある全てのオブジェクトが選択されることになります。シーケンスエディタドキュメントにおいて挿入ポイントがシーケンス内にある場合、Select All を選択すると、そのシーケンスの全ての残基が選択されます。シーケンス名を選択して、Select All を選択するとドキュメント内の全てのシーケンスが選択されます。選択範囲がターゲット状態のオブジェクトにある場合は、Select All はそのオブジェクト固有のルールに従って動作します。
大量のデータがあったり、ウィンドウ内の要素の一部が画面上に表示されていない場合、カーソルや選択範囲がどこにあるのかを探すのが大変になる場合があります。このオプションを選択すると、選択範囲の情報が表示されるか、何も選択されていなければカーソルのある位置が表示されます。可能な場合は、ウィンドウの中央に選択範囲が表示されます。
Find を使えば、シーケンスドキュメントまたは GI ノートブックの両方を検索することができます。ノートブックの場合、検索ダイアログは図 6.7 に示すようなものになります。チェックボックスを使えば、一致ワードのケース (大文字と小文字) を区別したり (Case sensitive)、検索がドキュメントの末尾に達したらドキュメントの先頭に戻って検索を継続したり (Wrap around)、現在の部位からドキュメントの先頭に向かって検索を開始することができます (Search backwards)。一致が見つかったら、その部分に移動しハイライトで表示されます。Find... を Find Next と組み合わせて使えば、ドキュメント内を検索文字のインスタンス毎に素早く検索しながら移動することができます。
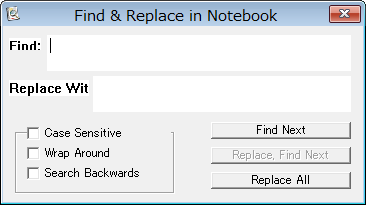 |
シーケンスドキュメントのダイアログは、図 6.8 に示すようなものになります。このダイアログには、追加オプションが用意されています。ダイアログの一番上のセクションは、検索条件を定義する部分です。クエリーシーケンスと許容するミスマッチの最大文字数を指定することができます。タンパク質なら X、核酸なら N のような曖昧文字 (ambiguous characters) を入力することができますので、その場合は、曖昧文字に対する検索ルーチーンも合わせて指定する必要があります。X (N) をターゲットシーケンス (検索対象となるシーケンス) の X (N) とだけ一致させたい場合は、Match ambiguous chars exactly を選択します。X (N) を任意の文字と一致させたい場合は、Interpret ambiguous chars を選択します。最後の選択肢 Find the next ambiguous char は、タンパク質シーケンスなら次に出現する X を、核酸シーケンスなら次に出現するヌクレオチドの曖昧文字のいずれか (Y, R, N) を検索します。
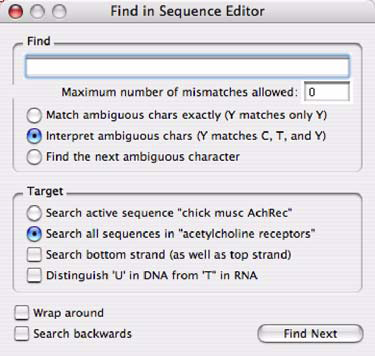 |
ダイアログの下の部分は、検索する対象を定義します。検索対象には、現在のウィンドウにあるアクティブなシーケンス、すなわち、現在挿入ポイントが置かれている単一のシーケンスを選択できます。あるいは、現在のファイルに存在する全てのシーケンスを検索対象に選択することもできます。核酸シーケンスの場合は、Search bottom strand (as well as top strand) [上鎖と下鎖] を選択することもできます。
ダイアログの一番下にあるチェックボックスを使えば、ドキュメントの最後まで検索が終わったらドキュメントの先頭に戻って検索を継続したり (Wrap around)、現在の部位からドキュメントの先頭に向かって検索を行うことができます (Search backwards)。
Find Next (Ctrl + G) は、Find... ダイアログで定義したキーワードで次に現れるものを検索するものです。ノートブックやシーケンスドキュメントの中を出現するキーワードで検索しながら素早く移動するのに非常に便利な方法です。Find Next を Find と組み合わせて使えば高速な検索が実現します。
Find Selection は、現在選択中のテキストを使用して Find... 操作を実行するものです。任意のテキストやシーケンスをハイライト状態にして、それが次に出現する場所を見つけるのに便利な手段となります。選択状態のテキストをコピーし、Find... ダイアログを開き、テキストをそこへペーストして検索を開始するのと同じ操作になります。
Replace... オプションは、与えられたキーワードを検索で見つけたら、それを新規文字列に置き換えるものです。Replace All ボタンは、検索テキストの全ての一致結果を置き換えます。このオプションの実行に際してはアンドゥができませんので、使用するには注意が必要です。Replace, Find Next ボタンは、現在選択中の一致範囲を置き換えた後、次の一致範囲をハイライトで表示するものです。
このメニュー項目を使えば、ドラッグ&ドロップを Gene Inspector で実行するときの動作を定義することができます。図 6.9 に示すように、Gene Inspector でドラッグ&ドロップの利用を有効にしたい操作を指定できます。ドラッグ&ドロップを使用するには、移動したいアイテムをまず選択して、移動したい別な場所に選択したオブジェクトをドラッグします。
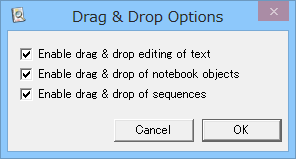 |
Show Clipboard を選択すると、新規ウィンドウが開いて現在のクリップボードの内容が表示されます。この内容は Gene Inspector アプリケーションで表示されるものです。他のアプリケーションでは、Gene Inspector の内部パラメータを認識することはできないので、Gene Inspector から他のアプリケーションに移ったらテキストまたは画像情報しか渡されません。
GI ノートブックのシートでは、単一のプリンターページより大きいサイズを作成することができます。ノートブックシート内のオブジェクトがプリンターページの境界を超えてどのように分布するかを確認したい場合は、Show Page Breaks を選択します。改ページを表示すれば、プリンターページ境界を実際に横断するオブジェクトの数を最小にするような方法で GI ノートブックシートにオブジェクトを配置することができます。プリンターページ・インジケーターの配置は、Gene Inspector の Page Setup... ダイアログで提供される情報を使って計算されます。
シーケンスドキュメントの改ページは、シーケンスの折り返し位置を決定する場合にも役立ちます。シーケンスドキュメントでフォントやフォントサイズを変更し、改ページの位置がどうなるかを確認することで、印刷したい正確な内容を把握することができます。