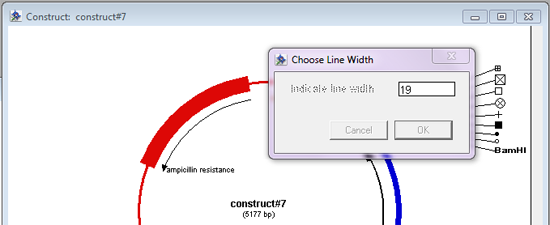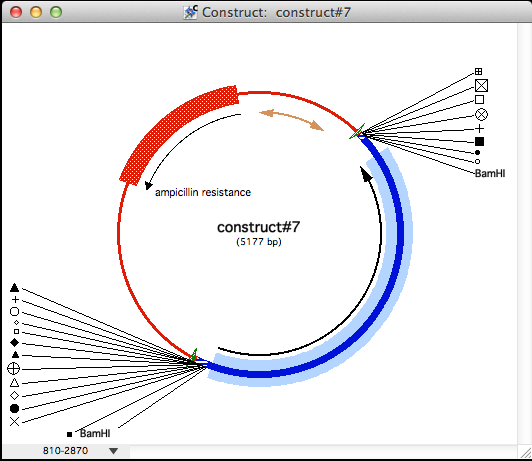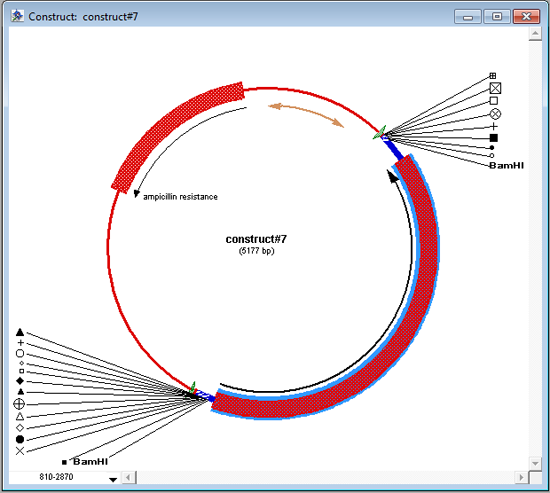チュートリアル 22:スタイルのコピー&ペースト
- GCK を起動します。
- File > Open… を選択して、Tutorial Files フォルダにある construct#7 という名称のファイルを開きます。
- グラフィックビューにコンストラクトが表示されるはずですが、仮に表示されない場合は、Construct > Display > Display Graphics を選択してください。
- 環状コンストラクトの 10時から 11時45分の間の位置にある黒の矢印をダブルクリックして、アンピシリン耐性 (ampicillin resistance) 遺伝子をあらわす DNA (赤の円) のセグメントを選択します。
- 次に、Format > Lines > Pick a Width… を選択して、値に 19 を入力します (この DNA セグメントのピクセル幅になります)。図 2.96 をご覧ください。
図 2.96:選択した DNA セグメントの幅を選択
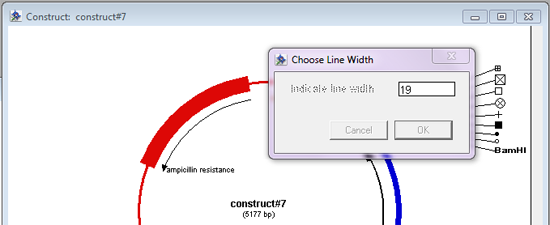 |
- 次に、Format > Fill を選択して、Fill Pattern サブメニューの上から 3番目の項目 (白い水玉付の塗りつぶし) を選択します。
- 次に、Format > Style > Copy Style を選択して、このセグメントに設定した書式をクリップボードに追加します。
- このスタイルを別のセグメントに適用することにしましょう。環状コンストラクトの 2時と6時半の間に位置する黒の矢印をダブルクリックして青いセグメントの一部を選択します。図 2.97 をご覧ください。
図 2.97:
選択された Construct#7 のスタイルを変更する部分
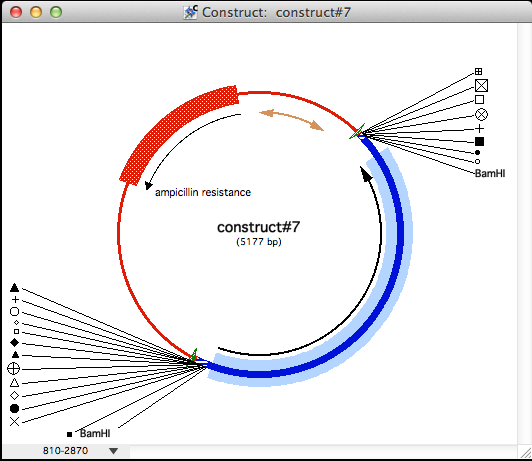 |
- 最後に、Format > Style > Paste Style を選択し、アンピシリン耐性セグメントでコピーした書式をここに適用します。青いセグメントの選択された部分の書式は、ステップ 4~ 6 のアンピシリン耐性セグメントで作成したのと同じ、赤色、幅 19 px の水玉模様に更新され、図 2.98 のようになるはずです。
図 2.98:
Construct#7 にペーストされたスタイル
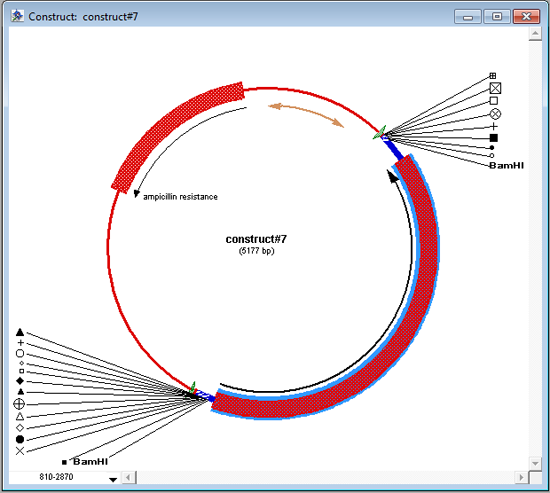 |
このようにスタイルは、類似した feature 間、および、複数開いた GCK コンストラクト間において、グラフィックビューでもシーケンスビューでもコピー&ペーストすることができます。このチュートリアルで紹介したライン書式 (色、太さ、塗潰しなど) のほかにも、フォント・スタイルをセグメントとともに保存し、そのスタイルをコピー&ペーストすることも可能です。画面をシーケンス表示に切り替えて、フォントスタイルがどのように適用されるかについても実際にご自身でお試しください。Copy and Paste Styles を使えば、特定の領域を識別するカスタムフォーマットを作成しておき、コンストラクト内の類似する feature に同様の書式を素早く適用することができるようになります。
以上でこのチュートリアルは終了です。construct#7 ファイルを閉じてください。なお、他の人がこのサンプルファイルを使うかもしれませんので、ここで加えた変更内容は保存しないようご注意ください。