 |
| サイトマップ | |
|
 |
| サイトマップ | |
|
GCK のもっとも便利な機能の一つにクロノグラフィ (chronography) という機能があります。この機能を使えば、ひとつのファイルにある同じ塩基配列を異なる表示法でそれぞれ記憶できるのはもちろん、コンストラクトの更新履歴をさかのぼることができます。画面上に表示されるグラフィックは異なっていても、コンストラクト・ファイルに含まれる塩基配列はただ1つしか存在しないという点を理解しておくことが重要です。クロノグラフィを使えば、同一の塩基配列の重要な特徴 (feature) を様々な表現法で引き出すことができます。
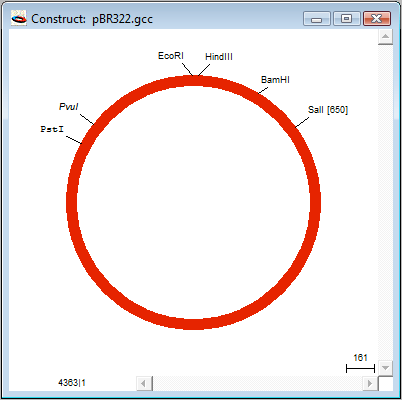 |
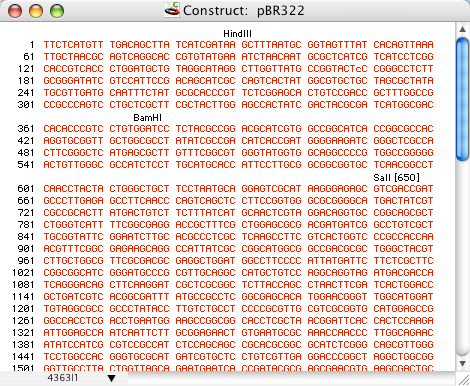 |
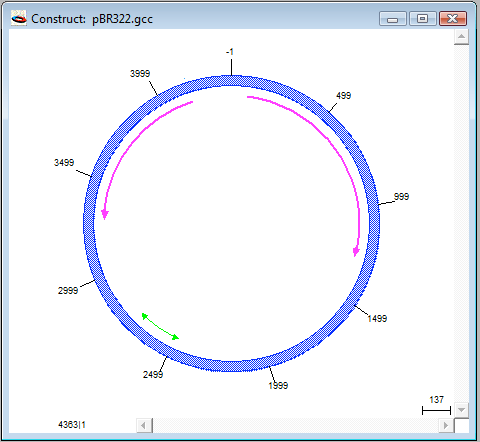 |
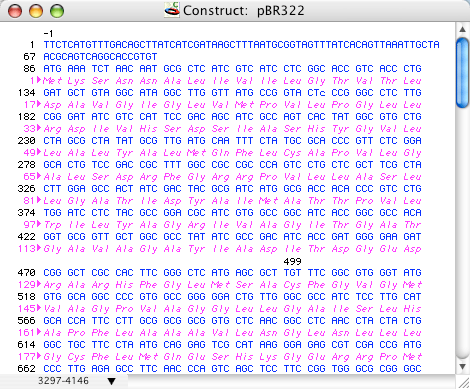 |
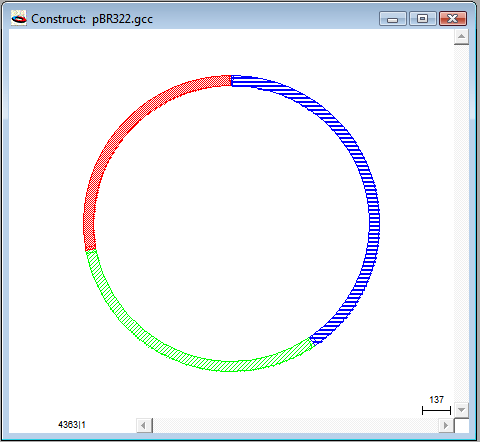 |
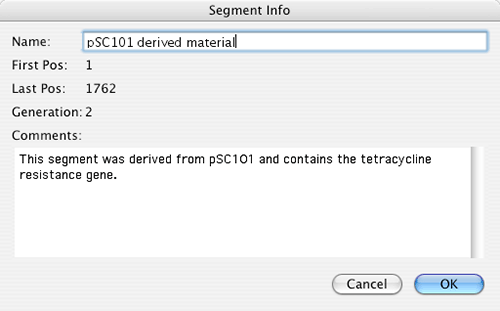 |
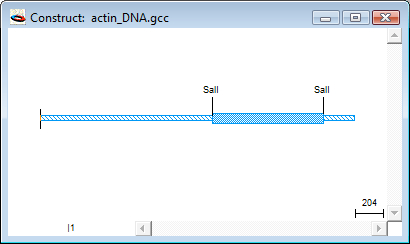 |
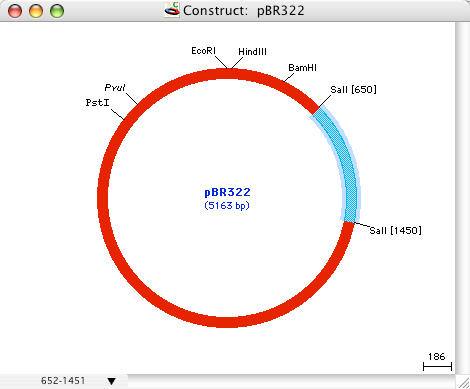 |
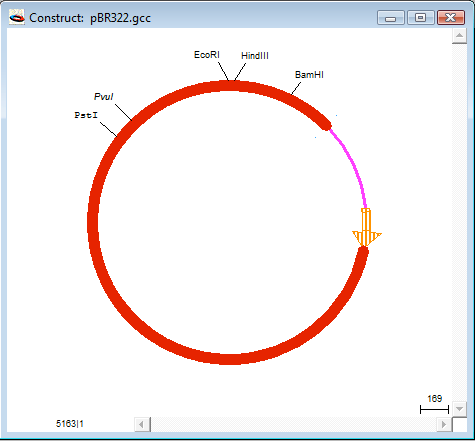 |
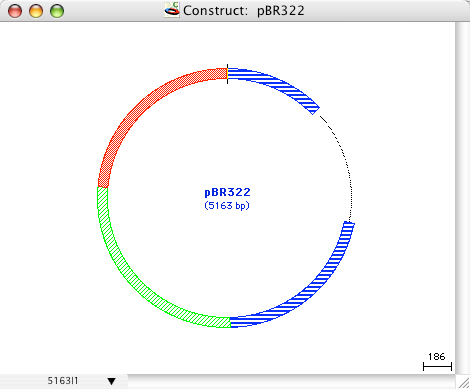 |
以上でこのチュートリアルは終了です。ここで作成したコンストラクトはもう使用しませんので、開いているすべてのファイルを保存せずにここで閉じてください。