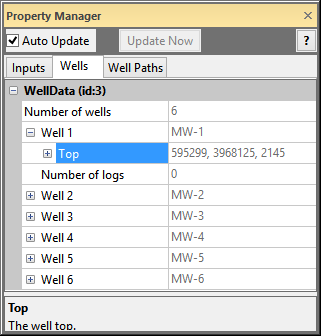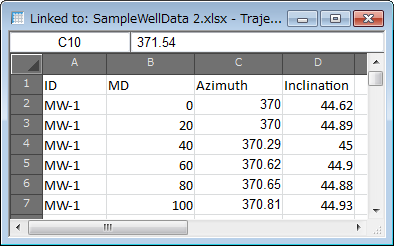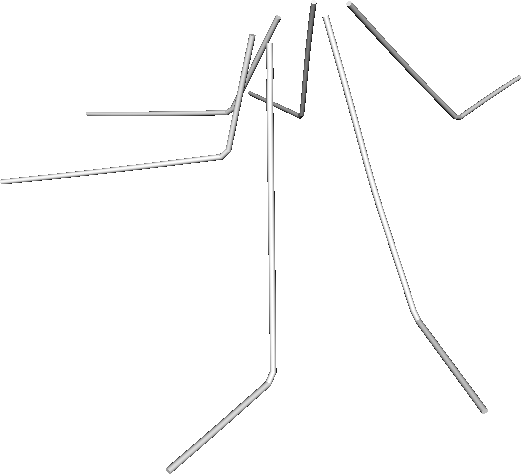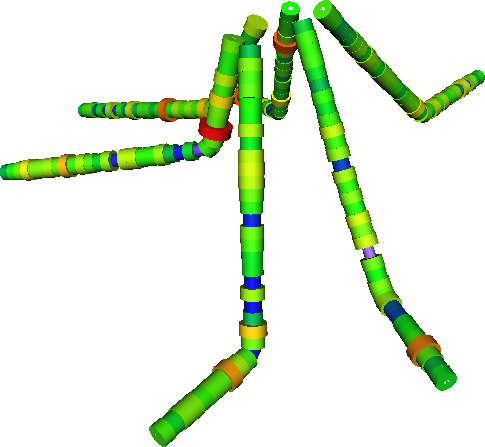ヒューリンクステクニカルサポート
更新日:
15/10/20
9.10 レッスン8:井戸データのインポートと表示
Voxler では、LAS ファイル形式を含む各種データフォーマットから井戸データをインポートすることができます。一般に、井戸の物理的な位置情報 (collar) と、井戸データそのもののデータ (log) は、それぞれ個別のファイルからインポートされます。また、井戸が垂直ではないと想定される場合は、井戸がトレースされた曲線的な方向をあらわすトラジェクトリ (Trajectory) データがインポートされる場合もしばしばあります。
新規ウィンドウでこのプロジェクトを開始するには、File | New コマンドをクリックします。これまでに行ったチュートリアルの情報をまだ保存していない場合は、File | Save を使ってデータを保存してください。なお、デモ版をお使いの方は保存できません。
井戸情報をインポートする
この事例では、Excel スプレッドシートの3つのタブに井戸のカラー (Collars) 情報、方向調査したトラジェクトリ (Trajectories) データ、および、ログ (Samples) データが含まれています。ここでは、まずはじめにカラー (collar) データをインポートし、それを WellData モジュールに接続します。
カラーデータが指定された
Property Manager の列情報
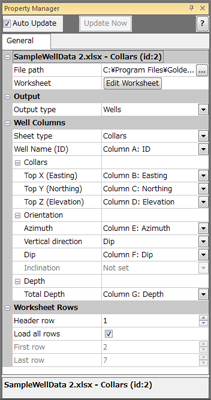 |
- File | Import コマンドをクリックします。
- Import ダイアログで、インポートする井戸カラーファイルを選択します。この事例では、Samples ディレクトリにある SampleWellData 2.xlsx ファイルを選択します。Voxler のデフォルトの Samples ディレクトリは、c:\Program Files\Golden Software\Voxler 4\Samples になります。
- 開く をクリックします。
- XLSX Import Options ダイアログで Collars テーブルを選択して OK をクリックします。Network Mananger に Data Source モジュールが追加されます。
- SampleWellData 2.xlsx - Collars モジュールをクリックして、Property Manager にそのプロパティを表示させます。
- Property Manager に移り、
- Output セクションの Output type に Wells を選択します。これにより、この列のプロパティがポイントデータから井戸データのプロパティに変わる点に注意してください。
- Well Columns セクションで、Sheet type に現在選択されている All を Collars に設定すると、各 Collar のリストが選択されます。
- Module Manager の Well フォルダにある WellData をダブルクリックします。SampleWellData 2.xlsx - Collars モジュールを右クリックして、Well | WellData を選択しても同じです。WellData モジュールが追加され、自動的にカラーデータモジュールと接続します。
SampleWellData 2.xlsx - Collars モジュールの Property Manager で、Sheet type を Collars に変更したとき、各データ列が自動的に正しく設定されたのをご確認いただけたと思います。井戸データとポイントデータの両方の列の順番に基づいて、Voxler がデータ列を割り当てたのです。列の自動割り当てに関する詳しい情報につきましては、オンラインヘルプの Data Source Module トピックを参照してください。
WellData の Property Manager で、Wells タブをクリックすると、6つの井戸がインポートされたのを確認できます。任意の井戸の前にある  ボタンをクリックすると、その井戸についてインポートされた Top 情報を確認できます。
ボタンをクリックすると、その井戸についてインポートされた Top 情報を確認できます。
各井戸のカラー情報が Top として表示されます。
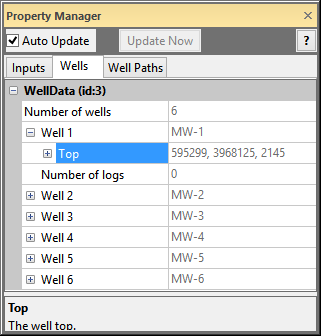 |
トラジェクトリデータをインポートする
ここまでの時点で、インポートされたのは6つの井戸のカラー (collar)、すなわち、上端の位置情報です。井戸のトラジェクトリは、井戸のトレースです。トレースとは、井戸が深くなるつれて移動する位置情報として定義されます。井戸のトラジェクトリをインポートするには、次の手順に従います。
トラジェクトリデータには、井戸名、および、井戸が伝わる方向をあらわすデータが含まれています。
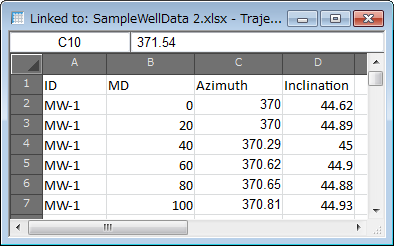 |
- File | Import コマンドをクリックします。
- Import ダイアログで井戸ファイルを選択します。先ほどと同じ SampleWellData 2.xlsx を再度選択したら 開く をクリックします。
- XLSX Import Options ダイアログで、Trajectories テーブルを選択して OK をクリックします。
- Property Manager に移り、
- Output type が Wells に設定されていることを確認します。Output type の選択内容は前回行ったインポートの指定が記憶されます。
- Sheet type プロパティを Directional Survey に変更します。上記で説明した Collars セクションとは異なるプロパティセットが Property Manager 表示される点に注意してください。今回も、ワークシートのデータの配置に従って各列が正しく選択されます。
- SampleWellData 2.xlsx - Trajectories モジュールのアウトプット接続パッド
 をクリックします。次に WellData モジュールのインプット接続
をクリックします。次に WellData モジュールのインプット接続  パッドをクリックします。
パッドをクリックします。
- コンテクストメニューから Connect Input worksheet B (not connected) を選択し、これら2つのモジュールの接続を確立します。
以上で必要なデータのインポートが完了しました。実際の井戸の経路をあらわす X, Y, Z 値もプログラムによって自動的に計算されます。
井戸を表示する
ここまでの時点で、Network | Graphic Output | WellRender コマンドをクリックすることで井戸を表示させることができます。これにより、各井戸のトレースが Viewer ウィンドウに表示されます。
Viewer ウィンドウに表示された井戸のトレース例
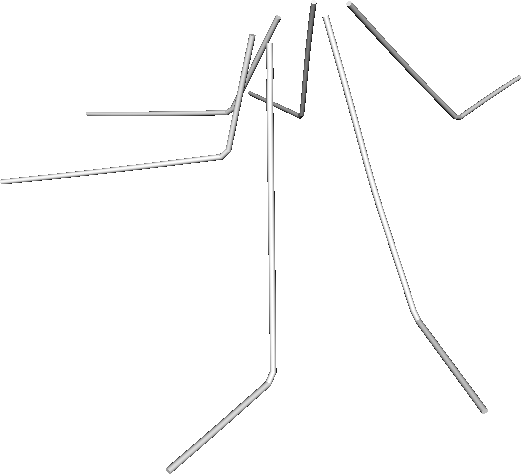 |
ログデータをインポートする
表示される井戸の外観は、インポートする追加データによって変わります。
- Network Manager で WellData モジュールをクリックします。
- Property Manager で Inputs タブをクリックします。
- Add/update well data フィールドにある Add Data ボタンをクリックします。
- Import ダイアログでインポートする井戸ファイルを選択します。先ほどと同じ SampleWellData 2.xlsx を再度選択したら 開く をクリックします。
- XLSX Import Options ダイアログで Samples テーブルを選択して OK をクリックします。
- Property Manager に移り、
- Output type がここでも Wells に設定されていることを確認します。
- Sheet type プロパティを From / To Logs に変更します。from/to 形式のログデータ用のプロパティが Property Manager 表示され、その内容が正しく指定されます。
- SampleWellData 2.xlsx - Samples モジュールのアウトプット接続パッド
 をクリックします。次に、WellData モジュールのインプット接続パッド
をクリックします。次に、WellData モジュールのインプット接続パッド  をクリックします。
をクリックします。
- コンテクストメニューから Connect Input worksheet C (not connected) を選択し、これら2つのモジュールの接続を確立します。
井戸にログデータを表示する
ログデータをインポートしたら、次に示すステップに従って井戸にログをあらわすよう編集することができます。
- Network Manager で WellRender モジュールをクリックします。
- Property Manager で Interval Data タブをクリックします。
- Show intervals の隣にあるチェックボックスにチェックを入れて、ログ情報の幅データを追加します。
- Interval log を Column E: MnO に変更し、Interval 定義に MnO ログの To Depth と From Depth を使います。
- 間隔の色がログデータの変化に伴って変化するように、Color method を By log に変更します。
- Color log を Column E: MnO に設定します。
- Colormap を Rainbow に変更し、深さに応じて異なる色が表示されるようにします。MnO ログの値に応じて Rainbow カラーマップの色が決定します。
- Size method を By log に設定します。
- Size log を Column D: TiO2 に設定します。これにより、ログの太さが TiO2 ログのデータによって決定されます。
2つのログ列のデータに基づいて様々な太さと色のチューブで表示された井戸の例。
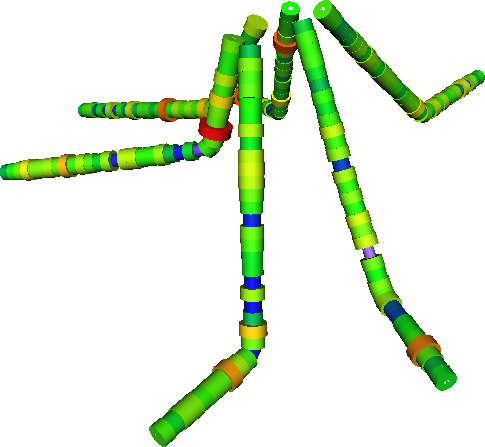 |
お疲れ様でした。以上で Voxler チュートリアルは完了です。更に高度なチュートリアルレッスンと各機能に関する詳細な情報につきましては、ヘルプファイルをご覧ください。Golden Software のウェブサイトには、トレーニングビデオもご用意しておりますので合わせてご覧ください。


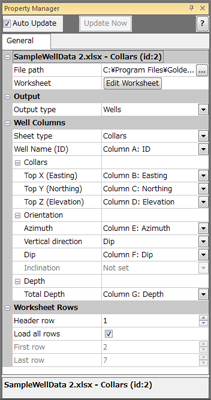
![]() ボタンをクリックすると、その井戸についてインポートされた Top 情報を確認できます。
ボタンをクリックすると、その井戸についてインポートされた Top 情報を確認できます。