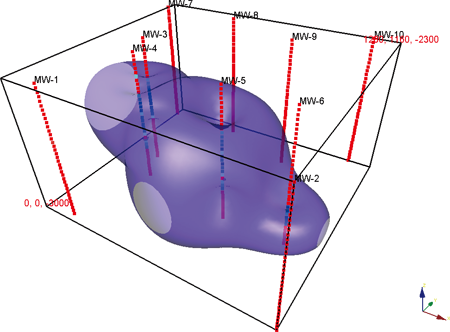ヒューリンクステクニカルサポート
更新日:
15/10/19
9.7 レッスン5:計算モジュールを使う
計算モジュールは、入力データを使用して、ポイントセットをグリッド化したり、データにフィルタを掛けたり、データをマージしたり、その他のタスクを実行します。Contours, HeightFields, Isosurfaces, ObliqueImages, OrthoImages, StreamLines, および VolRenders など、視覚的に関心を引くグラフィック出力モジュールの中には、格子 (lattices) を必要とするものもあります。xyzc1.dat ファイルには、ポイントデータが点在しています。Gridder モジュールを使用すれば、点在するポイントデータを元に格子を作成することができます。ポイントセットを格子に変換すれば、そのデータを Isosurfaces, VolRenders, または Contours モジュールとして表示することができます。フィルタリングを適用すれば、このネットワークとグラフィック出力モジュールの効果を確認できます。
データをグリッド化する
xyzc1.dat から格子を作成するには:
- Network Manager で xyzc1.dat モジュールをクリックします。
- Module Manager の Computational セクションにある Gridder モジュールをダブルクリックします。Gridder モジュールがネットワークに読み込まれます。Network Manager にある xyzc1.dat モジュールを右クリックして、Computational | Gridder を選択しても同じです。
- Network Manager に Gridder モジュールが、インプットの追加が必要であることをあらわす黄色のインジケーター LED
 で表示されます。このケースの場合は、Property Manager でグリッド作成を開始する必要があります。Network Manager で Gridder モジュールを選択した状態で、Property Manager の General タブをクリックします。
で表示されます。このケースの場合は、Property Manager でグリッド作成を開始する必要があります。Network Manager で Gridder モジュールを選択した状態で、Property Manager の General タブをクリックします。
- Property Manager の Begin Gridding ボタンをクリックすると、グリッド処理が開始されます。グリッド化が完了すると、Gridder モジュールのインジケーター LED が
 に変わります。
に変わります。
モジュール名の右側にある小さな丸が
インジケーター LED です。
Gridder モジュールのインジケーター LED は、最初は黄色で表示され、プロパティの変更が必要であることをあらわします。
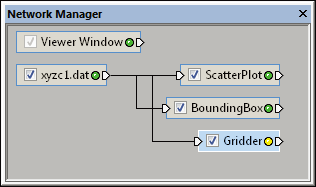 |
Viewer ウィンドウにデフォルトのプロパティで Isosurface を表示した例。
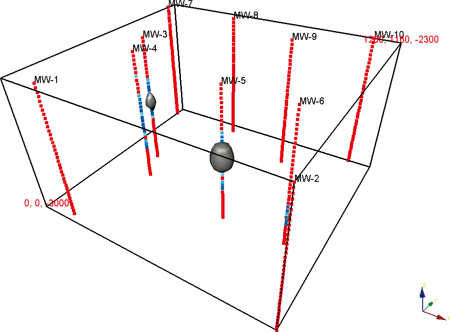 |
Isosurface (等値面) を作成する
Gridder モジュールを使って、点在するポイントデータを均一格子に補間しました。この格子を Viewer ウィンドウに表示するには、Gridder モジュールをグラフィック出力モジュールと接続する必要があります。Isosurface は、三次元の定数値からなる表面ですが、格子を表示する一つの手段です。
Isosurface を作成するには:
- Network Manager で Gridder モジュールをクリックして選択状態にします。
- Module Manager で Isosurface モジュールをダブルクリックします。 Gridder モジュールを右クリックして、Graphics Output | Isosurface を選択しても同じです。 Isosurface モジュールが Gridder と接続した状態で Network Manager に表示され、Viewer ウィンドウに等値面が表示されます。
Isosurface を編集する
この isovalue (定数値) を使って、Isosurface の外観がどのように変化するかを試すことができます。Isosurface のプロパティを変更するには:
- Network Manager で Isosurface モジュールをクリックして選択状態にします。
- Property Manager の General タブをクリックします。
- Isovalue の隣にあるデフォルトの値をダブルクリックして、キーボードから 20 と入力したら Enter キーを押して変更します。数値の隣にある
 を動かしても Isovalue の値を変更することができます。新しい Isosurface が計算され、Viewer ウィンドウにその結果が即座に表示されます。
を動かしても Isovalue の値を変更することができます。新しい Isosurface が計算され、Viewer ウィンドウにその結果が即座に表示されます。
- Property Manager の Colormap の隣にある GrayScale カラースペクトルをクリックします。Rainbow を選択するとそのカラーが自動的に更新されます。
- Material の隣にある
 をクリックして Material セクションを開きます。
をクリックして Material セクションを開きます。
- Opacity の既存の値を選択状態にして、0.5 と入力したあとキーボードの Enter キーを押して変更します。その値が 0.5 になるよう
 を動かしても同じです。Opacity の値を小さく変更すると、等値面が部分的に透明になります。この値を小さくするほど、等値面の透明度が高くなります。
を動かしても同じです。Opacity の値を小さく変更すると、等値面が部分的に透明になります。この値を小さくするほど、等値面の透明度が高くなります。
透明度に関する注記
Opacity の値は、0.0 で完全な透明になります。Opacity の値が 1.0 では完全な不透明になります。透明度の完全に正しい値を求めるには非常に時間がかかります。そのため、Voxler には速度と精度をトレードオフにする幾つかのアルゴリズムが用意されています。特定のデータで透明表示がうまくいかない場合は、ヘルプの Transparency Type ページをご覧ください。このオプションに関する提案が記載されています。透明度を変更するには、View | Transparency Type コマンドをクリックして、使用する透明度のタイプを選択します。通常は、Sorted object, sorted triangle add と Sorted object, sorted triangle blend を選択すると良好な結果が得られますが、これらの手法は、他の手法に比べて非常に時間が掛かります。多くのケースで良好な結果が得られる素早い方法は、Blend または Delayed Blend です。
データのフィルタリング
データファイルモジュールと Gridder モジュールの間に計算モジュールを追加すると、 Isosurface に変更を加えることができます。Voxler には、データにフィルタをかけるオプションが多数用意されています。フィルタリングを加えることで、データストリームに変更が加わり、それより下流にある全てのモジュールに影響が及びます。一般に、「上流」にあるモジュールに変更を加えると、その「下流」にあるモジュールは自動的に変化します。ただし、Gridder モジュールは、データをグリッド化するのに時間がかかるため、例外として自動的には変化しないモジュールのひとつとなっています。
データにフィルタを掛ける一例として、例えば、あるデータに含まれる幾つかのポイントの中に、互いに非常に近い位置に隣接しあっているポイントがあるとしましょう。このとき、この中の重複するポイントをまとめて、ひとつの値であらわしたいと思います。
これらの重複するポイントを平均化するには:
- Network Manager にある xyzc1.dat モジュールをクリックします。
- Module Manager の Computational セクションで、DuplicateFilter モジュールをダブルクリックして、Network Manager に追加します。xyzc1.dat モジュールを右クリックして、Computational | DuplicateFilter を選択しても同じです。
- Network Manager で DuplicateFilter モジュールをクリックして選択状態にします。
- Property Manager の Keep オプションを Median Z に変更します。
- Property Manager の Z Tolerance の値に 20 と入力します。
現在のところ DuplicateFilter モジュールと接続している出力モジュールはありませんので、Viewer ウィンドウの内容に視覚的変化はありません。DuplicateFilter モジュールと Gridder モジュールを接続すると、内容が変化します。
DuplicateFilter モジュールを接続するには:
- まずはじめに、接続を見やすくするため DuplicateFilter モジュールを Network Manager の左側に移動します。DuplicateFilter モジュールをクリックしたまま、Network Manager の左端にドラッグします。
- Network Manager にある DuplicateFilter モジュールの右側にあるアウトプット接続パッド
 をクリックします。
をクリックします。
- Network Manager でマウスボタンを押し下げたまま、カーソルを Gridder モジュールの左端までドラッグして2つのモジュールを接続します。カーソルをモジュールの片方に重ねると青の接続ラインが接続可能であることをあらわす黄色に変わります。接続ラインが黄色に変わったらマウスボタンを離してください。接続が確立すると接続ラインの色が黒に変わります。
DuplicateFilter のアウトプット接続パッドをクリックしたまま、青のラインを Gridder モジュールにドラッグすることで2つのモジュールの接続が確立します。
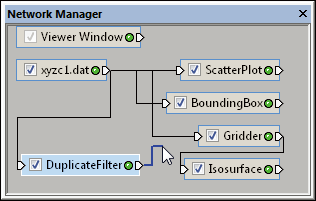 |
Gridder モジュールでは、インプットが1つしか認められませんので、DuplicateFilter モジュールを接続することで、Gridder モジュールと xyzc1.dat モジュールとの接続は自動的に解除されます。また、Gridder モジュールのインジケーター LED は、更に注意が必要であることをあらわす黄色  に変わります。グリッド計算が完了すると、Isosurface モジュールは自動的に更新され、新しいグラフィック出力内容が Viewer ウィンドウに送られます。
に変わります。グリッド計算が完了すると、Isosurface モジュールは自動的に更新され、新しいグラフィック出力内容が Viewer ウィンドウに送られます。
Gridder モジュールと Isosurface モジュールを更新するには:
- Network Manager で Gridder モジュールをクリックして、Property Manager に Gridder モジュールのプロパティを表示させます。
- Property Manager の General タブをクリックします。
- Data dependent parameters の隣にある Recalculate ボタンをクリックします。これにより、DuplicateFilter モジュールを通じて入ってくる新しいインプットデータを使用するための格子の上限・下限とその他のパラメータが再計算されます。
- Property Manager の Begin Gridding ボタンをクリックします。グリッド計算の進行状況をあらわすダイアログが表示され、計算が完了すると、Gridder モジュールのインジケーター LED の色がグリーン
 に変わります。Isosurface モジュールは自動的に新しい情報に更新され、Viewer ウィンドウに表示される内容も更新されます。
に変わります。Isosurface モジュールは自動的に新しい情報に更新され、Viewer ウィンドウに表示される内容も更新されます。
データのグリッド計算が完了すると、Isosurface は Gridder モジュールより「下流」にあるためその変更内容が反映され自動的に更新されます。
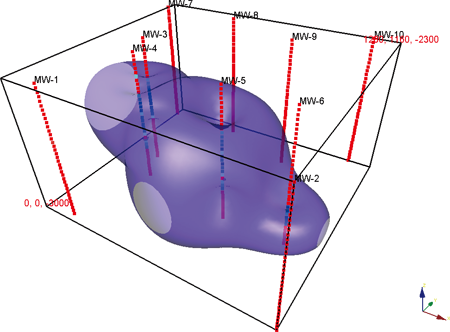 |


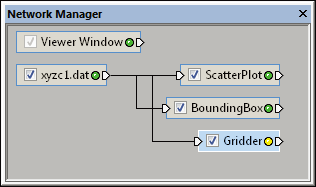
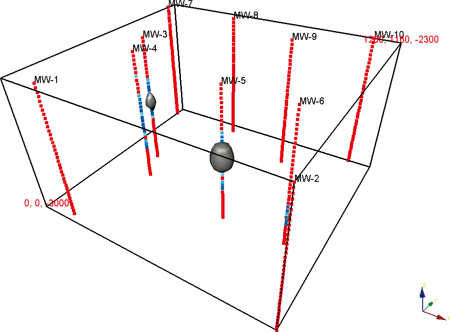
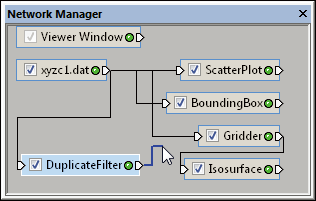
![]() に変わります。グリッド計算が完了すると、Isosurface モジュールは自動的に更新され、新しいグラフィック出力内容が Viewer ウィンドウに送られます。
に変わります。グリッド計算が完了すると、Isosurface モジュールは自動的に更新され、新しいグラフィック出力内容が Viewer ウィンドウに送られます。