 |
| サイトマップ | |
|
 |
| サイトマップ | |
|
Regression wizard は、カレンダーの時刻と日付でプロットされたデータに対して実行することができます。20世紀内及びその周辺にある日付は、内部では非常に大きな数で格納されていますが、使用するデータの最初の日付に Day Zero (起算日) を設定し、日付データを数値に変換することで、このような日付を比較的小さな数に変換することができます。変換したデータにカーブフィッティングを実行した後は、変換した数値データを元の日付に戻します。
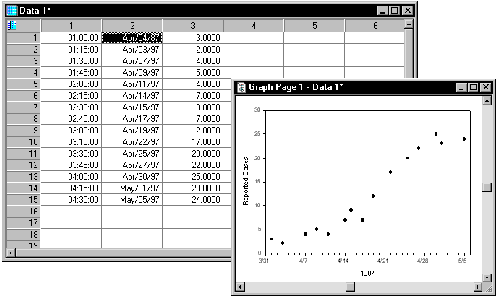 |
| ※ Note: 時刻のみが入力されている場合は、時刻データを数値に変換する必要なく、直接カーブフィットを実行することができます。時刻のみのデータは、開始日時が 4713 B.C. (ユリウス暦の開始) であると内部的にみなされます。ただし、カレンダー日付に最近のものを使用して時刻を入力している場合は、これらの時刻は数値に変換する必要があります。 |
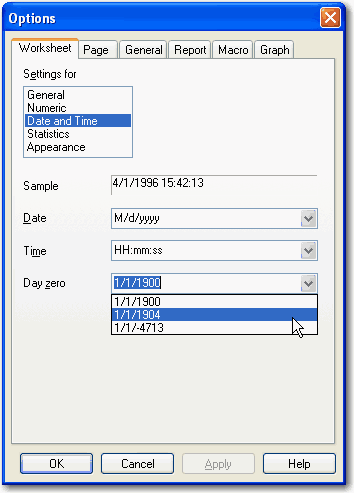
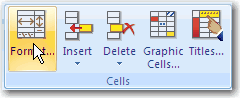
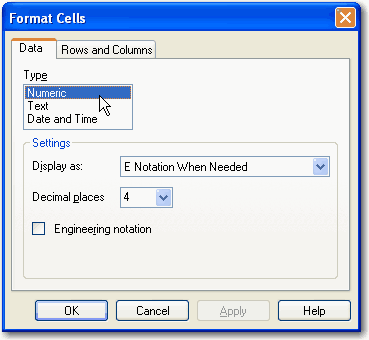
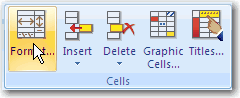
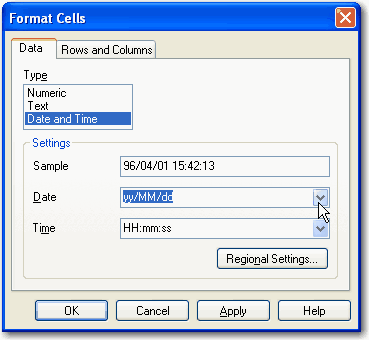 |
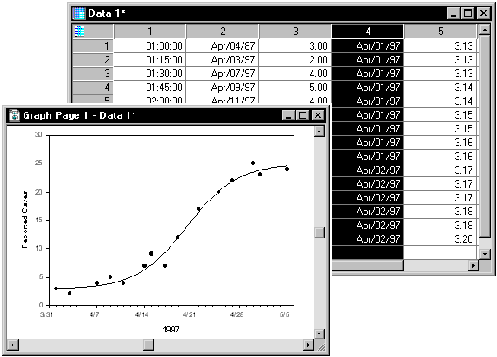 |