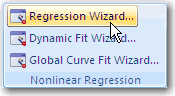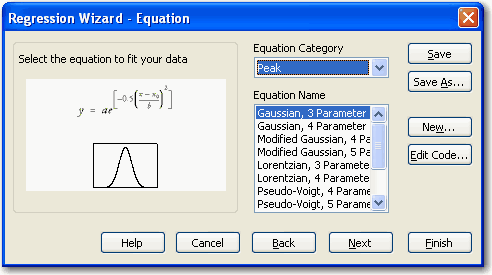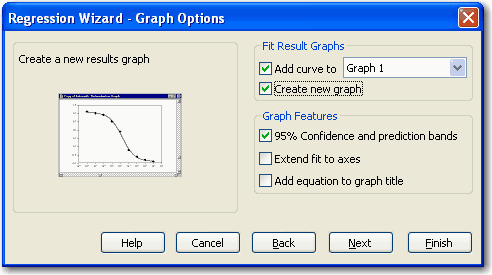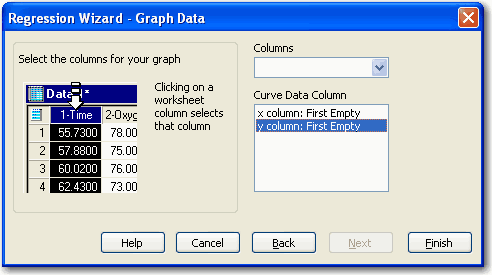28.4 Regression Wizard を使用する
Regression Wizard を使用する最初のステップは、データソースを選択することです。
- あてはめの対象となるデータを含むグラフページ又はワークシートを開きます。
- グラフを選択する場合は、あてはめの対象となる曲線を右クリックし、ショートカットメニューから Fit Curve をクリックします。
| ※ Note: グラフページから回帰分析を実行する場合、グラフではなく、プロットそのものが選択されているかをご確認ください。グラフを選択している場合は、ショートカットメニューに Fit Curve は表示されません。 |
- ワークシートを使用する場合は、あてはめの対象となる変数をワークシートから選択したあと、Analysis タブの Nonlinear Regression グループにある Regression Wizard をクリックします。
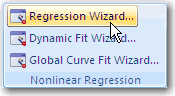
28.4.1 使用する方程式を選択する
- Equation Category と Equation Name の各ドロップダウンリストをクリックして目的の方程式を選択します。カテゴリと名前を選択することで、様々な方程式があるのを確認することができます。ダイアログの左側には対応する方程式の数式とグラフの形状が表示されます。
図 417: Equation Category と Equation Name の選択例
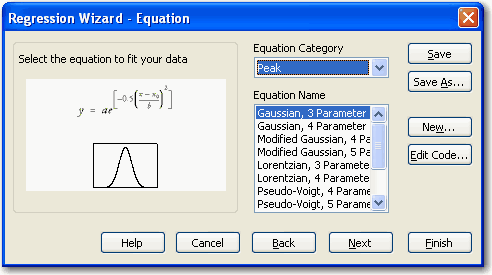 |
使用したい方程式がリストにない場合、方程式を新規に作成することができます。他のノートブックと回帰式ライブラリを開いて、これ以外の方程式を開くこともできます。
| ※ Note: SigmaPlot では、Regression Wizard で使用した方程式が記憶され、次回からは使用した同じ方程式が表示されます。 |
Finish ボタンが有効である場合は、これをクリックして回帰分析を完了することができます。Finish ボタンが有効でない場合、または、分析結果を更に設定したい場合は、Next をクリックします。
28.4.2 あてはめる変数を選択する
- Next をクリックして、Variables パネルを開きます。このパネルで、変数を選択したり、選択しなおすことができます。
- ワークシート列から変数を選択する場合は、そのデータ書式を設定することも可能です。変数の選択が完了したら、Finish をクリックして分析を完了するか、Next をクリックして Initial Results を確認できます。
28.4.3 Fit Results (あてはめの結果) を表示する
Fit Results には、実行したあてはめに関する警告やエラーメッセージの内容も表示されます。自動的に保存される残りの結果を変更したい場合は、Next をクリックします。そうでない場合は、Finish をクリックします。以降のパネルには、出力データに関するオプションが用意されています。
28.4.4 数値出力オプションを設定する
Regression Wizard - Numeric Output Options パネルで設定できる内容は以下のとおりです:
- ワークシートに保存したい 分析結果の選択。
- 回帰分析のテキストレポートの生成。
- 回帰式のコピーをノートブックに保存。
- Results リストから保存したい分析結果を選択します。ここで設定した内容は、次回分析を実行するときも記憶されます。
- レポートに関するオプションを設定するには、Report ボタンをクリックします。
- Next をクリックすると、グラフオプションの設定に進みます。
- Finish をクリックします。非線形回帰のレポートが表示されます。
28.4.5 グラフオプションを設定する
このパネルは、あてはめの方程式の独立変数が最大2つの場合にのみ使用できます。
- 変数をグラフから選択した場合、Add curve to を選択すると、自動的に方程式の曲線がグラフにあてはめられます。
ドロップダウンリストから別のグラフを選択することで、グラフページ上にある他のグラフに対して方程式をプロットすることもできます。
- Create new graph を選択すると、オリジナルデータとあてはめ曲線で新規グラフが作成されます。
図 418: 回帰分析の結果をグラフにするよう選択した例。
設定内容は、次回のセッションでも保持されます。
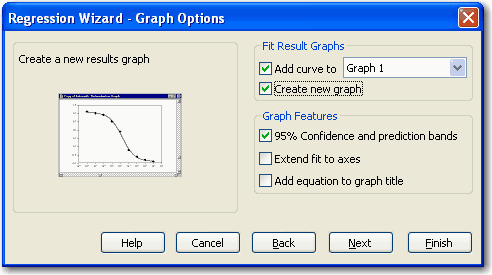 |
- Add to graph を選択すると、ドロップダウンリストで指定したグラフに対して回帰式のプロットが作成されます。データソースにグラフの曲線を使用して回帰分析を実行したときに、このオプションが表示されます。
- 95% Confidence and prediction bands を選択すると、信頼帯と予測帯をグラフに表示できます。
| ※ Note: このオプションは、Create new graph または Add to graph のいずれかを選択した場合のみ表示されます。 |
- Extend fit to axes を選択すると、方程式の曲線を Y 軸の切片まで引き伸ばすことができます。
- Add equation to graph title を選択すると、グラフタイトルの下にカーブフィットの方程式を挿入することができます。
- グラフ結果で思い通りの選択が完了したら、Finish をクリックします。
あてはめ曲線のデータの格納で使用する特定の列を選択したい場合は、Next をクリックします。
28.4.6 グラフデータの列を選択する
- プロットの結果を保存するための特定の列を選択するには、結果を常に表示させたい列をワークシートから選んでクリックします。
| ※ Tip: ここで設定した内容は、回帰分析を実行するたびに繰り返し使用されることを思い出してください。もし、後のワークシートでここで指定した列にデータがある場合は、それらは上書きされるので、ご注意ください。データの上書きを回避するには、First Empty を使用して、あてはめ曲線の結果を空の列に配置するよう指定してください。 |
- Finish をクリックします。
図 419: グラフのデータ列を選択した例。これらの設定内容は、次回のセッションでも保持されます。
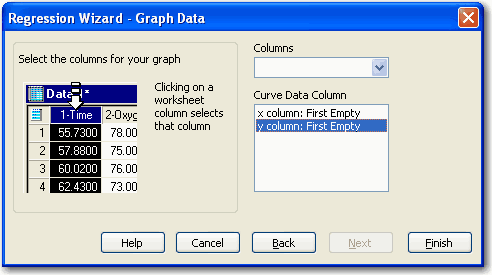 |
28.4.7 回帰分析の完了
Finish ボタンをクリックすると、すべての結果がワークシート、レポート、あるいはグラフに表示されます。初期設定では、パラメータと計算された従属変数の値がワークシートに保存され、統計レポートが作成され、分析結果がグラフに表示されることになっています。
- 保存される結果を編集するには、Next をクリックして、ウィザード全体を移動しながら目的の設定内容を変更してください。