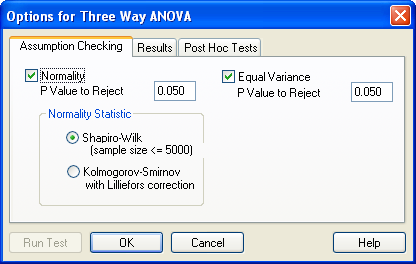17.1 プロシージャを実行する
検定やプロシージャを実行するには、一般に以下の手順に従います:
- お持ちのデータをワークシートに直接入力するかインポートして配置します。
- 実行したい検定を自ら決定するか選択肢で選びます。
- 必要があれば、選択した検定の Options ダイアログを使用して、検定に関するオプションを設定します。
- 検定するデータを含むワークシートの列を Test Wizard の Select Data パネルで選択して、検定を実行します。
- 検定のレポートとグラフの内容を表示、作成、解釈します。
- ワークシートにデータを配置する
- 検定を選択する
- 検定オプションを選択する
- 検定するデータを選択する
- レポートと結果グラフ
- 同じ検定を繰り返す
1. ワークシートにデータを配置する
ワークシートにデータを入力したり配置する方法は、実行する検定の種類によって異なります。データ形式には以下のようなものがあります:
2. 検定を選択する
SigmaPlot で統計的検定を選択するには:
- Analysis タブをクリックして、Tests ドロップダウン矢印をクリックします。
3. 検定オプションを選択する
殆どすべての統計プロシージャには一群のオプションが用意されており、その設定を変更することができます。これらの設定を使えば、追加の検定やプロシージャを実行できます。このうちの幾つかは、オプションを有効または無効にしたり、仮説チェック用のパラメータを変更したいこともあるでしょう。あるセッションで変更されたすべての内容は、次のセッションでも保持されます。
検定を実行する前にオプション設定を変更するには:
- 検定のいずれかを選択します。
- Options をクリックします。選択した検定の Options ダイアログボックスが表示されます。
- 表示させたいオプションのタブをクリックします。チェックボックスを選択すると、そのオプションが検定に含まれることになります。選択した検定のオプションに使用したくなければ、そのチェックボックスを外します。
図 3.1:検定オプションダイアログボックスの一例。
各検定ごとに独自の設定内容が用意されています。
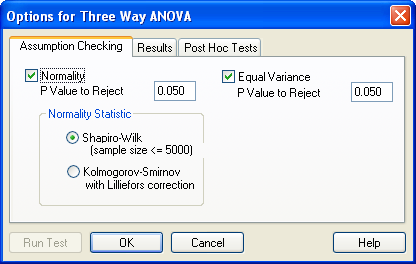 |
- Run Test をクリックして検定を続行します。
4. 検定するデータを選択する
ある検定の実行に際して、お持ちのデータを複数の形式で配置できる場合は、その検定ウィザードの Select Data パネルを使用して検定したいデータを含むワークシートの列を選択し、ワークシート内でデータが配置されている状態を指定することができます。
- Data Format ドロップダウンリストで適切な形式を選択したら Next をクリックします。
実行する検定で使用するデータ形式が1つしかない場合は、検定したいデータを含む列を選択するよう Select Data パネルで指示されます (以降の手順を参照)。
- Selected Columns のリストにワークシートの目的の列を割り当てるには、ワークシートの列を直接選択するか、Data ドロップダウンリストからその列を選択します。データを選択するとそのタイプがダイアログボックスに表示されます。
最初に列を選択すると Selected Columns リストの最初のエントリにその列が割り当てられ、続けて列を選択すると、そのリストに続けて割り当てられることになります。各エントリには、選択した列の番号またはタイトルが表示されます。選択できる列の数は、実行する検定と使用するデータの形式に応じて変わります。
- 選択状態を変更するには、リストで変更するエントリを選択したあと、ワークシートで別の列を選択します。既に割り当てられた列は、Selected Columns リストのアイテムをダブルクリックして消去することもできます。
- 前進型または後退型の段階的回帰 (Forward or Backward Stepwise Regression) を実行している場合は、Next をクリックします。
Select Data ダイアログボックスが表示されます。詳しくは、段階的線形回帰 をご覧ください。
- Finish をクリックすると、選択した列にあるデータを使用して検定が実行されます。
計算が完了すると、レポートが表示されます。
5. レポートと結果グラフ
検定が実行されると、自動的に検定レポートが表示されます。
結果グラフを作成するには:
- 検定により出力されたレポートのウィンドウをアクティブにしてください。 Report タブが選択されていない場合は、それをクリックしてください。
- Create Result Graph をクリックします。
Create Result Graph ダイアログボックスが表示されますので、その中から Graph Type を選択してグラフを作成します。
比率と割合 (Rates and Proportion) の検定、ベストサブセット回帰 (Best Subsets) およびインクリメント型の多項式回帰 (incremental polynomial regression) のレポート、および、正規性検定 (Normality) のレポートでは、グラフは作成されません。
| ※ 注意 |
| グラフを作成または保存せずにレポートを閉じると、そのグラフを元に戻すことができません。 |
5.1 レポートとグラフの編集、保存、出力
レポートとグラフは、Graph Page の Format グループと Tools グループ、および、Graph Properties ダイアログボックスを使って編集することができます。レポートは、Notebook ファイル以外の形式にエクスポートして他のアプリケーションで編集することもできます。
6. 同じ検定を繰り返す
検定の繰り返しには、直前に行った検定と同じワークシート列を使用して検定を使います。
新しいデータ列を使用して検定を繰り返すには:
- Analysis タブをクリックして、Run をクリックします。
- 同じワークシート列を使って検定を繰り返すには、Finish をクリックすることで同じ列を使用したプロシージャが繰り返されます。
- 直前に実行した検定は、SigmaStat グループのドロップダウンリストに表示されますのでご確認ください。
- 必要があれば、検定で使用する列内のデータを編集します。データを追加したり値や列タイトルを変更できます。
- 検定を繰り返す前にオプションの設定を変更するには、Options をクリックしてオプションの内容を変更します。OK をクリックすると、変更内容が適用されダイアログが閉じます。
- Run をクリックします。
Select Data パネルが前回のプロシージャで使用した列が選択された状態で表示されます。
- Finish をクリックすると、選択された列を使用して同じプロシージャが繰り返されます。計算が完了すると、新しいレポートが表示されます。