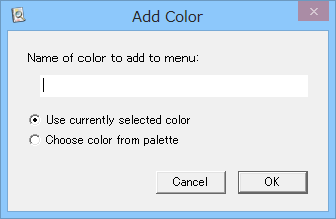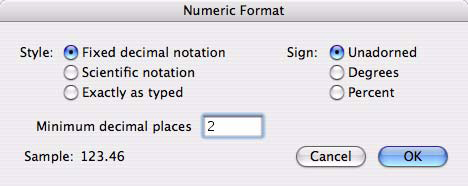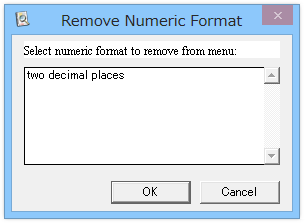チュートリアル 8: Gene Inspector メニューのカスタマイズ
- Format > Color > Add Color To Menu... を選択します。図 2.27 に示すダイアログが表示されるはずです。このダイアログに作成したい色の名称を入力します。
図 2.27:Add Color ダイアログ
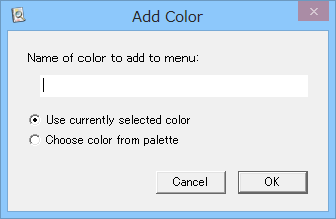 |
- 入力する名称には、その色の名称 (Orange、Bright Green、Purple、Gold など) をそのまま使用するのもいいですが、“Lisa’s Text”、“Important”、“Weak Data” など、それが何を意味する色なのかを説明するような名称を付けるのも良いでしょう。こうすることで、 GI ノートブックで特定の色が使用されているのを見て、それが何を意味しているテキストなのかが色で判断できるようになります。名称を入力して OK ボタンをクリックしたら、標準「カラーピッカー」でその色を指定します。
- OK ボタンをクリックすると、指定した色が Format > Color メニューに加わります。OK ボタンを押したら、指定した色が無事追加されたかどうか Format > Color > を選択して確認してみてください。
- なお、図 2.27 では、 Choose color from palette ボタンしか選択できませんでしたが、これは、GI ノートブック内で何も選択されていなかったからです。ノートブックで見た色がもう一度使いたいものであるのに、その色がメニューに登録されていない場合、その色が使われているアイテムを選択したあと、Format > Color > Add Color To Menu... を選択して、メニューに登録してください。
- この後のチュートリアルでもメニュー項目は多数出てきますが、カスタマイズできるものは Color 以外にも多数あります (Style Sheets, Frames, Analyses など)。このチュートリアルでは、カスタマイズ可能なメニューに理解を深めるために、更にもうひとつ事例を紹介します。Format > Numeric Format > Add Format To Menu... を選択します。図 2.27 に示すようなダイアログが表示されます。既に見覚えがあると思います。名称に “two decimal places” と入力し、OK ボタンをクリックします。
- 続いて図 2.28 に示すようなダイアログが表示されます。このダイアログを使って使用する数値形式を定義します。この事例では、小数点以下第2位までを使用したいと考えます。Fixed decimal notation ボタンを選択し、Minimum decimal places とラベルの付いたテキストフィールドに 2 と入力します。その他の項目についても実際に変更を加え、サンプルテキストがどのような表示に変わるかを確認してみてください。
図 2.28:Numeric Format ダイアログ
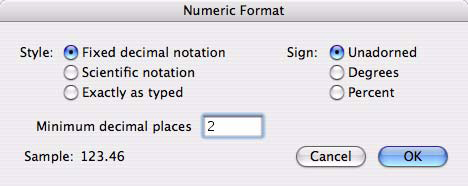 |
- 思い通りの数値形式の定義が完了したら OK ボタンをクリックして、それをメニューに追加します。
- メニューからカスタム数値形式を削除する場合は、Format > Numeric Format > Remove Format From Menu... を選択します。図 2.29 に示すようなダイアログが表示されるはずです。削除したい数値形式を選択したら、OK ボタンをクリックします。これ以外のカスタムメニューの項目についても同様の方法で削除することができます。
図 2.29:カスタムメニュー項目の削除
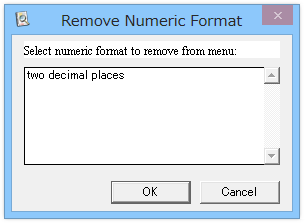 |
以上でこのチュートリアルはおしまいです。ここで終了しても、引き続き次のチュートリアルに進んでも構いません。次に進む場合は、現在開いているウィンドウを全て閉じてください。