 |
| サイトマップ | |
|
 |
| サイトマップ | |
|
シーケンスの多重整列が完了したら、様々な方法を使ってその表示に付加情報を加えることができます。関連するメニュー項目は、Sequence > Consensus です。
Sequence > Consensus > Show/Hide Consensus Row を選択すると、現在のシーケンスの一番上に追加のシーケンス行が表示 (または非表示) になります。この行には、整列されたシーケンスのそれぞれの位置で最も多く存在する文字が表示されます。出現頻度の最も高い文字が無い場合は、タンパク質の整列では x が、核酸の整列では n が配置されます。
Sequence > Consensus > Show/Hide Scoring Row を選択すると、現在のシーケンスの一番上に追加のシーケンス行が表示 (または非表示) になります。Scoring Row では、それぞれの位置の元になるシーケンス群とコンセンサスとの一致の度合いが、実際のシーケンスデータを表示する代わりに、ヒストグラムでコンセンサスシーケンスに沿って表示されます。
最後に、Sequence > Consensus > Show/Hide Shading を選択すると、コンセンサス文字と一致する整列シーケンス内の文字がハイライトで表示されます。これを示したのが図 3.11 です。シェーディングの強さは、その位置におけるコンセンサス文字と一致する文字の割合に直接比例します。整列されたシーケンスの任意の位置における文字がすべて同一であれば、それらのハイライト表示の色と強さは Scoring Row と同じになります。一致する文字が半分の場合は、ハイライトの色の強さは Scoring Row の半分になります。
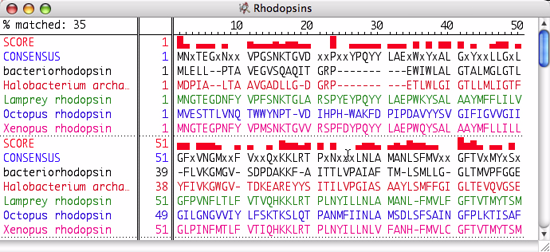 |
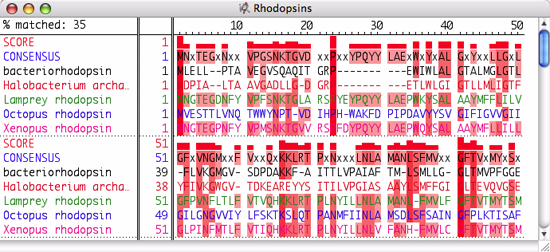 |
シェーディングの色やパターンを変更するには、シェーディングの元になる Scoring Row の色やパターンを変更する必要があります。これを行うには、“SCORE” という名称を選択したあと、Format メニューを使用してその色やパターンを変更します。
シーケンスの多重整列の一部をキャプチャーして、GI ノートブックに画像として表示させたい場合は、その通りにすることができます。キャプチャしたい整列領域を特定し、それらが全てシーケンスビューに表示されていることを確認します。Option キーを押しながら、キャプチャしたいシーケンス領域の左隅をクリックしたら、キャプチャしたいシーケンスウィンドウの領域が選択される所まで (Option キーを押し下げたまま) マウスをドラッグします。マウスボタン (および Option キー) を離すと、選択領域に境界線が描画されるのを確認できるはずです。選択した領域を Edit > Copy を選択して画像 (PICT) としてクリップボードにコピーします。このようにしてコピーした内容は、他のアプリケーションや GI ノートブックにペーストすることができます。図 3.12 は、この操作を実行したものです。このやり方では、選択した範囲の画像のみがキャプチャされます。この中にシーケンスデータは一切含まれません。
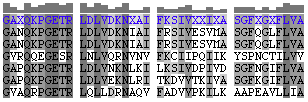 |
カスタムスコア装飾 (Custom Score Adornments) は、多重シーケンス配列において重要な情報をハイライトする際、その表示に関するプロパティを調整することができるものです。図 3.13 に示すのは、シーケンスの多重整列の表示を変更するためのダイアログボックスです。装飾 (およびシェーディング) の種類は、5つのタイプに分けられています。
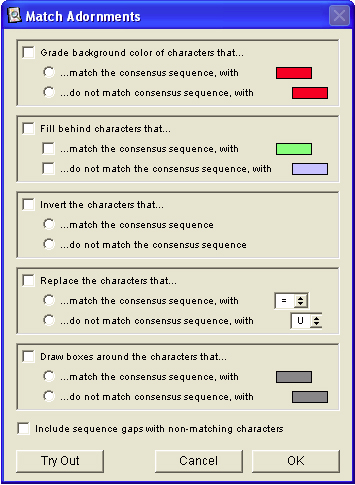 |
最後のチェックボックス “Include sequence gaps with non-matching characters” は、ギャップ一致文字または不一致文字の一部として考慮するか否かを指定することができます。Try Out ボタンをクリックすると、シーケンスウィンドウに設定内容が一時的に適用されます。Match Adornments ウィンドウは最前面に表示されたままなので、シーケンスの表示設定を色々と試してみることができます。Cancel ボタンをクリックすると、シーケンスウィンドウの表示設定は元のままで変更は適用されません。OK ボタンをクリックすると、ここで定義した新規カスタム装飾が適用されます。