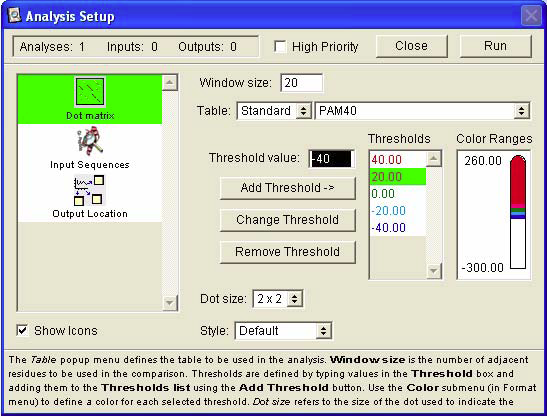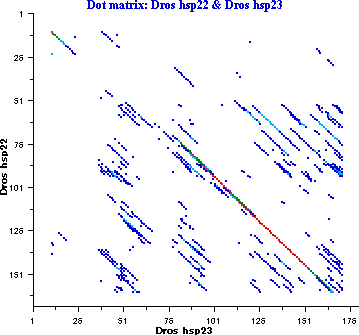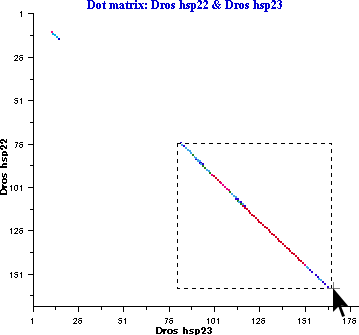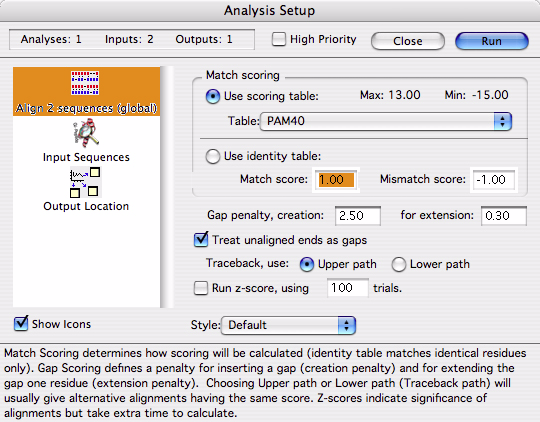チュートリアル 18: ドットマトリックス解析 (インタラクティブな解析のもう一つの事例)
- ドットマトリックスは注目に値する解析です。Analysis > New Analysis... を選択して、protein analysis から Dot Matrix analysis を選択して、OK ボタンをクリックします。
- セットアップパネルの左にある Input Sequence アイコンをクリックします。解析する2つのシーケンスとして、Dros hsp22 と Dros hsp23 を選択します (いずれもペプチドファイル Drosophila HSPs の中にあります)。
- Analysis Setup ウィンドウの左側にある Dot Matrix を選択して、そこに表示されるパネルを調べます。Window size は、比較するシーケンスセグメントの長さで、ここは 20 に設定します。Table ポップアップでは PAM40 テーブルを選択します。このテーブルは、2つのアミノ酸が互いにどれだけ類似しているかをあらわすスコアテーブルです (詳細は "Dot Matrix" 参照)。Threshold ボックスに 40 を入力して、Add Threshold ボタンをクリックします。同じ手順を繰り返して Threshold ボックスに閾値を 20、0、-20、-40 と入力して Add Threshold ボタンをクリックして、それぞれ追加します。入力した値は右側の Thresholds リストに表示されます。
図 2.41: ドットマトリックスのセットアップパネル
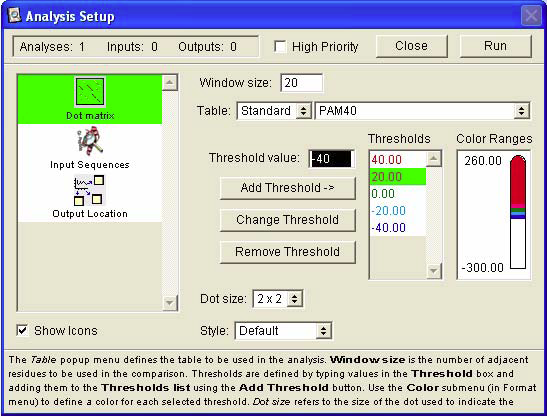 |
- Dot size にはポップアップメニューから 2 x 2 を設定します。この指定でプロットに描画されるドットサイズが一辺 2 ピクセルに設定されます。
- 次に各閾値ごとに色を定義する必要があります。threshold リストから 40 を選択して、Format > Color メニューを使ってそれを Red に指定します。次に、20 を選択して、それを Magenta にします。同様に、0 を Green に、-20 を Cyan に、-40 を Blue にします。右側の Color Ranges の「温度計」の色に変更した内容が反映される点に注目してください。Run ボタンをクリックしてこの解析を開始します。
- ドットマトリックス解析が実行されると、実際の比較データは出力オブジェクトとして保存されるので、解析が完了したら、その表示を変更するのは簡単で素早くできます。これによって、その表示方法を思い通りに細かく設定することができます。最初の出力結果は図 2.42 に示すようなものになっているはずです。2つのシーケンスの類似点がそれぞれドットで表されています。
図 2.42:最初のドットマトリックス出力
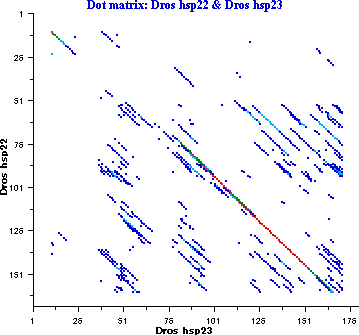 |
- ドットマトリックス解析オブジェクトをダブルクリックしてそれをターゲット状態にしたら、Object > Reformat... を選択します。左側の Threshold Settings アイコンを選択して、最初のセットアップで見たのと類似したパネルを開きます (図 2.41 と似ています)。Window Size は変更できませんが、閾値 (thresholds) とその色の組み合わせは変更することができます。閾値を再定義することで、同じデータを異なる方法で表現することができます。データの関心領域をプロットのノイズ水準を下げることでハイライトしたい場合に便利です。
- threshold リストから 20 を選択して、threshold ボックスに 30 と入力します。Change Threshold ボタンをクリックすると、閾値が 20 から 30 に変わります。次に、リストから 0 を選択して、threshold ボックスに 20 と入力したあと Change Threshold ボタンをクリックして、閾値 0 を 20 に変更します。同様の操作で、-20 を 10 に、-40 を 0 にそれぞれ変更します。現在の閾値は、40, 20, 0, -20, -40 から 40, 30, 20, 10, 0 になっているはずです。このときカラースキームに変更はありません。Reformat ボタンをクリックして、画面がどのように変わるか注目してください。この Reformat (再フォーマット) 機能を使えば、ドットマトリックスで出力する結果を色々と試しながら、データ表示にふさわしい最適なセッティングを見つけることができます。
- ドットマトリックス出力オブジェクトをダブルクリックして、それをターゲット状態にします。
- マウスを使って、プロットの中央付近から右下隅にかけて矩形をドラッグして、図 2.43 に示すように、斜めのラインを選択します。ドットマトリックスプロット内で2つのシーケンスの類似性をあらわす範囲を選択することができました。
図 2.43:ドットマトリックスで領域を選択した例
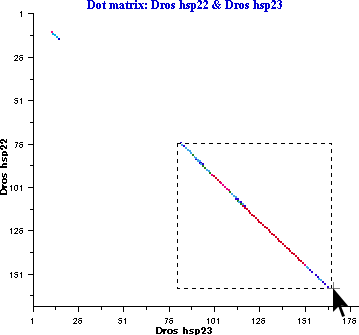 |
- Object > Align Selection... を選択します。これを使えば、ドットマトリックスプロットから直接シーケンスの整列を実行することができます。整列に必要なパラメータを図 2.44 と同じ内容にセットアップしたら ( 詳細は “Align 2 Sequences (Global)” 参照)、Run ボタンをクリックして整列を実行します。これによって、2つのシーケンスのうちドットマトリックスの選択領域を対象とする整列結果が作成されます。
図 2.44:ドットマトリックスの整列セットアップ
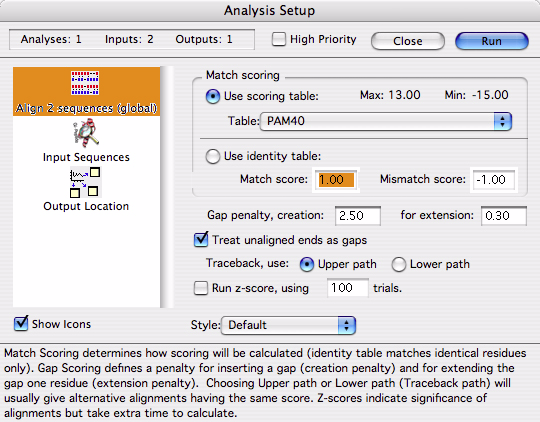 |
ご注目いただきたいのは、一度出力されたオブジェクトに定義を加え、それを元に別な解析を起動した点です。このアプローチを使えば、直観的、かつ、フレキシブルな方法で様々な解析結果を探索することができます。既に表示されたデータを使って、次に行う解析の出発点にすることができる解析は多数用意されています。
以上でこのチュートリアルを終わります。ここでチュートリアルを終了しても、次のチュートリアルに進んでも結構です。次に進む場合は、現在開いているウィンドウを全て閉じてください。