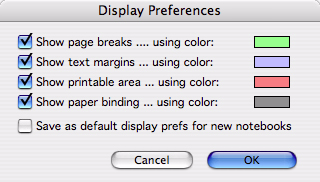チュートリアル 9: バックグラウンドテキストを使用したノートの記入
- チュートリアル7: 解析オブジェクトの整列で保存したノートブックを開きます。出力オブジェクトの外側の白い背景領域をクリックすると文字の入力できるようになります。空き空間の一行目の背景にテキストが表示されるのを確認できるはずです。バックグラウンドテキストはオブジェクトの周囲に沿ってフローするので、GI ノートブック内の実験結果にコメントを加えたり、その経過を記録していくのに利用することができます。また、解析結果に対する見解を記述するのに利用することも可能です。このノートブックに実際に何かを説明するテキストを入力してみてください。複数ページにわたるテキストも、ある段落に文字を入力したあと、同じノートブックにその段落をコピー&ペーストすることですぐに作成できます。
- Notebook > Display > Set Display Preferences... を選択します。図 2.30 のようなダイアログが表示されるはずです。このダイアログを使って、GI ノートブックページに表示させる様々な境界線を定義することができます。テキスト境界と印刷可能領域の境界の色を設定するには、設定する項目の隣に用意されている Set ボタンをクリックします。これらの境界線は、ノートブックシート上のアイテムが、選択した境界線に対してどのような関係で配置されているかを確認するためのものです。
図 2.30:
Display Preferences の設定ダイアログ
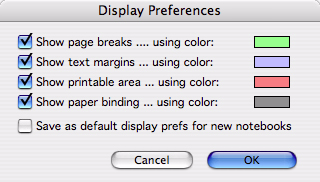 |
- 次に、出力オブジェクトのいずれかを選択状態にして、Notebook > Get Info... を選択してみましょう。特定のオブジェクトに関する情報をこの画面で確認することができます。このダイアログにコメントを入力しおけば、必要なときはいつでもその内容を参照することができます。Get Info ウィンドウを閉じてください。
- オブジェクトのいずれかを選択状態にしたまま、Notebook > Text Flow 以下にあるメニューをご覧ください。このメニューからいずれかの項目を選択することで、選択したオブジェクト (複数可) に対するバックグラウンドテキストのフローの仕方を定義することができます。実際にいずれかの項目を選択したあとオブジェクトをノートブックページ内で移動させ、テキストがオブジェクトに対してどのようにフローするかを確認してみてください。
- File > Save を選択してこのノートブックの内容を保存してください。このノートブックはチュートリアル 10 :“スタイルシートの作成と活用” でも必要になります。
以上でこのチュートリアルはおしまいです。ここで終了しても、引き続き次のチュートリアルに進んでも構いません。