 |
| サイトマップ | |
|
 |
| サイトマップ | |
|
コンテクストメニューは、描画ウィンドウの任意の場所でカーソルを右クリックしたときに表示されます。
描画ウィンドウの任意の場所で右クリックすると、コンテクストメニューが表示されます。ウィンドウ内に何も選択していなければ、このメニューの選択肢は以下のようになります:
| メニューオプション | 機能 | 選択できる条件 |
|---|---|---|
| 閉じる | 現在のファイルを閉じます。 | 常に選択可能 |
| 保存 | 既存のファイルを更新します。 | ファイルが保存されている場合 |
| 別名で保存... | はじめてファイルを保存するので、ファイル名とパスを指定します。 | 常に選択可能 |
| すべてを選択 | 描画ウィンドウにあるすべてのオブジェクトを選択します。 | 常に選択可能 |
| 描画ウィンドウにあるすべてのオブジェクトを Enhanced Metafile (.emf) 形式でコピーします。 | 常に選択可能 | |
| 描画ウィンドウでカーソルをドラッグし矩形を作成し、その内側にある選択範囲をコピーします。 | 常に選択可能 | |
| 切り取りまたはコピーされた内容を現在のドキュメントに貼り付けます。 | オブジェクト (複数可) を切り取りまたはコピーしたとき | |
| すべてを表示 | 非表示のすべての内容を表示します。 | 1つまたは複数の要素が非表示のとき |
| 描画ウィンドウにある任意のオブジェクトの非表示 / 表示を切り替えます。 | 常に選択可能 | |
| 現在の演算を停止します。 | 演算が完了していないとき | |
| 停止中のすべての演算を再開します。 | 演算がユーザーによって停止されているとき |
一般コンテクストメニューから表示/非表示を選択を選択します。カーソルが魔法の棒に変わり、描画ウィンドウの非表示オブジェクトが薄い色で表示されます。
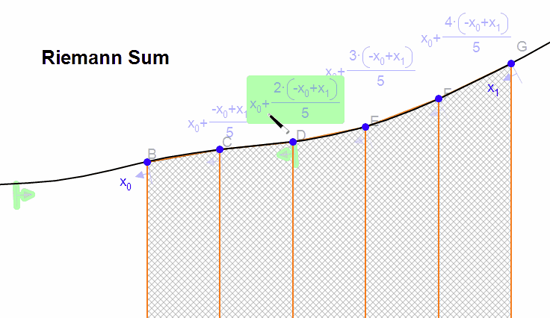 |
薄く表示されたアイテムをクリックするとそれらは表示されます。表示されている任意のアイテムをクリックすると、それらは非表示になります。表示/非表示の選択が完了したら、選択矢印 ![]() をクリックします。
をクリックします。
1つまたは複数の描画要素を選択した状態で描画ウィンドウのどこかを右クリックするとコンテクストメニューが表示されます。選択コンテクストメニューには、以下に示す一覧のいずれかが含まれます。
| メニューオプション | 機能 | 選択できる条件 |
|---|---|---|
| オブジェクトを削除します。ただし、その内容は、任意の場所に貼り付けることができるよう一時的に格納されます。 | 1つまたは複数のオブジェクトを選択したとき | |
| オブジェクトは削除されません。任意の場所にその内容を貼り付けることができるよう一時的に格納されます。 | 1つまたは複数のオブジェクトを選択したとき | |
| 形式を指定してコピー | 数式をコピーする他のプログラムの選択肢がサブメニューに表示されます。 | 数式や公式を選択したとき |
| Mathematica に送る | 別ウィンドウで Mathematica を実行しているとき、数式を Mathematica にインプットします。 | 出力された数式や公式を選択したとき |
| 切り取りまたはコピーされた内容を現在のドキュメントに貼り付けます。 | オブジェクト (複数可) を切り取りまたはコピーしたとき | |
| 削除 | 選択したオブジェクトを削除します。内容は格納されません。 | 1つまたは複数のオブジェクトを選択したとき |
| 非表示 | 選択オブジェクトを非表示にします。 | 1つまたは複数のオブジェクトを選択したとき |
| パラメータを編集... | 極関数やパラメトリック関数、または、軌跡やトレースのパラメータの範囲を編集します。 | 関数、軌跡、トレースのいずれかを選択したとき |
| 整列 | 選択したオブジェクトの選択や表示を容易にするために、それ以外のオブジェクトの最前面 (前面へ移動) または最背面 (背面へ移動) に配置します。 | 1つまたは複数のオブジェクトを選択したとき |
| 条件(入力) | メニューバーにある同名のドロップダウンメニューと同じサブメニューを表示します。 | 図形を選択したとき |
| 作図 | メニューバーにある同名のドロップダウンメニューと同じサブメニューを表示します。 | 図形を選択したとき |
| 演算(出力) | メニューバーにある同名のドロップダウンメニューと同じサブメニューを表示します。 | 図形を選択したとき |
| 表示条件 | 選択オブジェクト (複数可) を表示させる条件を指定する方程式を入力します。 | 1つまたは複数のオブジェクトを選択したとき |
| 点のプロパティ | 選択した点のカラーとサイズを変更します。 | 1つまたは複数の点を選択したとき |
| 矢頭 | 選択した線分 (複数可) の矢頭を無効にしたり、スタイルを変更します。 | 1つまたは複数の線分を選択したとき |
| ラインのプロパティ | 選択したラインのカラー、スタイル、太さを変更します。 | 直線や線分からなる1つまたは複数のオブジェクトを選択したとき |
| 塗りつぶしのプロパティ | 選択オブジェクト (複数可) のカラー、スタイル、透明度のレベルを変更します。 | 多角形、正n角形、塗りつぶした円、塗りつぶした楕円、画像、または、トレースを選択したとき |
| ピンで留める | 選択オブジェクト (複数可) のピンで留める/ピンを外すを選択します。 | テキスト、画像、数式を選択したとき |
| テキストのプロパティ | 選択テキストのカラー、サイズ、スタイルを変更します。 | テキスト、ラベル、数式、条件、測定結果を選択したとき |
| 記号の表示 | 選択オブジェクト (複数可) の表示/非表示を切り替えます。 | 条件、注釈、または、測定結果のラインを選択したとき |
| 出力のプロパティ | 選択した出力の名称、仮説、中間変数を有効または無効にします。 | 1つまたは複数の出力を選択したとき |
| 矢頭を表示 | 選択した角度記号の矢頭の表示/非表示を切り替えます。 | 1つまたは複数の角度記号を選択したとき |
| 合同スタイル | 角度スタイルを arc から tic またはその反対に変更します。 | 1つまたは複数の角度または合同な角の注釈を選択したとき |
| Tic / Arc のカウント | 選択した注釈の tic/arc の数を変更します。 | 1つまたは複数の合同、合同な角、または平行の注釈を選択したとき |
| 軸のプロパティ | 両軸のラベル表示を切り替えたり、表示する下位分割数、単位を変更します。 | 1つまたは複数の軸を選択したとき |
| すべてのプロパティ... | 選択オブジェクトの表示プロパティを編集します。 | 類似する1つまたは複数のオブジェクトを選択したとき |
| [演算(出力)に変換] | 選択した条件を削除し、それに対応する出力結果を計算します。 | 条件を選択したとき |
| [条件(入力)に変換] | 演算結果を入力条件に変更します。 | 数式であらわされたた出力結果を選択したとき |
| [数値に変換] | 数式であらわされた出力結果を数値に変更します。 | 数式であらわされた出力結果を選択したとき |
| [数式に変換] | 数値であらわされた出力結果を数式に変更します。 | 数値であらわされた出力結果を選択したとき |
軸の表示は、編集 > 環境設定 の グリッド、軸、ページ タブで初期値を設定するか、個別の描画ウィンドウごとに選択コンテクストメニューから変更することができます。
選択コンテクストメニューを呼び出すには:
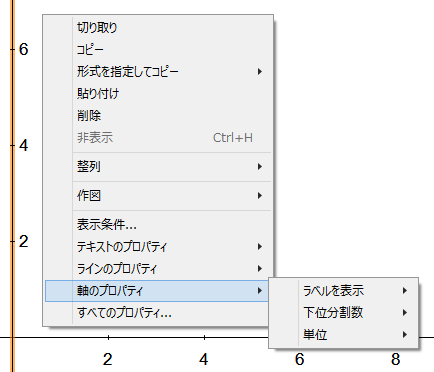 |
すべてのプロパティを選択すると、その軸全体に関する表示のプロパティダイアログが表示されます。
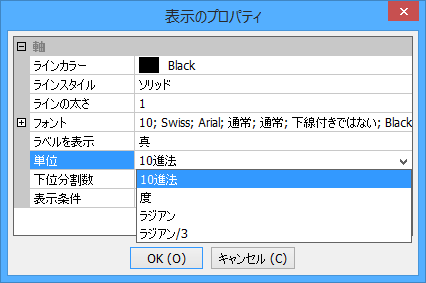 |
X 軸と Y 軸を設定する方法は何通りもあります。設定するのは直線とテキストの一般的な属性です。
ラベルを表示:軸ラベルが図形部分の下に表示され、読みづらいときに使うと便利です。一方または両方の軸について属性を偽にすればそのラベルを非表示にすることができます。
単位:通常は10進法を設定しますが、三角関数を使用している場合は、度、ラジアン、ラジアン/3 を使った方が適切な場合もあるでしょう。![]() 三角関数で度またはラジアン単位を使用する場合、ステータスバーの角度モードをラジアンに設定するのを忘れないでください。
三角関数で度またはラジアン単位を使用する場合、ステータスバーの角度モードをラジアンに設定するのを忘れないでください。
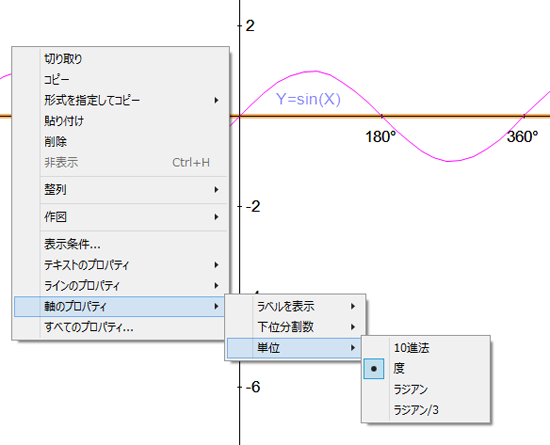 |
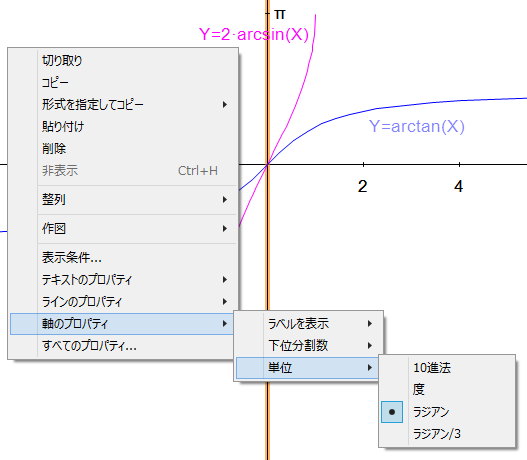 |
1つまたは複数のオブジェクトの表示について任意の数学的条件を設定することができます。アニメーションツールでこの機能を使えば大きな効果が得られます。以下にその手順を示します:
以下に例を示します。点 C を放物線上の比例位置 t に置きます。最初の図では、画像は非表示になっています。画像の表示条件には |t| >=0 AND |t| <.3 を設定してあります。アニメーションツールで t の範囲を -1.5 ~ 1.5 に設定します。点 C が弧の頂上付近に近づくと、バーン!となります。
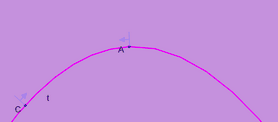 |
 |