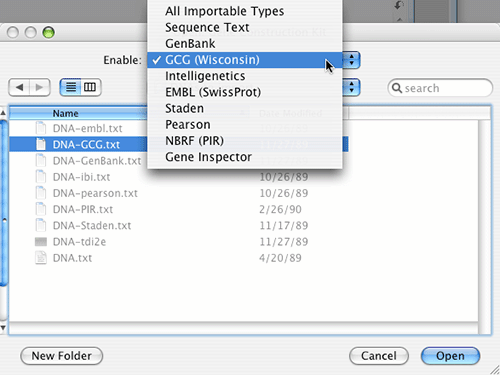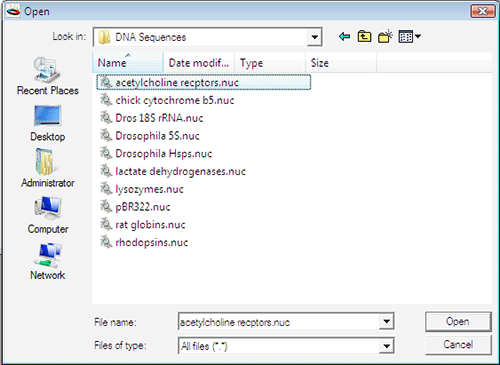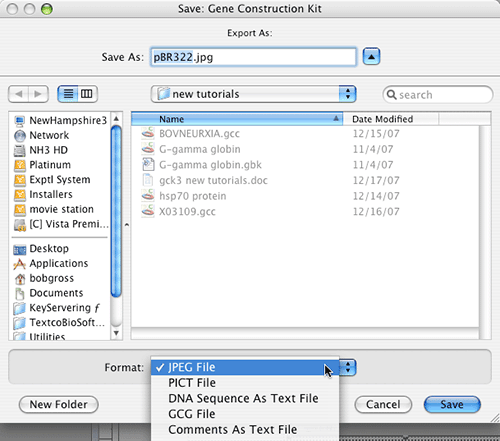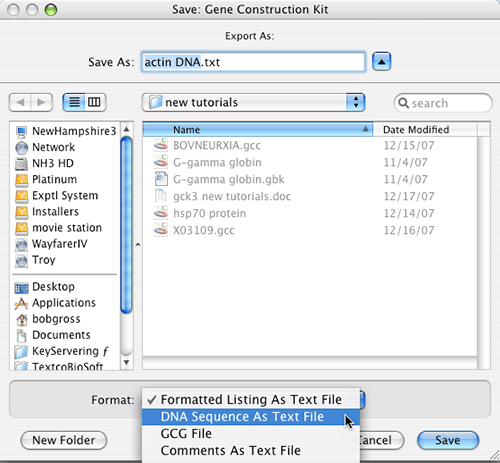チュートリアル 12:塩基配列およびその他の情報のインポートとエクスポート
塩基配列のデータを GCK 以外の形式で既に所有しており、それらを GCK で活用したい場合がよくあります。このような場合は、GCK に塩基配列データをインポートして使うことができます。GCK 以外の形式の多くは塩基配列情報が特定のフォーマットで組織化されたプレーンテキスト形式のファイルである場合がほとんどです。そのもっとも一般的な形式は、GenBank もしくは、GCG フォーマットでしょう。プレーンなシーケンスファイルのみ (塩基配列以外の情報は含まれない) であることも極めて一般的で、シーケンス装置から得られる出力データも多くの場合このような形態です。
- GCK を起動したら、File > Import を選択してインポート処理を開始します。図 2.63 のようなダイアログが表示されるはずです。上部のポップアップメニューを使って、GCK をインストールした際にインストールされた DNAs to import フォルダに移動します。このフォルダには、インポート機能をテストするための各種ファイル形式の DNA データが用意されています。
このダイアログのラジオボタンを使えば、読み込みたいファイル形式を指定することができます。ラジオボタンを選択すると、表示されるファイルのリストの内容も変わります。Gene Inspector および DNA Inspector ファイルはプレーンテキストファイルではありませんので、このうちいずれかのボタンをクリックすると、表示されるファイルのリストはそれらに該当するタイプ (非テキストファイル) しか表示されないようになります。
図 2.63:
Import Sequence ダイアログ
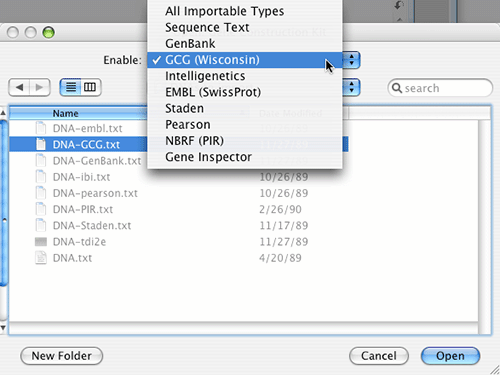 |
- 図 2.63 のように GCG ボタンをクリックして、インポートする DNA.GCG ファイルを選択します。Import ボタンをクリックします。
- 選択した塩基配列がインポートされ、新規コンストラクトウィンドウに塩基配列として表示されます。この指定フォーマットのテキストファイルに関連付けられたコメントはすべてインポートされ、このコンストラクトの General Info に配置されます。Construct > General Info… を選択すると、この GCG フォーマットファイルの特定の部分に書き込まれたコメントを確認することができます。
- Gene Inspector® ファイルの場合は塩基配列が複数含まれる場合があるので、ダイアログは図 2.64 のようになります。これは、複数の塩基配列を含むファイルが選択されていることをあらわしています。このような場合は、このうちいずれかを選択して Import ボタンをクリックします。
図 2.64:Gene Imspector の塩基配列をインポートする例
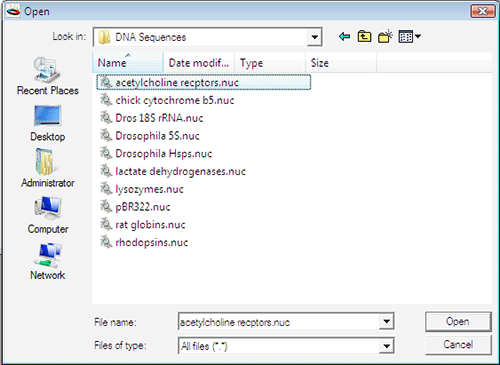 |
- GCK で他のアプリケーションとデータをやり取りするもうひとつの方法は、ファイル情報をエクスポートすることです。GCK では塩基配列をシーケンスとしてはもちろんグラフィックとしても表示することができるので、いずれのフォーマットにもエクスポートすることができます。File > Open… を選択して tutorial files フォルダにある pBR322 を開きます。グラフィカルビューで表示されるはずです。
- [GCK のデモ版をお使いの方は、エクスポート機能は利用できません。したがって、このチュートリアルの以下の部分を実際に実行することはできませんが、エクスポートオプションに関する詳しい説明は簡単に読み流してください。次のチュートリアルに進む予定がある場合は、このファイルの変更内容を保存せずに閉じてください。]
- GCK の Trial Version または Full Version をお使いの方は、File > Export… を選択します。図 2.65 のようなダイアログが表示されます。図のようにポップアップメニューから JPEG file を選択すると、ほとんどのグラフィックプログラムで読み込み可能なファイルが作成されます。DNA Sequence as TEXT file ボタンを選択すると、他の塩基配列分析ソフトウェアはもちろん、一般的なワードプロセッサファイルで開くことができるテキストファイルのみからなる DNA 配列データが作成されます。Cancel ボタンをクリックすると、他のプログラムで開く出力ファイルを作成することなく、このダイアログを終了します。
図 2.65:グラフィックのエクスポート例
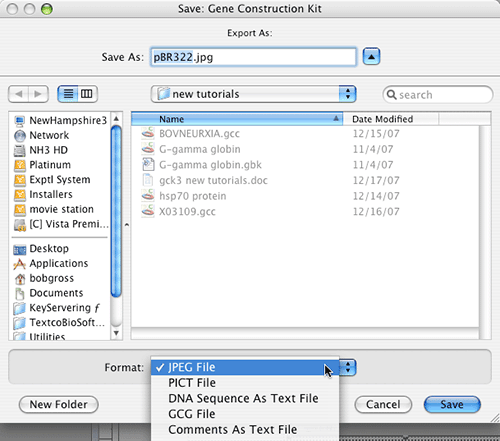 |
- pBR322 ウィンドウをアクティブな状態にしたまま、Construct > Display > Display Sequence を選択して、このコンストラクトの表示をシーケンス一覧に変更します。次に、File > Export… を選択すると、図 2.66 のような少しだけ異なるダイアログが表示されます。この事例の場合、Formatted Listing as TEXT file というオプションが追加されています。このオプションは、行番号、制限酵素部位、スペース、アミノ酸配列のすべてを含むテキストファイルを生成するものです。なお、この出力ファイルを別のアプリケーションで正しく表示させるためには、Monaco や Courier 等の等幅フォントを使用する必要があることに注意してください。
図 2.66:塩基配列のエクスポート例
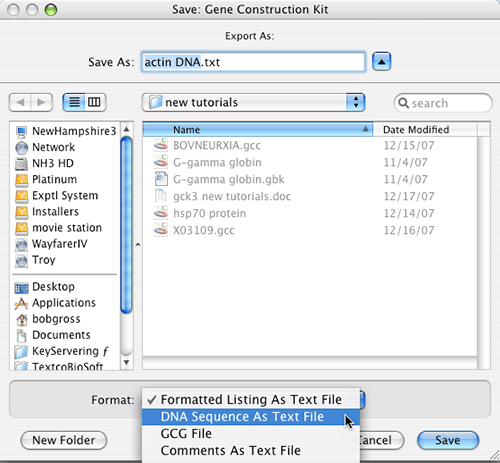 |
以上でこのチュートリアルは終了です。開いているウィンドウを (変更内容を保存せずに) 閉じてください。