 |
| サイトマップ | |
|
 |
| サイトマップ | |
|
GCK で最も重要なウィンドウは Construct ウィンドウです。クローニング (遺伝子のクローン化) 操作はほとんどここで行い、コンストラクト (DNA の構成) もここで確認できます。
Bluescript_KS-PLUSS ファイルを開きます (図1参照) 。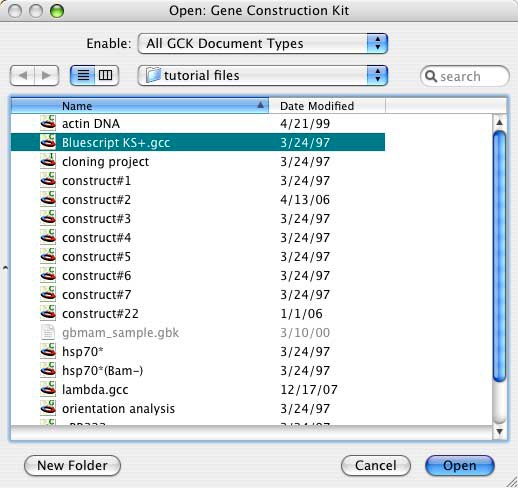 |
Bluescript_KS-PLUSS ファイルを選択して開くと、図2 のように見えるはずです。
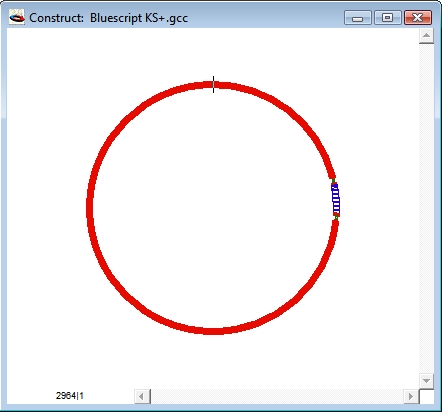 |
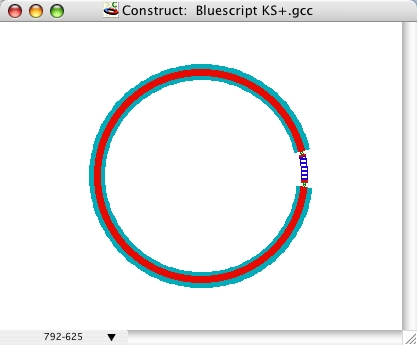 |
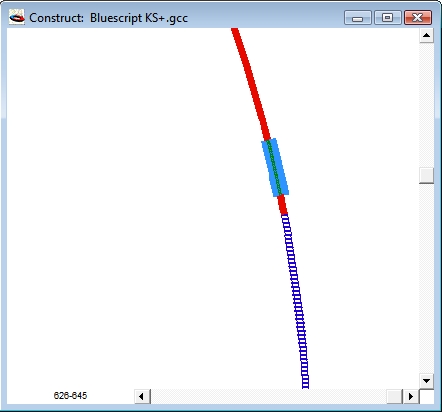 |
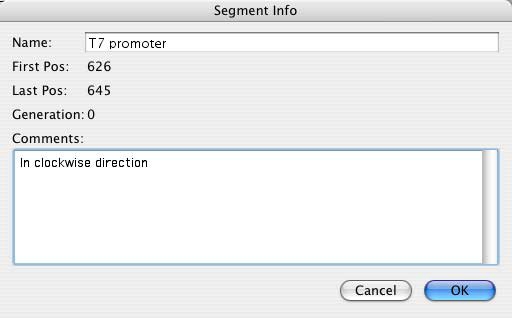 |
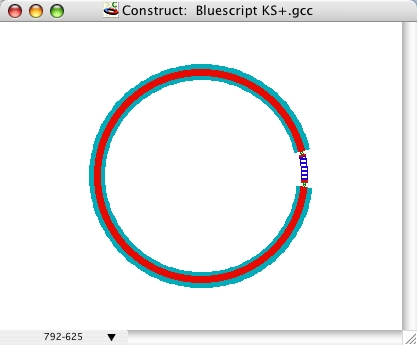 |
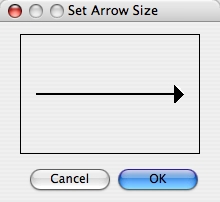 |
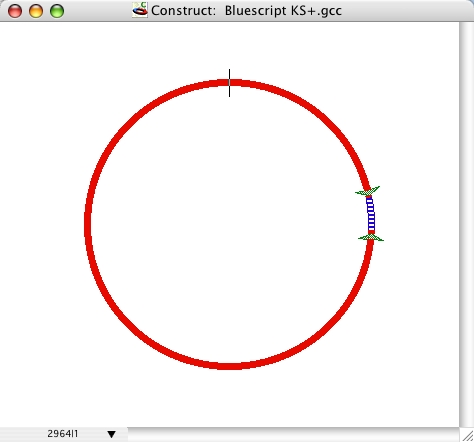 |