 |
| サイトマップ | |
|
 |
| サイトマップ | |
|
Illustration メニューは、わずかな項目のみのシンプルな構成です。コンストラクトのスケールを nts/cm 単位 (1cm 当たりのヌクレオチド数) で設定したり、ウィンドウ全体の描画スケールを設定したり、イラストレーションウィンドウ内のオブジェクトの配置を変更することができます。なお、ここにあるメニュー項目以外にも、イラストレーションウィンドウの枠の左下隅には、ツールパレットとしてコントロールが用意されています (図 6.3 参照)。
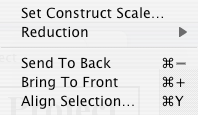 |
Illustration > Set Construct Scale… メニューオプションは、イラストレーションウィンドウでひとつまたは複数のコンストラクトを選択したときに使用できる項目です。Set Construct Scale… では、図 8.54 に示すダイアログを使って任意のコンストラクトの描画スケールを設定します。画面上にインジケーターは配置されません。イラストレーション内にあるすべてのコンストラクトを同一のスケールに設定するには、コンストラクトのいずれかひとつをマウスでクリックして選択状態にしたあと Edit > Select All ですべてを選択状態にしてから、Set Construct Scale… を選択します。
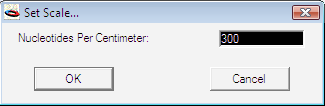 |
Reduction サブメニューの項目は、イラストレーションウィンドウを一定の割合で縮小描画するよう設定するためのものです。イラストレーションウィンドウの等倍 (1x) を超える表示はできません。ウィンドウは、フルサイズ (縮小なし)、または、各種比率で縮小表示させることができます。
Illustration > Reduction > Set Reduction… を使えば、図 8.55 に示すダイアログに値を入力することで実際の縮小率を指定できます。この事例では値 0.5 が入力されているので (訳注:図は 1.0 が入力されている) 、通常サイズの 50% で描画されることになります。縮小モードで表示されている場合、オブジェクトを移動することはできますが、それらを編集することはできません (ターゲットにすることはできません)。
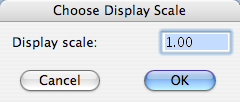 |
Illustration > Reduction > Reduce を選択すると、イラストレーションウィンドウの面積が約 50% に縮小されます。これは、縦横比が 50% に縮小され、面積が 25% になるのではない点にご注意ください。
Illustration > Reduction > Enlarge を選択すると、イラストレーションウィンドウの面積が約 50% 拡大します。これは、縦横比が 50% 増加し、面積が 400% (訳注:225%) に増えるのではない点にご注意ください。
Illustration > Reduction > No Reduction は、縮小スケールを 1.0 に設定するのと同じです。イラストレーションウィンドウは、フルサイズで描画されます。
Illustration > Reduction > Full Reduction は、他のアプリケーションでは “Reduce to Fit” (画面サイズに合わせる) とも呼ばれるものです。イラストレーションウィンドウのサイズがモニタ全体のサイズに合わせて縮小されます。ウィンドウのレイアウトの全体像を俯瞰することができます。
Illustration > Send To Back (command--/ctrl--) と Illustration > Bring To Front (command-+/ ctrl-+) を使えば、画面上のオブジェクトを図 8.56 に示すように操作できます。図の左側は、矩形の手前に選択状態の楕円があります。
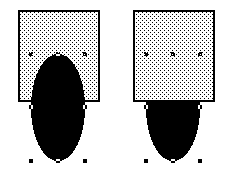 |
Send To Back を選択すると、選択オブジェクトが図の背後に移動します。この事例の場合は、図の右側に示すように矩形の背後に楕円が移動します。イラストレーションウィンドウで選択できるオブジェクトであればいずれもこの2つのコマンドで操作することができます。
単一または複数のオブジェクトがイラストレーションウィンドウで選択状態になっている場合、Illustration > Align Selection を選択することで、図 8.57 に示すダイアログが表示され、それらを整列させることができます。整列用のコントロールは、水平方向 (horizontal) と垂直方向 (vertical) にそれぞれ分けて用意されています。ラジオボタンのいずれかをクリックする毎に、三角形、円、正方形のサンプルオブジェクトの並びが更新されます。この図では、horizontal alignment の Left ボタンが選択されているので、選択オブジェクトの中の最も左にあるオブジェクトの位置にすべてのオブジェクトの左端が強制的に整列されます。None ボタンをクリックすると、選択されたオブジェクトは元の位置のままになります (垂直および水平方向の両方とも)。ボタンの組み合わせを変えながらサンプルオブジェクトの並びを事前に確認することで、イラストレーションウィンドウで選択されたオブジェクトを実際にどう整列させるかを判断するのが容易になります。
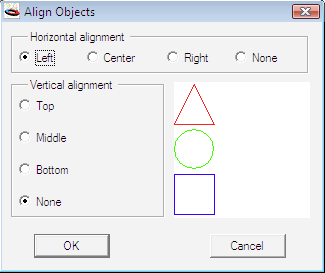 |
オブジェクトの整列に Align Selection を使えば、イラストレーションウィンドウで表示する様々なコンストラクト、ゲル、テキストの整理に役に立ちます。