 |
| サイトマップ | |
|
 |
| サイトマップ | |
|
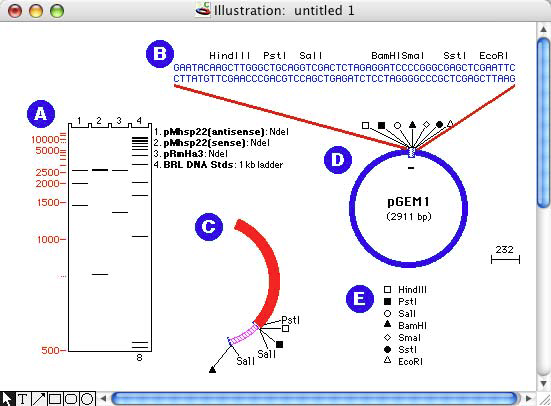 |
図 6.2 に示すのは、典型的なイラストレーションウィンドウです。このウィンドウには様々なアイテムが含まれています。A はゲルを示しています。この図に表示されているイラストレーションの各レーンは、元々、GCK のゲルウィンドウで選択、コピーされたのち、このイラストレーションウィンドウにペーストされたものです。B は、コンストラクトのシーケンスビューからコピーされた塩基配列を示しています。この塩基配列は、D に表示されるコンストラクト pGEM1 のポリクローニング部位をあらわします。イラストレーションウィンドウには、幾つかのインテリジェント機能が組み込まれています。コンストラクトウィンドウから環状コンストラクトの一部をコピーして、イラストレーションウィンドウにペーストすると、そのセグメントは、C に示すように、円弧で表示されます。クローニング計画で環状コンストラクトのセグメントを使う場合、セグメントを表示するのがこの機能で簡単になります。イラストレーションの最後の部分 E は、D に表示されるコンストラクト pGEM1 部位の凡例です。ここに示すような凡例は、コンストラクトウィンドウでサイトマーカー・シンボルを選択、コピーしたあと、イラストレーションウィンドウにペーストすることで自動的にイラストレーションウィンドウに作成されるものです。GCK に組み込まれたインテリジェンス機能で、イラストレーションウィンドウにペーストされるサイトマーカーが凡例aに翻訳されるのです。
| ※ a. サイトマーカーをゲルウィンドウにペーストする場合、マーカーはゲルウィンドウで断片サイズに翻訳され、新しいゲルレーンが作成されます。 |
イラストレーションウィンドウのツールパレットは、図 6.3 に示すようにウィンドウ境界の左下にあります。利用できるのは6つのツールです。
ひとつめは、選択ツール ![]() です。イラストレーションウィンドウで任意のオブジェクトを1回クリックすることでそのオブジェクトを選択状態にすることができます。コンストラクト、ゲル、塩基配列、または、イラストレーションツールパレットのその他のツールで作成された任意のオブジェクトをこれで選択できます。イラストレーションにペーストされた Gene Construction Kit® の外部で作成されたオブジェクトも選択することができます。選択ツールをドラッグすれば、イラストレーションウィンドウの複数のオブジェクトを選択することができます。選択状態になったオブジェクトは、ウィンドウ内を自由に移動させることができます。
です。イラストレーションウィンドウで任意のオブジェクトを1回クリックすることでそのオブジェクトを選択状態にすることができます。コンストラクト、ゲル、塩基配列、または、イラストレーションツールパレットのその他のツールで作成された任意のオブジェクトをこれで選択できます。イラストレーションにペーストされた Gene Construction Kit® の外部で作成されたオブジェクトも選択することができます。選択ツールをドラッグすれば、イラストレーションウィンドウの複数のオブジェクトを選択することができます。選択状態になったオブジェクトは、ウィンドウ内を自由に移動させることができます。
テキストツール ![]() は、ウィンドウ内の任意の場所にテキストを入力するツールです。この機能は、サイドバー・テキスト (sidebar text) と呼ばれることもあります。テキストを配置したい場所をマウスをクリックして、そこにテキストを入力するだけです。生成されるテキストは、標準的なカット&ペーストによる操作に加え、カラー、フォント、スタイル、サイズ等の属性 (常に表示される Format メニューから利用できます) を編集することができます。入力したテキストをウィンドウ内でオブジェクトとして移動するには、選択ツールでこれをクリックして選択状態 (図 6.1) にしてから目的の場所にドラッグします。既に入力されたテキストの内容を編集するには、そのテキストをダブルクリックしてターゲットの状態 (図 6.1) にします。テキストオブジェクトをターゲットにすることで、Format メニューにある利用可能な全てのオプションを使って編集することができるようになります。新規テキストは、前に入力されたテキストと常に同一のフォント、サイズ、スタイル、カラーで表示されます。なお、それがウィンドウに入力される最初のテキストである場合は、Preferences サブメニューで設定された値が使用されます (“Preferences” 参照)。
は、ウィンドウ内の任意の場所にテキストを入力するツールです。この機能は、サイドバー・テキスト (sidebar text) と呼ばれることもあります。テキストを配置したい場所をマウスをクリックして、そこにテキストを入力するだけです。生成されるテキストは、標準的なカット&ペーストによる操作に加え、カラー、フォント、スタイル、サイズ等の属性 (常に表示される Format メニューから利用できます) を編集することができます。入力したテキストをウィンドウ内でオブジェクトとして移動するには、選択ツールでこれをクリックして選択状態 (図 6.1) にしてから目的の場所にドラッグします。既に入力されたテキストの内容を編集するには、そのテキストをダブルクリックしてターゲットの状態 (図 6.1) にします。テキストオブジェクトをターゲットにすることで、Format メニューにある利用可能な全てのオプションを使って編集することができるようになります。新規テキストは、前に入力されたテキストと常に同一のフォント、サイズ、スタイル、カラーで表示されます。なお、それがウィンドウに入力される最初のテキストである場合は、Preferences サブメニューで設定された値が使用されます (“Preferences” 参照)。
ラインツール ![]() は、ラインの作成に使用するツールです。このツールを選択してから、イラストレーションウィンドウで描画したいラインの始点から終点となる場所をマウスでドラッグします。ラインが描画されたら、Format > Lines を使うことでラインの種類を変更することができます。ラインの幅とカラーに加え、ラインに矢印が付いている場合はその向きと形状を設定することができます(“Lines” 参照)。描画されたラインは、いずれか一端だけを移動することも (移動したい末端をつかんで移動する) 、形状をそのままに移動することもできます (選択ツールデーラインの中央をつかんでドラッグする)。ラインの一方の端をコンストラクトに配置すると、その一端は、コンストラクトに張り付き、そのコンストラクトをイラストレーションウィンドウ内で移動すると、ラインも自動的に移動します。ラインの一方の端を移動するときや新規ラインを作成するときにシフトキーを押すと、動かせるラインの角度が45度単位に制限されます。新たに作成するラインの属性は、直前に作成されたラインの属性と同じか、Preferences の設定内容が反映されることになります。
は、ラインの作成に使用するツールです。このツールを選択してから、イラストレーションウィンドウで描画したいラインの始点から終点となる場所をマウスでドラッグします。ラインが描画されたら、Format > Lines を使うことでラインの種類を変更することができます。ラインの幅とカラーに加え、ラインに矢印が付いている場合はその向きと形状を設定することができます(“Lines” 参照)。描画されたラインは、いずれか一端だけを移動することも (移動したい末端をつかんで移動する) 、形状をそのままに移動することもできます (選択ツールデーラインの中央をつかんでドラッグする)。ラインの一方の端をコンストラクトに配置すると、その一端は、コンストラクトに張り付き、そのコンストラクトをイラストレーションウィンドウ内で移動すると、ラインも自動的に移動します。ラインの一方の端を移動するときや新規ラインを作成するときにシフトキーを押すと、動かせるラインの角度が45度単位に制限されます。新たに作成するラインの属性は、直前に作成されたラインの属性と同じか、Preferences の設定内容が反映されることになります。
矩形、角の丸い矩形、楕円ツール ![]() は、遺伝子に並んだ特定の転写因子の結合部位をあらわす図 6.4 に示した説明図でつかうような形状の作成に使用します。メニューの Illustration > Send to Back および Illustration > Bring to Front を使えば、必要に応じて異なるオブジェクトを前面や背面に配置することができます。水平に並んだ DNA は、イラストレーションウィンドウに貼り付けられた実際の線状コンストラクトです。矩形や角の丸い矩形を作成したり編集する際にシフトキーを押すと、その形状が正方形になるよう制限することができます。楕円を作成したり編集する際にシフトキーを押すと、その形状が円になるよう制限することができます。
は、遺伝子に並んだ特定の転写因子の結合部位をあらわす図 6.4 に示した説明図でつかうような形状の作成に使用します。メニューの Illustration > Send to Back および Illustration > Bring to Front を使えば、必要に応じて異なるオブジェクトを前面や背面に配置することができます。水平に並んだ DNA は、イラストレーションウィンドウに貼り付けられた実際の線状コンストラクトです。矩形や角の丸い矩形を作成したり編集する際にシフトキーを押すと、その形状が正方形になるよう制限することができます。楕円を作成したり編集する際にシフトキーを押すと、その形状が円になるよう制限することができます。
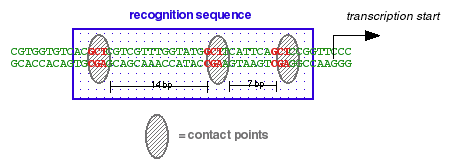 |
他のプログラムで作成したグラフィックと Gene Construction Kit で作成したコンストラクトを一緒に合わせる目的でイラストレーションウィンドウを使用することできます。イラストレーションウィンドウにはクリップボードから任意のオブジェクトを貼り付けることができるので、Gene Construction Kit で作成したコンストラクトと組み合わせることで洗練された図表を作成することができます。