ヒューリンクステクニカルサポート
更新日:
14/04/15
1. 近似関数
近似関数とは、XYZ データがどのようなものであるかを表す関数です。近似関数を使って補間、すなわちデータ範囲内にある XY 値に対応した Z 値を求めることができます。また外挿、すなわちデータ範囲外にある XY 値に対応した Z 値を求めることもできます。
近似関数は微分積分を行うことができ、サーフェス下の体積、最大最小、基本統計量などを正確に求めることが可能です。また、時系列列データの平滑化も行えます。
近似関数で重要なのは、フィッティングによって得られる係数ではなく、フィッティングのよさそのものです。同様に、係数の個数も重要ではありません。そのため、線形モデルが近似関数としてもっともよく使用されます。以下の例でも、線形のサーフェスフィッティングのみを行います。
- TableCurve 3D ノートブックに XYZ データを読み込む
- グラフと統計のウィンドウ
- データアイテムの追加
- データ変換アイテムの追加
- セクションアイテムの追加
- 平滑化アイテムの追加
- 解析アイテムのドラッグ&ドロップ
- ノンパラメトリック推定
- サーフェスフィッティング関数
- その他のグラフ要素
- サーフェスフィットの出力オプション
TableCurve 3D ノートブックに XYZ データを読み込む
TableCurve 3D の起動
- スタートメニューから TableCurve 3D v4.0 を選択し、起動して下さい。
- すでにノートブックを開いていたら、New|File メニューコマンドまたは
 ボタンをクリックして下さい。
ボタンをクリックして下さい。
z = f(x,y)
TableCurve 3D では、従属変数は Z です。独立変数 X と Y の関数として、Z が表されます。標準の組み込み関数では、変数 X と Y は置換えることができます。X、Y、Z 値のベクトルを使って、XYZ データテーブルを作成します。
XYZ テーブルの作成
TableCurve 3D で行う最初の作業は、XYZ データテーブルを作成することです。TableCurve
3D の最大データサイズは XYZ 3列×16,384行です。これより大きなデータセットの場合は、ディジタルフィルタを使用して最大 1,600万行まで対応することができます(フィルタによってデータの間引きが行われます)。
データソース
TableCurve 3Dは以下のデータを読み込むことができます。
- XYZ列形式のASCIIファイル
- Excel
(XLS v3-XLS Office XP)
- Lotus
123 (WK4, WK3, WK1, WKS, WRK)
- Quattro
Pro (WB2, WB1, WQ1, WKQ)
- SigmaPlot
(JNB, SPW, SP5, SPG)
- XYZ列形式のDIFファイル
- dBase
III+およびdBase IV (DBF)
- SPSS
Windows (SAV)
- Systat
Windows (SYS)
ここでは Excel XLSファイルをサンプルデータとして使用します。
データのインポート
XYZ データセットのサイズが小さくても大きくても、インポートの仕方は同じです。データは、TableCurve
3Dノートブックに読み込まれます。
- File|Import Data Sourceメニューコマンドまたはツールバーの
 ボタンを選択、あるいはメインウィンドウ左側セクション(TableCurve
3D explorer)にあるノード(TableCurve
3D Data Source(s))を選択してマウスの右クリックし、Import Data Sourceを選択して下さい。
ボタンを選択、あるいはメインウィンドウ左側セクション(TableCurve
3D explorer)にあるノード(TableCurve
3D Data Source(s))を選択してマウスの右クリックし、Import Data Sourceを選択して下さい。
- ファイルの種類ドロップダウンリストで Excel
[xls]を選択して下さい。sample.xlsファイルを指定して、開くボタンを押して下さい。

- Excelデータの頭に付いている+ボタンをクリックして、Select Columns for XYZ Data Tableダイアログを開いて下さい。
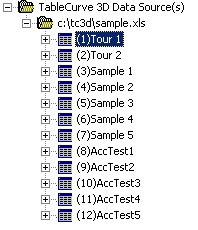
最初のワークシートにある列データを使って、XYZ データを設定します。その方法は、何通りかあります。
- (1)Tour
1 シートの頭に付いている + ボタンをクリックします
- (1)Tour 1 の項目をダブルクリックします
- (1)Tour 1 の項目を右クリックし、ポップアップメニューの Specify
XYZ Data を選択します
- (1)Tour 1 シートを左クリックして選択状態にし、File|Specify
XYZ Data Item メニューコマンドをクリックします
- (1)Tour 1 シートを左クリックして選択状態にし、メインツールバーの Specify
XYZ Data Item ボタンをクリックします
X, Y, Z と Weights のデータ列
- メインツールバーの Specify
XYZ Data Item ボタン
 をクリックします。
をクリックします。
TableCurve 3D は、列のデータの判別がしやすいように、スプレッドシートの最初の 100行分のデータを表示してくれます。100行の中に、必ず列タイトルが見つかるでしょう。
- (1)Tour 1!A
Tour 1: Approximating Functions のラベルが付いた列を X 値に選択します。Y値は (1)Tour
1!B Pressure(atm) を、Z値には (1)Tour
1!C Thermal Conductivity (mW/cm-K) を選択します。Import
Preview チェックボックスを ON にすると、インポートするデータのノンパラメトリックサーフェスが表示されます。
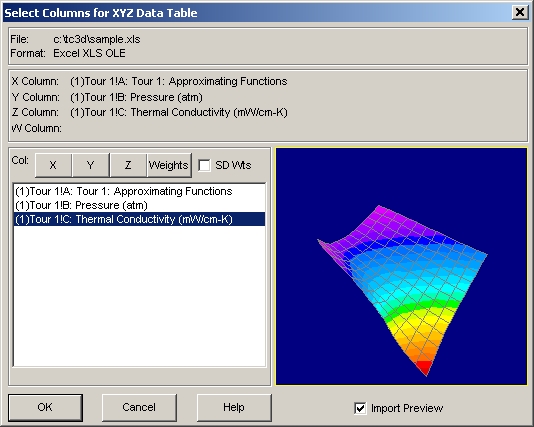
最初に選択した 3列は、自動的に X、Y、Z として読み込まれます。ワンステップで 3つの列を読み込むには、X の列をダブルクリックします。選択された X、Y、Z の列を変更する、あるいは Weights を使って列を指定する場合は、列を選択して X、Y、Z、Weights ボタンをクリックします。Weights の列は、浮動小数点の実数を掛けたり、XY ポイントにおける標準偏差を入力するために使用できます。
- OK ボタンをクリックして下さい。
XYZタイトル
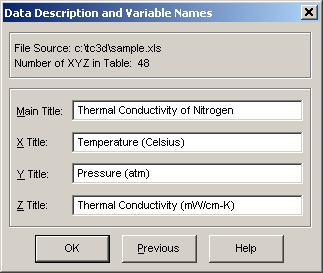
- Main Title のボックスに、Thermal
Conductivity of Nitrogen と入力して下さい。
X、Y、Z には、スプレッドシートで付けられている列タイトルをそのまま使用します。
- OK ボタンを押すと、TableCurve
3D Explorer(メインウィンドウ左側セクション)にデータが追加されます。
XYZ データには、デフォルトのタイトルが付けられます。このタイトルは、TableCurve 3D の様々なプロセスを通して使用されます。これらは、データアイテムとしてまとめられて TableCurve
3D Explorer に保存されます。
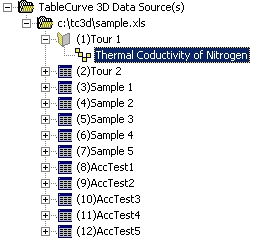
TableCurve 3D explorer のデータアイテムのタイトルには、メインタイトルが使用されます。メインタイトルは後から、変更することができます。
これらのデフォルトタイトルを変更する場合は、Table|New
Titles メニューコマンドまたはメインツールバーの  ボタン、データアイテムを選択した状態でマウスの右クリックをし、表示されたポップアップメニューの Titles を選択することで可能です。
ボタン、データアイテムを選択した状態でマウスの右クリックをし、表示されたポップアップメニューの Titles を選択することで可能です。
これらのタイトルは、グラフに標準で用意されたものです。3D グラフのプログラムで、さらにタイトルのカスタマイズが可能です。
グラフと統計のウィンドウ
ノンパラメトリック・サーフェスグラフ
メインウィンドウ右上がグラフセクションで、データのノンパラメトリックサーフェスがプロットされます。
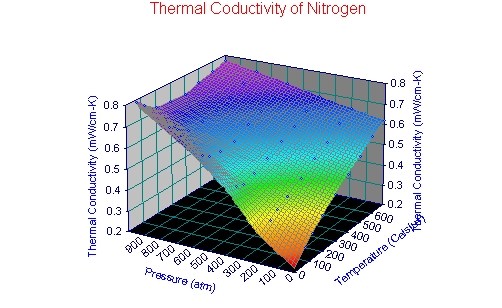
メイングラフの表示は、TableCurve 3D Explorer で選択したオブジェクトによって異なります。初期のデータアイテムの場合は、補間によって作成したサーフェスが表示されます。オブジェクトに設定された TableCurve
3D の処理プロセスは、グラフをクリックすると開きます。このグラフのアニメーション設定を終えた後、それを実行します。
- View|Animation
Setup メニューコマンドまたはツールバーの
 ボタンを選択します。
ボタンを選択します。
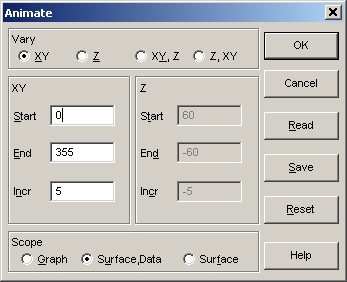
- 現在の設定は、XY 回転、開始が 0 度で 5 度ずつ 355 度までステップし、Surface, Data を表示するようになっています。これで OK ボタンを押して下さい。
メインウィンドウのアニメーションは、サーフェスを観察するのに大変便利です。ノートブックのアイテムを変更するまで、アニメーションは実行されます。
View|Animation メニューコマンドまたはプロセスツールバーの  ボタンをクリックして、アニメーションを ON/OFF することができます。
ボタンをクリックして、アニメーションを ON/OFF することができます。
このグラフからも、熱伝導率は一般的に温度と圧力に比例することがわかります。
 ボタンをクリックして、アニメーションをストップさせて下さい。
ボタンをクリックして、アニメーションをストップさせて下さい。
統計データ
メインウィンドウの右下が統計セクションで、選択したオブジェクトの統計的な概要がわかります。データテーブルの X、Y,Z 値に関する基本統計量が表示されます。
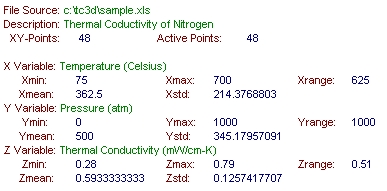
データアイテムの追加
追加アイテムとは、TableCurve 3D の追加機能を使って作成した XYZ データアイテムを指します。初期のデータセットから作られた別のアイテム、すなわち元となるデータのは同じですが、異なるグラフを表示するアイテムを指します。
- メインウィンドウのグラフをクリックします。
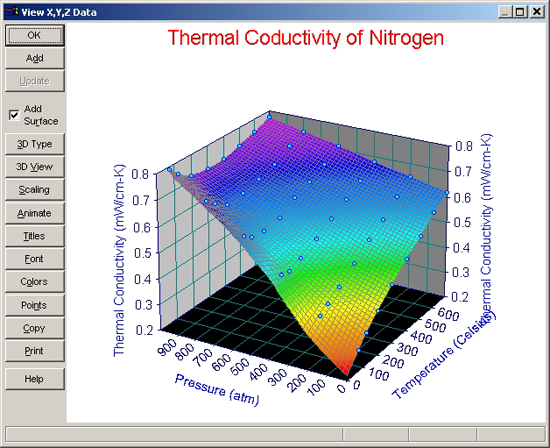
View|Data
Graph メニューコマンドまたは  ボタンを選択したとき表示された View
X, Y, Z Data ウィンドウが表示されます。これは、すべての初期データアイテムで共通しています。
ボタンを選択したとき表示された View
X, Y, Z Data ウィンドウが表示されます。これは、すべての初期データアイテムで共通しています。
- マウスのカーソルをデータポイントの上に置くと、ウィンドウ下部に XYZ 値が表示されます。
ボタンパネルの 3D Type、3D View、Scaling、Animate、Titles、Font、Colors、Points、Copy、Print は、サーフェスとデータを持った TableCurve
3D のグラフにすべて共通しています。これらのオプションを試して見て下さい。オプション設定のウィンドウにある Reset ボタンを押すと、デフォルト設定に戻ります。設定を変更すると、直ちにその変更が反映されます。
追加アイテムや出力アイテムと異なり、初期データセットにはグラフの設定メニューはありません。その代わり View|Data Graph の最新設定に基づいて、サーフェスプロットがメインウィンドウに表示されます。この設定は、Data
Graph コマンドが実行される度に自動的に更新されます。
すべての初期データアイテムの 3D グラフを変更するには、対象のデータアイテムを選択状態にして  Data Graph コマンドを実行し、設定を変更してダイアログを閉じます。選択したすべての初期データセットのグラフが変更されます。
Data Graph コマンドを実行し、設定を変更してダイアログを閉じます。選択したすべての初期データセットのグラフが変更されます。
この段階で、追加データアイテムすなわちカスタムグラフを追加してみましょう。写真品質の陰影付きサーフェス、等高線プロット、等高線をもったサーフェスプロットです。
写真品質の陰影付きサーフェス
XY が連続的に変化するサーフェスは、Gradient(多階調)プロットが適しているのですが、ここで高解像度(=写真品質)の Shaded(陰影付き)サーフェスを作成してみましょう。
- View X,Y,Z Data ウィンドウの 3D Type ボタンをクリックします。Shaded
Plots セクションにある 160
Green のラジオボタンを ON にして、OK ボタンを押します。
- 3D View ボタンをクリックすると、様々なオプションが表示されます。
View Angles を設定する場合は、サーフェスがどのように空間に配置されているかをイメージするとよいでしょう。サーフェスの中心を通る軸を使って自由に回転させることができます。XY
view angle は、Z中心軸を使って XY 平面を回転させるためのスライダで、Z view angle は XY 平面の傾きを変更するスライダです。
違いがわかるようにするため、回転中はグラフの拡大縮小はできませんが、Size
in Frame スライダを使ってグラフの大きさを変更することができます。
Illumination Angular Shifts を設定する場合は、サーフェスを観察している人に対する角度です。デフォルトの XY シフトは +30/ー30、Z シフトは +15/ー15 で、
これはちょうど観察している人の頭に懐中電灯を付け、設定した角度からサーフェスの中心を照らしているようなものです。View Angles のスライダでいえば、指定した角度だけ XY 平面を回転させ、その平面を上下に傾けたところに光源を置いたことになります。
Grid Level は、グリッド線の描くドット数のレベルです。0 の場合は、単純な実線です。レベルの段階が 1から上がるにつれて線の濃度が薄くなっていきます。
- Reset ボタンを押して設定を元に戻し、Mesh Count に 250 を入力して OK ボタンを押して下さい。
- Add ボタンをクリックして、3D グラフを追加します。
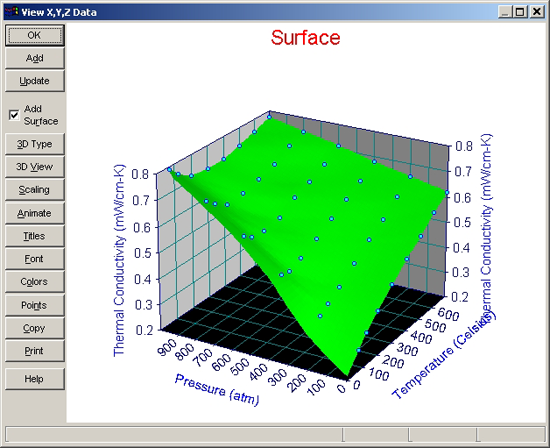
等高線プロット
- 3D View ボタンをクリックし、Reset ボタンを押して下さい。グラフの下のスライダを使って XY
View angle を 270度にします。グラフ右側のスライダを使って、Z
View angle を 90度にして下さい。
Set the Perspective のレベルは 0 に、グラフの上にある Size
in Frame スライダは 0.80 に設定して OK ボタンを押して下さい。
- つぎに 3D Type ボタンを使って Full
Spectrum に設定し、OK ボタンを押します。
- Add ボタンを押して、3D グラフを追加して下さい。
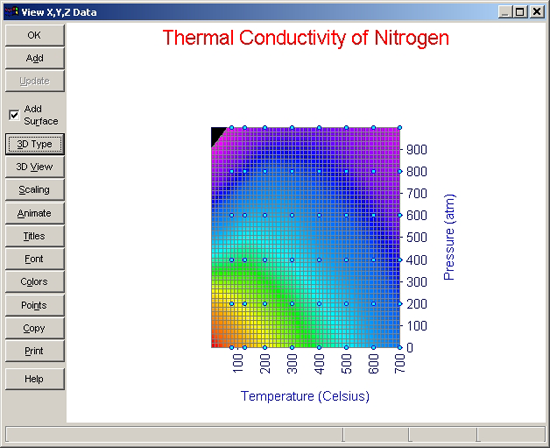
等高線付きサーフェスプロット
- View X,Y,Z Data ウィンドウの 3D Type ボタンをクリックし、Reset ボタンを押します。 Add Contour セクションの Top と Bottom のチェックボックスを ON にして下さい。Z
View の角度を 12度にして OK ボタンを押します。
- Points ボタンをクリックして、いろいろ設定を変更して見て下さい。テストが終わったら Reset ボタンを押し、Display セクションの Visible
Only にチェックを入れて OK ボタンを押して下さい。
- Add ボタンを押して、グラフを追加して下さい。
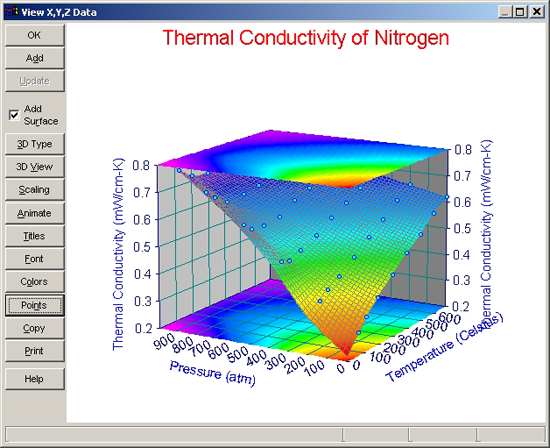
- 3D View ボタンの Reset を押し、OK ボタンを押して下さい。
- Points ボタンの Reset を押し、OK ボタンを押して下さい。
- OK ボタンを押して、メインウィンドウに戻ります。
3つの新しい  Data
Graph アイテムが、ノートブックに追加されました。ツールバーのボタンと同じようなアイコンが付けられています。
Data
Graph アイテムが、ノートブックに追加されました。ツールバーのボタンと同じようなアイコンが付けられています。
- それぞれのアイテムを選択すると、グラフを見ることができます。3つのグラフとも、元データと同じ名前になっています。それぞれのアイテムを選択し、もう一度マウスをクリックすると、タイトルを編集することができます。それぞれ Surface、Contour、Surface+Contour という名前に変更して下さい。
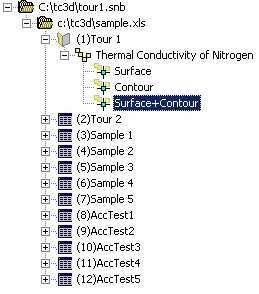
元データセットと3つの追加アイテムの違いは、ただグラフの設定が異なるだけです。4つとも同じデータを持っているので、サーフェスフィッティングなどのXYZデータとしてどれを使うこともできます。
データ変換アイテムの追加
Calculate メニュー
TableCurve 3D では、データ変換は Calculate メニューで行います。TableCurve 3D の Calculate メニューには、 Enter
Calculation コマンドがあります。データを変換したり、テーブル全体に重みを適用するときに、使用します。
ここで、摂氏ではなく絶対温度を使った近似関数を求めるとしましょう。摂氏の温度を絶対温度に変換する計算式を入力します。
- 元データセットを選択します(Thermal
Conductivity of Nitrogen というラベルが付けられています)。
- Calculate|Enter
Calculation メニューコマンドまたは
 ボタンをクリックし X= のボックスに X+273.15 と入力します。
ボタンをクリックし X= のボックスに X+273.15 と入力します。 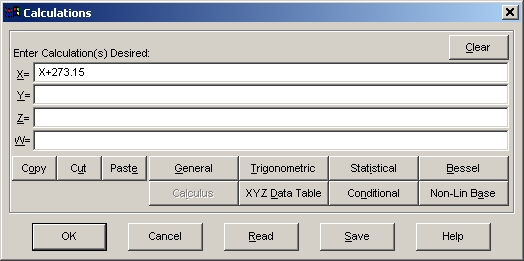
- OK ボタンを押し、続いて計算を直ちに適用するかの質問にはいと答えると、データが変換されます。
グラフのUndo
Accept or Undo Calculation ウィンドウが表示されます。データ変換が正しいかどうか、グラフを見ながらチェックをすることができます。元のグラフと区別が付くように、グラデーションのサーフェスにしましょう。
- 3D Type のボタンをクリックし、64
Blue to Red を選択します。OK ボタンを押してから Add ボタンをクリックし、新しいアイテムをノートブックに追加して下さい。
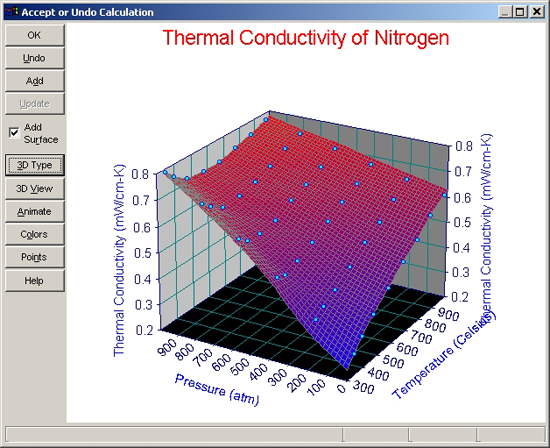
Undo ボタンを押すとCalculations ダイアログに戻り、計算式を変更することができます。このようにして、色々データ変換をしたグラフをノートブックに追加してゆくことができます。
- OK ボタンを押して、作業を終了して下さい。
- ノートブックに保存したデータ変換アイテム(頭に
 アイコンが付いたアイテム)を選択して下さい。グラフは、絶対温度表示になっています。マウスの右クリックをして、表示されたメニューの中の Titles を選択して下さい。X
Title を摂氏 Celsius から絶対温度 Kelvin に変更し、OK ボタンを押してダイアログを閉じて下さい。
アイコンが付いたアイテム)を選択して下さい。グラフは、絶対温度表示になっています。マウスの右クリックをして、表示されたメニューの中の Titles を選択して下さい。X
Title を摂氏 Celsius から絶対温度 Kelvin に変更し、OK ボタンを押してダイアログを閉じて下さい。
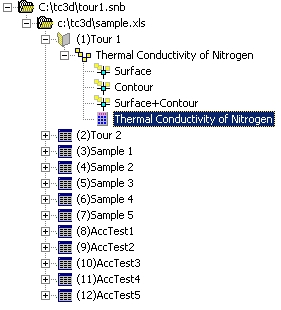
セクションアイテムの追加
データポイントのアイテム
TableCurve 3D は、セクションアイテムを2通りの方法で作成することができます。これらのセクションは、ツリー構造をなし、親データのサブセットでもあります。セクションアイテムには、個々のデータポイントを示すものと、一定の範囲を示すものの 2種類あります。
個々のデータポイントは、View|Data
Graph メニューコマンド( ボタン)および View|Section
Data コマンド(
ボタン)および View|Section
Data コマンド( ボタン)のウィンドウで、ON/OFF することができます。オプションを設定して、この種のデータを作成することもできます。
ボタン)のウィンドウで、ON/OFF することができます。オプションを設定して、この種のデータを作成することもできます。
データポイントを ON/OFF するには、データポイント上に直接マウスのカーソルを置きます。カーソルのマークが変わり、四角の中にデータポイントが、またデータポイントの情報がウィンドウ下部に表示されます。マウスの左ボタンをクリックすると、ON/OFF が切り替わります。それに伴って、ポイントの色も変ります。
- データ変換アイテム(頭に
 アイコンの付いたアイテム)を選択状態にして下さい。
アイコンの付いたアイテム)を選択状態にして下さい。
- メインツールバーの
 Data
Graph ボタンをクリックして下さい。いくつかのデータポイントを OFF にして Add ボタンを押し、OK をクリックして下さい。
Data
Graph ボタンをクリックして下さい。いくつかのデータポイントを OFF にして Add ボタンを押し、OK をクリックして下さい。
ノートブックに、元の XYZ のサブセットとなるセクションいアイテム  が追加されました。
が追加されました。
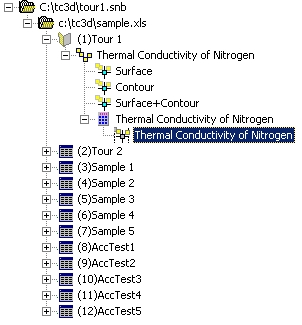
- 追加したアイテム
 を選択し、グラフを確認して下さい。
を選択し、グラフを確認して下さい。
指定したポイントが OFF になり、それを示す色で区別できます。これらのポイントは、サーフェスフィッティングには使用されません。
データ範囲のアイテム
-
 データ変換アイテムを選択し、メインツールバーの
データ変換アイテムを選択し、メインツールバーの  Section
Data ボタンをクリックして下さい。
Section
Data ボタンをクリックして下さい。
ここでは、低温低圧領域のデータサブセットを作成します。
- X の初期値 Xi に 300、終値 Xf に 700 を、Y の初期値 Yi に 0、終値 Yf に 500 を入力して下さい。Include のチェックボックスを ON にして Apply
New ボタンを押します。
データ範囲が、絶対温度 300~700 度、圧力は 0~500 気圧に変りました。
- 3D Type ボタンをクリックして 64
Green to Blue を選択し、OK ボタンを押して下さい。
- Add ボタンをクリックすると、ノートブックにこのセクションアイテムが追加されます。もう一度 OK ボタンを押して、作業を終了します。
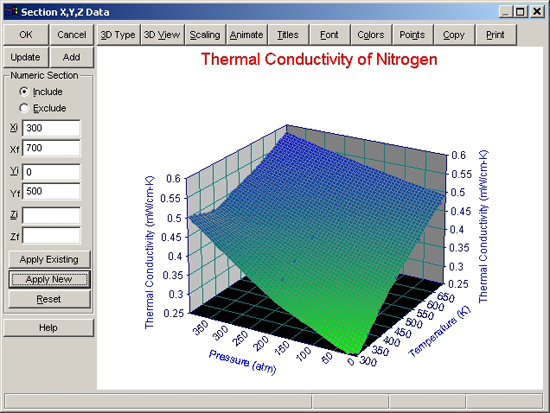
 追加したアイテムを選択し、グラフを確認して下さい。
追加したアイテムを選択し、グラフを確認して下さい。
平滑化アイテムの追加
Smooth
Loess メニューコマンドは、TableCurve 3D で行う平滑化の中心的な手法です。最近傍 Loess(Locally-Weighted Regression)法で曲面の当て嵌めを行います。この手法は、バラツキのあるデータあるいはグリッド化したデータでもよく機能します。
このデータセットは、別に平滑化をする必要もないのですが、平滑化を適用してみましょう。
- 元データセット(Thermal
Conductivity of Nitroge のラベルの付いたアイテム)を選択して下さい。
Table|Smooth
Loess メニューコマンドまたはメインツールバーの  ボタンを選択して下さい。Options セクションの Order を 1 に、Count を 24 に設定して Add ボタンを押して下さい。
ボタンを選択して下さい。Options セクションの Order を 1 に、Count を 24 に設定して Add ボタンを押して下さい。
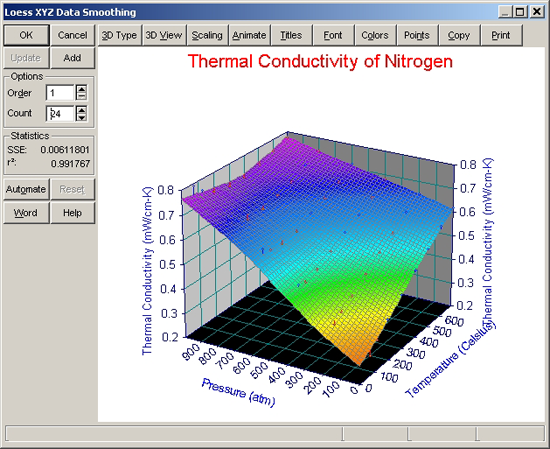
強い平滑化が実行されました。
- 今度は Order を 2、Count を 12 にして、Add ボタンを押してみて下さい。
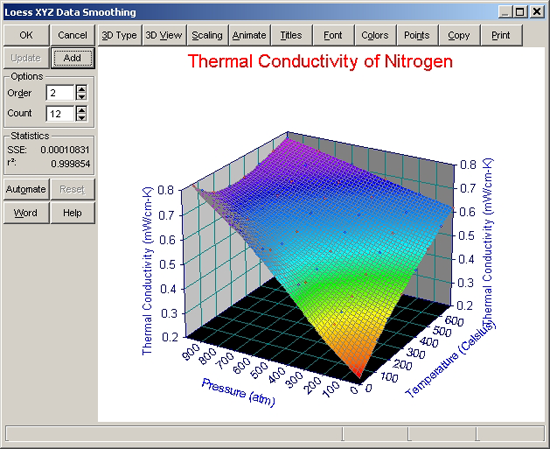
今度は弱い平滑化が適用されました。
- OK ボタンを押して、Loess 平滑化を終了して下さい。
解析アイテムのドラッグ&ドロップ
さて、これらの平滑化オブジェクトを他のデータノードにコピーしてみましょう。同じ XYZ データを持った他のノードにコピーします。
- 先ほどの Loess 平滑化アイテムの最初の方を、最初のセクションアイテム(データ変換アイテム)にドラッグしてください。
- 2つめの Loess 平滑化アイテムを選択し、メインツールバーの
 Copy
Item ボタンをクリックして下さい。
Copy
Item ボタンをクリックして下さい。
- データ変換アイテムを選択し、メインツールバーの
 Paste
Item ボタンをクリックしても、同様に解析アイテムが適用されます。
Paste
Item ボタンをクリックしても、同様に解析アイテムが適用されます。
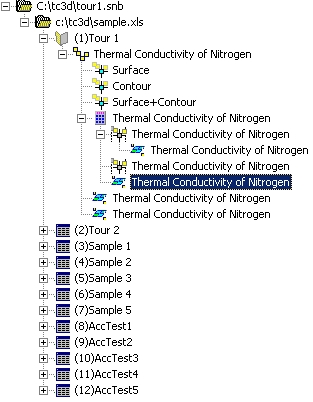
こうすることで、1つの解析アイテムをたくさんの XYZ データに簡単に適用することができます。
ノンパラメトリック推定
TableCurve 3D のノートブックには、2種類の出力アイテムがあります。ノンパラメトリックフィッティングとパラメトリックフィッティングです。ここで、ノンパラメトリック推定を行ったオブジェクトを追加してみましょう。
-
 データ変換アイテムを選択し、Non-Parametric|Estimate
Gridded Data メニューコマンドまたはメインツールバーの
データ変換アイテムを選択し、Non-Parametric|Estimate
Gridded Data メニューコマンドまたはメインツールバーの  ボタンをクリックして下さい。外挿をサポートしている Bicubic+Akima アルゴリズムを選択し、Add ボタンを押して下さい。
ボタンをクリックして下さい。外挿をサポートしている Bicubic+Akima アルゴリズムを選択し、Add ボタンを押して下さい。
- 次に Partial Derivative セクションの dX を選択し、Add ボタンを押します。さらに dY を Add、dXdY を Add、dX2 を Add、dY2 を Add して、OK ボタンを押して下さい。
- この 6つのアイテム名前を変更します。アイテム上でマウスを右クリックし、Rename Selected Item を選択して以下のようにして下さい。Fn、dx、dy、dydx、dx2、dy2。
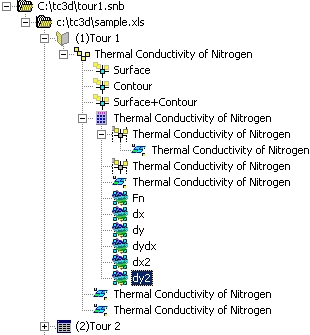
- 出力された 6つのアイテムを選択し、メインウィンドウでグラフを見ると以下のようになっているはずです。
サーフェスフィッティング関数
サーフェスフィッティング
TableCurve 3D は、310 個の XY 多項式、300 個の XY 有理式を含む 453,696,714 個の線形関数と、そのサブセットとして 36,582 関数を用意しています。フィッティングは完全に自動化されており、1ステップで実行できます。ここでは TableCurve
3D が持つ線形関数のすべてを使って、熱伝導率データのフィッティングを行ってみます。
TableCurve 3D の関数は、Help|Equation List メニューにある 4つのリストで、見ることができます。
- フィッティングスピード
数値計算のスピードは、コンピュータの浮動小数点演算の能力に比例します。最近の高性能なコンピュータであれば、このサンプルの計算ではほんのわずかな時間しかかからないでしょう。
- カスタマイズ
TableCurve 3D は、ユーザーがサーフェスフィッティングの設定と使用する関数を選択することができます。
Process|Edit Custom Equation Set メニューコマンドまたは  ボタンを使って、線形関数、非線形関数、およびフィッティング設定を選択することができます。この選択は、Process|Surface-Fit
Custom Equation Set メニューコマンドを実行したときのみ使用されます。
ボタンを使って、線形関数、非線形関数、およびフィッティング設定を選択することができます。この選択は、Process|Surface-Fit
Custom Equation Set メニューコマンドを実行したときのみ使用されます。
Process|Surface-Fit
Preferences メニューコマンドまたは  ボタンが、通常適用されるフィッティングの設定となります。
ボタンが、通常適用されるフィッティングの設定となります。
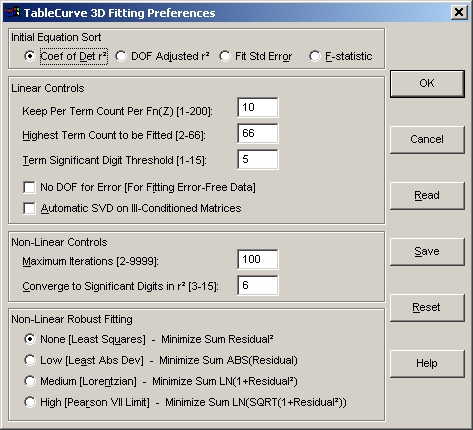
-
 データ変換アイテムを選択し、Process|Surface-Fit
Preferences メニューコマンドをクリックして下さい。Initial Equation Sort セクションの DOF
Adjusted r2 ラジオボタンを ON にして下さい。
データ変換アイテムを選択し、Process|Surface-Fit
Preferences メニューコマンドをクリックして下さい。Initial Equation Sort セクションの DOF
Adjusted r2 ラジオボタンを ON にして下さい。
これにより、フィッティング関数は自由度調整済み決定係数でソートされます。近似関数は、通常、自由度調整済み決定係数かフィッティング標準誤差によってソートされ、どちらもフィッティングの際の自由度が考慮されます。
- 関数の選択
このプログラムで最も重要な機能です。取捨選択されるフィッティング関数の数を設定します。選択は、関数のタイプ、項の数、Z値変換に基づいて実行されます。Keep
Per Term Count Per Fn(Z) が 10 という設定では、項の数毎に最大10個の多項式と有理式、また項の数および Z 値変換毎に最大10個のサブセット関数が、よいものから順番に選択されます。特殊な級数関数、たとえば Chebyshev、Fourier、Cosine、および Sigmoid モデルの場合は、フィッティングができた場合はすべてリストに追加されます。
- 他の Linear Controls 設定
Linear controls セクションには、その他 Highest Term
Count to be Fitted と Term Significant
Digit Threshold 設定があります。TableCurve
3D で使用できる最大項数は 66 です。Term Significant の設定値 5 は、Z 値に対して少なくとも 1E-5 の効果が各項で出た場合、リストに残すことを意味します。No
DOF for Error オプションは、誤差のないデータのフィッティングの場合のみに使用します。Automatic
SVD on III-Conditioned Matrices オプションは、SVD 法を用いた関数でフィッティングを行います。もし最小2乗法でこれよりもよいフィッティングが見つかった場合は、通常の行列を用いた関数に置換えられます。このオプションは、特殊級数関数(Chebyshev、Fourier、Cosine、Sigmoid)には適用されません。
- Non-Linear Controls 設定
このサンプルでは、非線形関数は使用していませんが、そのポイントを述べておきます。非線形フィッティングは、繰り返し実行され、収束条件と繰り返しの最大回数を設定する必要があります。デフォルト設定の Maximum
Iterations は 100 で、複雑な UDF や初期推定値が乏しい以外はこれで十分です。デフォルトの Converge to
Significant Digits in r2 は 6 です。これは、5回繰り返して有効数字6桁目が同じならば、その数値を採用することを意味します。
- サーフェスフィッティングの開始
このサンプルではユーザー定義の関数を使用しませんので、TableCurve
3D Fitting Preferences ダイアログの OK ボタンを押して、閉じて下さい。Process|Surface-Fit
Linear Equations メニューコマンドまたは  ボタンをクリックして下さい。線形関数を使用した自動サーフェスフィッティングが行えます。
ボタンをクリックして下さい。線形関数を使用した自動サーフェスフィッティングが行えます。
線形フィッティングを実行している最中、キーボードの Esc ボタンを押せば自動フィッティングはいつでも中止できます。
Sums、Polynomial、Rational、Subset Z、Subset ln Z、Subset 1/Z フィッティングが実行されます。Subset
ln Z と 1/Z は、このサンプルデータに関しては標準の Subset Z よりもよい結果が出ないため、中断されます。
サーフェスフィットの概要
自動フィッティングを実行すると、あまり有効ではない項をもつ式は削除され、よく当て嵌まっている式から順にソートされます。数式リストの最上部には、#424 Chebyshev の変量多項式が選択されているはずです。
デフォルト設定のフィッティング制限を行っていないと 14,446 関数のフィッティングが実行され、その中のよいものだけが数式リストに表示されます。
- Graph Start ボタンを押して下さい。
注意:10秒間何の操作もしないと、自動的にフィッティングのレポートが表示されます。
代わりに OK ボタンを押して Review|Graph
Start メニューコマンドまたは  ボタンをクリックしても、同じレポートが表示されます。
ボタンをクリックしても、同じレポートが表示されます。
List
Start と Graph
Start オプションは、同じレポートを表示します。違いは、List
Start オプションの数式リストでどれかを選択すると、リストが非表示になる点です。
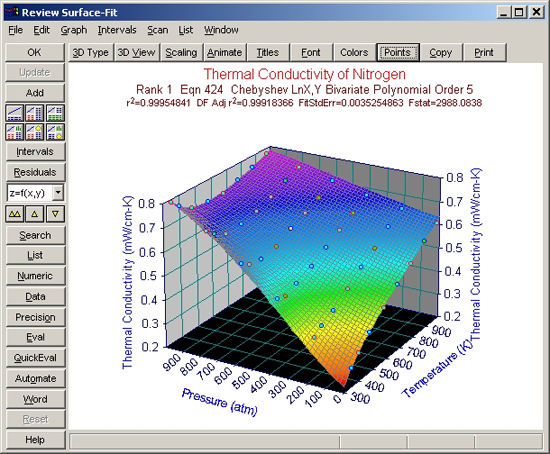
 ボタンをクリックすると、最もシンプルなタイル表示になります。Review
Surface-Fit ウィンドウと Equation ウィンドウが開きます。
ボタンをクリックすると、最もシンプルなタイル表示になります。Review
Surface-Fit ウィンドウと Equation ウィンドウが開きます。
- 関数の選択
数式リストから、もっともよいフィッティング関数を選択します。Review Surface-Fit ウィンドウは、最上位にリストされたフィッティングをプロットします。
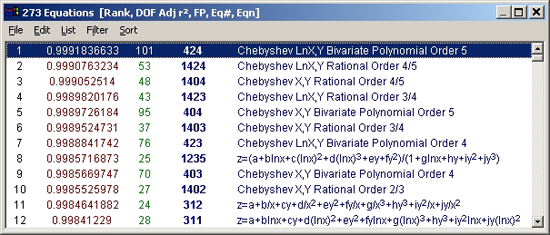
フィッティングは何千もの関数で実行されましたが、もっともよい 273 関数だけが表示されています。このデータセットでは、Chebyshev と一般的な多項式、および有理式が近似関数としてよいようです。
- 浮動小数点演算スピード
数式リストには、浮動小数点演算スピードを示す FP 列(第3列目)があります。これは TableCureve3D が関数コード生成に用する時間で、浮動小数点の加算を 1 とします。FP の値が 45 の関数は、同 15 の関数に対して 3倍の実行時間が必要です。このサンプルデータの場合、最良の関数の間でも実行時間に大きな違いがあります。特に Chebyshev
級数のモデルは、多項式および有理式モデルに対して時間がかかっています。
- さまざまな関数の観察
他のフィッティング関数のグラフを見る場合は、Review Surface-Fit ウィンドウ左側のコントロールパネルにある方向ボタンをクリックするか、数式リストで直接関数を選択します。方向ボタンが大変便利です。
-
 ボタンを使用して、最初のフィッティング関数から他の関数に移動します。数式リストで関数を直接選択して、変更することもできます。
ボタンを使用して、最初のフィッティング関数から他の関数に移動します。数式リストで関数を直接選択して、変更することもできます。
- 数式リストの最初の 3つを選択したら、それぞれ Add ボタン(Review Surface-Fit ウィンドウ内)をクリックして下さい。二重の上向きボタンをクリックすると、最上位の関数Equation
424(DOF-adjusted r2 でソート)に戻ります。
注意:データポイントは標準誤差によって色分けされています。黄色は2SE以上、赤が3SE以上の誤差です。
- ウィンドウのタイル表示
ウィンドウをタイル表示にする様々なボタンがあります。
 ボタンは、グラフと数式リストを自動的に開き、配置します。
ボタンは、グラフと数式リストを自動的に開き、配置します。
 ボタンは、グラフと数式リスト、統計的な概要(Numeric
Summaryウィンドウ)を表示します。
ボタンは、グラフと数式リスト、統計的な概要(Numeric
Summaryウィンドウ)を表示します。
 ボタンは、グラフと数式リスト、データの概要(Data
Summaryウィンドウ)を表示します。
ボタンは、グラフと数式リスト、データの概要(Data
Summaryウィンドウ)を表示します。
 ボタンは、グラフと数式リスト、統計的な概要、残差(Residualsウィンドウ)を表示します。
ボタンは、グラフと数式リスト、統計的な概要、残差(Residualsウィンドウ)を表示します。
 ボタンは、グラフと数式リスト、統計的な概要、評価(Evaluationウィンドウ)を表示します。
ボタンは、グラフと数式リスト、統計的な概要、評価(Evaluationウィンドウ)を表示します。
 ボタンは、グラフと数式リスト、残差、評価を表示します。
ボタンは、グラフと数式リスト、残差、評価を表示します。
- データポイントの表示
Review Surface-FitウィンドウのGrpahe|Point
FormatメニューコマンドまたはPointsボタンをクリックすると、ポイントのサイズ、形状、塗り色を設定するダイアログが表示されます。また、すべてのポイントの表示/非表示設定、可視となっているメッシュ上のポイントのみ表示する設定が行えます。
- Points ボタンをクリックし、Four Color のオプションを ON にして OK ボタンを押して下さい。
Four Color ポイントオプションは、標準誤差に基づいて色分けしており、データセットに外れ値があった場合、簡単に発見できます。
このサンプルデータの場合、すべてのメッシュの要素が見える状態なので、All
Points オプションと Visible Only オプションに違いはありません。
データポイントの表示設定は、サーフェス上のメッシュが見えるか見えないかに基づいており、元データのポイントではありません。
3D ピークの場合、Visible Only オプションを使用すると、ピークのサーフェスが見える部分のみを表示されます。隠れてしまって見えないサーフェスのデータポイントは、表示されません。ピークの内部であっても、メッシュが見える場合は、それらのデータポイントは表示されます。
- タイトル
Review Surface-FitウィンドウのGrpahe|TitlesメニューコマンドまたはTitlesボタンをクリックすると、タイトルの表示数およびタイトル名の編集が行えます。
- Titles ボタンをクリックし、異なるタイトル数を選択して Custom
Titles ボタンをクリックして下さい。
タイトルやサイズの変更、上付文字、下付文字、シンボルを追加したりして、OK ボタンを押します。
関数やフィッティングのパラメータ値や計算結果を書いてあるサブタイトルは変更しないようにして下さい。オリジナルの文字が残っている場合だけ、タイトルのアップデートが可能となるからです。
Costom Titles ダイアログの Constant のチェックボックスを ON にすると、最初のスクロールバーの設定がすべてのタイトルに適用されます。
同様に Review Surface-Fit ウィンドウの 3D
View ボタンは、タイトルの表示方法に影響を及ぼします。
- フォント
Review Surface-FitウィンドウのGrpahe|Font
SelectメニューコマンドまたはFontボタンをクリックすると、フォントの種類、スタイル、サイズを変更することができます。
- Font ボタンをクリックし、グラフのフォント設定を変更して OK ボタンを押して下さい。
注意:フォントのサイズはデフォルト設定のままとなります。フォントサイズは、Costom Titles ダイアログでの設定が優先されます。デフォルトサイズは、タイトルとサブタイトルに異なるサイズが設定することができます。
- 色設定
Review Surface-Fit ウィンドウの Grpahe|Colors メニューコマンドまたは Colors ボタンをクリックすると、カラースキームの選択、カスタマイズが行えます。
- Colors ボタンをクリックし、設定済みのカラースキームを見て下さい。カラースキームのどれかを選択し、Customize
Colors ボタンをクリックします。グラフを構成するオブジェクトを選択し、色を変更して OK ボタンを押して下さい。変更を適用しな場合は、Cancel ボタンを使用します。
グラデーションと陰影付きプロットの場合、TableCurve 3D 標準のカラースキームと色が重なり合ってしまうかもしれません。特にポイントの塗りつぶし、ドロップライン、グリッド、背景の色などで発生しやすいでしょう。Customize
Colors オプションを使えば、容易にポイントやドロップライン、グリッド、背景との区別が付くようにカスタマイズすることができます。
カラーパレットは変更することができません。
- アニメーション
たくさん関数がある中で最適なXYZ視野を選択するのは、時として簡単な場合もありますが、たくさんの視野から見てみた方がサーフェスの特徴をつかみやすいでしょう。そのためのツールとして、Review
Surface-FitウィンドウのGrpahe|AnimateメニューコマンドまたはAnimateボタンが用意されています。
- Animate ボタンをクリックし、変化のタイプ(Vary)、角度(Start、End、Incr)、範囲(Scope)を設定し、OK ボタンを押します。Animate
View ウィンドウの Start コマンドをクリックすると、アニメーションが開始します。しばらく様子を見たら、Stop コマンドをクリックして下さい。End コマンドをクリックすると、Animate
View ウィンドウが閉じます。
グラフをあらかじめメモリ内に作成し、それを表示するので、アニメーションはスムーズに実行されます。アニメーションの実行中にウィンドウのサイズを変更することができますが、実行前に変更した方がよいでしょう。
- 区間
Review Surface-FitウィンドウのIntervalsボタンは、信頼区間と予測区間の表示をON/OFFするために使用します。区間の設定は、Intervalsメニューで行います。Confidence(信頼区間)かPrediction(予測区間)かの選択、90%、95%、99%、99.9%、99.99% 信頼水準の選択が行えます。
- Intervals メニューで Prediction と 95% を選択した後、Intervals ボタンをクリックして表示を ON にして下さい。最上位の関数で Add ボタンを押し、続いて区間の広い関数 Equation
#1005(66番目にリストされているはずです)を選択して Add ボタンを押して下さい。
- 再び、最上位の関数 Equation #424 に戻って下さい。
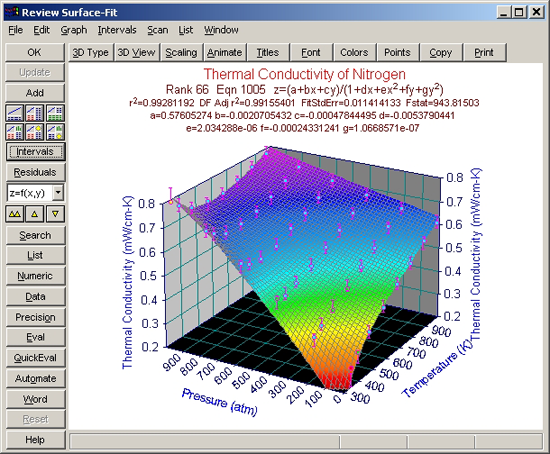
信頼区間のマップは、XY 座標ごとに計算されますが、Z 値上下に 2つのサーフェスをなします。TableCurve
3D は、データポイント毎に Z 値の棒でこれを表示します。信頼区間と予測区間のサーフェスは、データポイントから遠くなるほど大きな値をとるので、確率的に予測されたものとなります。
- 信頼区間
信頼区間は、データセットの真のサーフェスが、確率的に存在する範囲を表します。
- 予測区間
予測区間は、データセットから作られるサーフェスが、存在しうる範囲を表します。まったく同じではありませんが、95%予測区間の外にあるポイントは、標準誤差 2SE の外に存在します。
その他のグラフ要素
- 残差
Review Surface-Fit ウィンドウの Window|Residuals
Graph メニューコマンドまたは Residuals ボタンを使って、Residuals ウィンドウを ON/OFF することができます。Residuals ウィンドウは、グラフの表示を設定するための独自のメニューを持っています。
- Residuals ボタンをクリックして Residuals ウィンドウを開いて下さい。
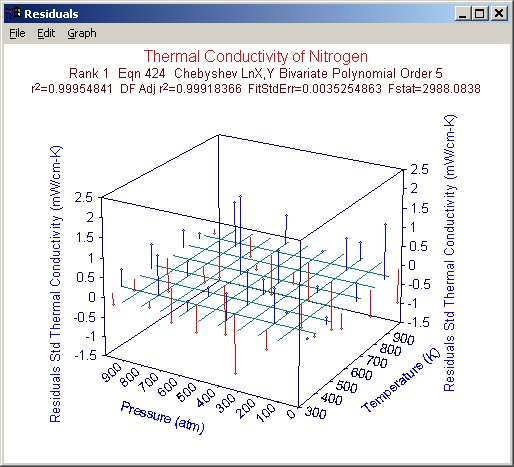
- Graph|Residuals Surface Graph メニューコマンドをクリックして下さい。
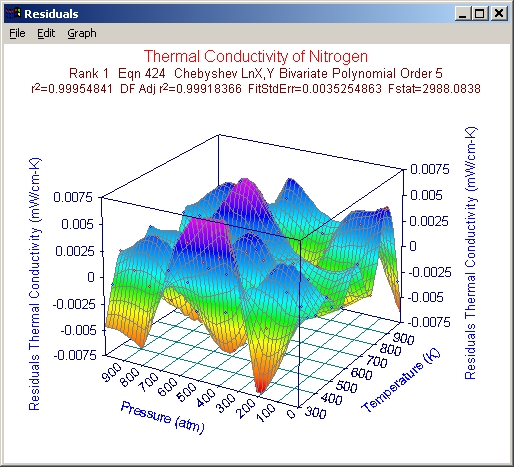
- 数式リストと残差ウィンドウが同時に見られるように、タイル表示の
 または
または  ボタンをクリックするか、Residuals ウィンドウのサイズと位置を変更して下さい。フィッティング関数をリストで変更して、残差のサーフェスがどのように違うか観察して下さい。最後は、最上部の数式に戻って下さい。
ボタンをクリックするか、Residuals ウィンドウのサイズと位置を変更して下さい。フィッティング関数をリストで変更して、残差のサーフェスがどのように違うか観察して下さい。最後は、最上部の数式に戻って下さい。
サーフェスなしの残差グラフは、Z=0 の XY 平面にグリッドが描かれます。サーフェスがないときは、背景を塗りつぶさない方が残差を読み取りやすくなります。よいフィッティングは、特定の傾向を示さず、バラツキのよい残差を表示します。ドロップライン付きの散布図を見ると、いくつかのフィッティングに特定の傾向が見られます。
また補間したサーフェスで、そうした傾向が見てとれるものもあります。
- 数式リストのオプション
Review Surface-Fit ウィンドウには、必ず Equations ウィンドウが付いています。ただし、Review
Surface-Fit ウィンドウの List ボタンをクリックして、表示を ON/OFF することができます。
- List ボタンをクリックして、数式リストの表示を切換えてみて下さい。
数式リストは、独自のメニューを持っています。このウィンドウが小さいときは、メニューは表示されません。このサンプルでは出力のオプション以外、関数に関するオプションはほぼすべて利用できます。
数式リストには、非常に大事な特徴があります。1つはフィルタ機能、もう一つはソート(並び替え)です。フィルタを使用して、特定のタイプの関数だけ表示させることができます。また数式リストは、フィッティングのよさ、浮動小数点演算スピード、関数番号などでソートすることができます。
- シンプルな関数(3係数)だけ表示させたい場合は、数式リストの Filter|Simple Equations メニューコマンドをクリックして下さい。
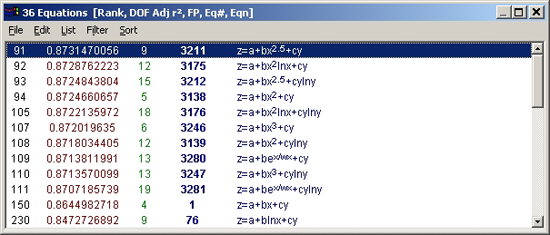
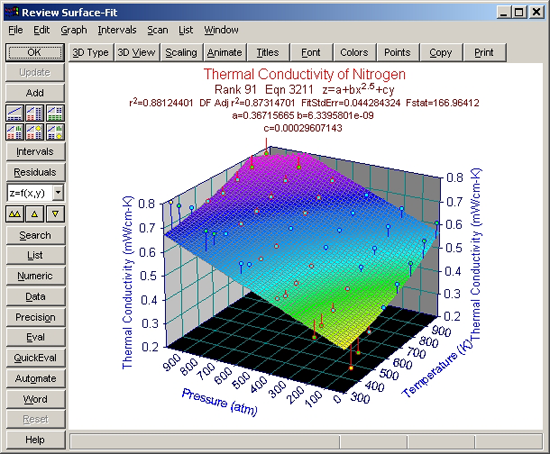
- 3係数の関数のどれも、あまりよいフィッティングとならなかったことに注意して下さい。Filter|All
Equations メニューコマンドをクリックして、すべての関数を表示してください。
Sort|Arrange by Parameter Count メニューコマンドは、最初に係数の数で、次にフィッティングのよさでソートします。Sort|By F-statistic コマンドは、パラメトリック関数のチュートリアルを参照して下さい。
- 統計情報
Review Surface-Fit ウィンドウの Numeric ボタンをクリックして Numeric
Summary ウィンドウの ON/OFF が行えます。Window|Numeric
Summary メニューコマンドでも同じことができます。Numeric Summary ウィンドウには独自のメニューがあります。
- Numeric
Summary ウィンドウが表示されていない場合は、タイル表示の
 または
または  ボタンか、Numeric ボタンをクリックして下さい。統計情報を見ることができます。
ボタンか、Numeric ボタンをクリックして下さい。統計情報を見ることができます。
Rank 1 Eqn 424 Chebyshev LnX,Y Bivariate Polynomial Order 5
r2 Coef Det DF Adj r2 Fit Std Err F-value
0.9995484095 0.9991836633 0.0035254863 2988.0838015
Parm Value Std Error t-value 95.00% Confidence Limits P>|t|
a 0.590336819 0.000560549 1053.141288 0.589186668 0.591486969 0.00000
b 0.081558914 0.000846635 96.33298713 0.079821762 0.083296066 0.00000
c 0.155272136 0.00109231 142.1503013 0.153030902 0.15751337 0.00000
d 0.027236565 0.000705521 38.60488977 0.025788955 0.028684174 0.00000
e -0.08991825 0.0011185 -80.391822 -0.09221322 -0.08762328 0.00000
f 0.001806688 0.000684643 2.638875558 0.000401916 0.00321146 0.01364
g -0.00156779 0.000666695 -2.35158586 -0.00293574 -0.00019985 0.02624
h 0.015818453 0.001042338 15.17593539 0.013679752 0.017957154 0.00000
i 0.000690528 0.00099807 0.69186307 -0.00135734 0.002738398 0.49493
j -0.00238253 0.000629499 -3.78480708 -0.00367416 -0.00109091 0.00078
k -1.4478e-05 0.000634861 -0.02280429 -0.0013171 0.001288149 0.98197
l -0.00223402 0.000949775 -2.35215605 -0.0041828 -0.00028524 0.02621
m -0.00325938 0.000866621 -3.76102097 -0.00503754 -0.00148122 0.00083
n 0.002421686 0.000890415 2.719727983 0.000594706 0.004248666 0.01128
o 0.001296042 0.000673256 1.925035657 -8.5365e-05 0.00267745 0.06482
p 0.000328555 0.000661467 0.496706467 -0.00102866 0.001685772 0.62342
q 2.21894e-05 0.000927175 0.023932304 -0.00188022 0.001924595 0.98108
r 0.002444723 0.000812427 3.009158574 0.000777759 0.004111686 0.00562
s -0.00199601 0.000821383 -2.43005891 -0.00368135 -0.00031067 0.02202
t -0.00155772 0.000987704 -1.57710843 -0.00358432 0.000468885 0.12642
u -0.00085831 0.001006406 -0.85284375 -0.00292328 0.001206667 0.40125
X at Fn Zmin Y at Fn Zmin Fn Zmin
348.15 0 0.2798985331
X at Fn Zmax Y at Fn Zmax Fn Zmax
348.15 1000 0.7911115556
Procedure
GaussElim
r2 Coef Det DF Adj r2 Fit Std Err
0.9995484095 0.9991836633 0.0035254863
Source Sum of Squares DF Mean Square F Statistic P>F
Regr 0.74278108 20 0.037139054 2988.08 0.00000
Error 0.00033558445 27 1.2429054e-05
Total 0.74311667 47
Description: Thermal Conductivity of Nitrogen
X Variable: Temperature (K)
Xmin: 348.15 Xmax: 973.15 Xrange: 625
Xmean: 635.65 Xstd: 214.3768803
Y Variable: Pressure (atm)
Ymin: 0 Ymax: 1000 Yrange: 1000
Ymean: 500 Ystd: 345.17957091
Z Variable: Thermal Conductivity (mW/cm-K)
Zmin: 0.28 Zmax: 0.79 Zrange: 0.51
Zmean: 0.5933333333 Zstd: 0.1257417707
係数の信頼区間%は、Review Surface-FitウィンドウのIntervalsメニューによって設定されます。
これら統計情報の詳細は、パラメトリック関数のチュートリアルで説明します。
- データ情報
Review Surface-FitウィンドウのDataボタンまたはWindow|Data
Summaryメニューコマンドで、Data
Summaryウィンドウの表示をON/OFFすることができます。このウィンドウには、独自のメニューが用意されています。フィッティングのポイント毎の計算値が表示されます。
- もし Data
Summary ウィンドウが表示されていない場合は、タイル表示の
 ボタンまたは Data ボタンをクリックして下さい。Data
Summary ウィンドウの Type メニューをクリックして、データ表示(Residuals、Confidence
Limits、Prediction Limits、All Information)を切換えることができます。
ボタンまたは Data ボタンをクリックして下さい。Data
Summary ウィンドウの Type メニューをクリックして、データ表示(Residuals、Confidence
Limits、Prediction Limits、All Information)を切換えることができます。
Rank 1 Eqn 424 Chebyshev LnX,Y Bivariate Polynomial Order 5
XYZ * X Value Y Value Z Value Z Predict 95.00% Prediction Lim Weights
1 973.15 1000 0.775 0.7754448 0.7656207 0.785269 1
2 973.15 800 0.745 0.7469011 0.7377642 0.7560381 1
3 973.15 600 0.715 0.7123276 0.7034917 0.7211634 1
4 973.15 400 0.68 0.6799711 0.6711353 0.688807 1
5 973.15 200 0.65 0.6483551 0.6392181 0.657492 1
6 973.15 0 0.62 0.6231541 0.61333 0.6329783 1
7 873.15 1000 0.75 0.7495822 0.7408681 0.7582963 1
8 873.15 800 0.72 0.7158817 0.7074065 0.7243569 1
OFF になっているデータポイントのデータは、グレー表示となっています。
All Information を印刷する場合は、横長のフォーマットかフォントサイズを小さくして下さい。
信頼区間% は、Review Surface-Fit|Intervals メニューコマンドで設定します。
- 精度
Review Surface-Fit ウィンドウの Precision ボタンまたは Window|Precision
Summary メニューコマンドをクリックすると、Precision Summary ウィンドウが表示されます。Precision
Summary ウィンドウには、独自のメニューが用意されています。
最初のセクションには、係数の精度を少なくしていったときの、データ境界付近の 8点および中心に最も近い 1点の平均、最小、最大絶対誤差精度を表示します。
2番目のセクションは、線形係数を 1つずつ削除あるいはゼロにしたときの誤差を表示します。
- Precision ボタンをクリックして Precision
Summary ウィンドウを開いて、その内容を観察して下さい。
Rank 1 Eqn 424 Chebyshev LnX,Y Bivariate Polynomial Order 5
Precision Avg Abs Error Min Abs Error Max Abs Error
18 5.333873e-19 2.609793e-19 8.40289e-19
17 7.624798e-18 1.652869e-18 1.195434e-17
16 1.31063e-17 4.404229e-18 5.616654e-17
15 7.741567e-16 2.635547e-17 2.576785e-15
14 6.153016e-15 2.851721e-15 8.981223e-15
13 4.801085e-14 7.082183e-15 1.019509e-13
12 5.067401e-13 2.99937e-14 1.674336e-12
11 2.907063e-12 6.799036e-13 6.461785e-12
10 7.867414e-11 6.665509e-12 2.702385e-10
9 6.911663e-10 9.689656e-11 2.272254e-09
8 4.837267e-09 1.517898e-09 7.482709e-09
7 5.057632e-08 2.234388e-08 8.8736e-08
6 4.100904e-07 2.963807e-08 1.336272e-06
5 6.925349e-06 8.410348e-07 2.261505e-05
4 7.526112e-05 4.102642e-06 0.0002286653
3 0.0005189072 8.004486e-05 0.000899817
2 0.0064797038 0.0001352422 0.0210595354
Removing Avg Abs Error Min Abs Error Max Abs Error
a 1.0706991763 0.7462118516 2.1091100844
b 0.1079785039 0.0196921938 0.2913874286
c 0.1952497744 0 0.5547443734
d 0.0484539669 0.0344282223 0.0973087077
e 0.0833796682 0 0.3212530157
f 0.003276807 0.0022837341 0.0064547978
g 0.0023745512 0.0010911641 0.0056012829
h 0.0195211088 0 0.0565149553
i 0.0009142121 0.0001667262 0.0024670643
j 0.0029959608 0 0.0085121348
k 2.430731e-05 1.57501e-05 5.172428e-05
l 0.0023587035 0 0.0079815317
m 0.0057984534 0.004120002 0.0116448671
n 0.0022455881 0 0.0086520126
o 0.0023506437 0.0016382549 0.0046304008
p 0.0005489998 0.0003511581 0.0011738352
q 2.588686e-05 0 7.927667e-05
r 0.003702738 0.0017014982 0.0087343171
s 0.0024632173 0 0.0071311837
t 0.0020623122 0.0003761068 0.0055652916
u 0.0010792936 0 0.003066493
- 評価
候補となる近似関数に関して、強力な評価機能を有しています。Review Surface-Fit ウィンドウの Eval ボタンまたは Window|Evaluation メニューコマンドをクリックすると、Evaluation ウィンドウが開きます。
- Eval ボタンをクリックして、Evaluation ウィンドウを開いて下さい。Evaluate セクションのフィールドに、500、500、0.6、800、800 と入力し、その下の計算実行ボタン (関数、平方根、導関数、体積) をクリックして下さい。
 Automatically
Generate Table Entries ボタンをクリックして下さい。Data Source は Generate、Write
Data は To Evaluation Table、Computationに X
and Y Input, Z=Fn at X,Y を選択して OK ボタンをクリックして下さい。
Automatically
Generate Table Entries ボタンをクリックして下さい。Data Source は Generate、Write
Data は To Evaluation Table、Computationに X
and Y Input, Z=Fn at X,Y を選択して OK ボタンをクリックして下さい。
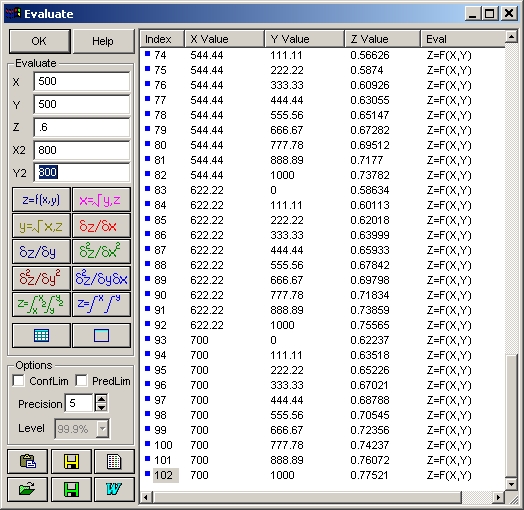
この Generate Table 機能を使用すると、近似関数の評価用データを簡単に作成できます。この XY データは、評価用テーブルおよびファイルに読み書きすることができます。
- OK ボタンをクリックして、Evaluation ウィンドウを閉じて下さい。
サーフェスフィットの出力オプション
- グラフ出力とエクスポート
これまで見てきたウィンドウには、されぞれ出力オプションが用意されています。テキストウィンドウまたは数式リストの場合は、ASCII、WK1、RTF、MS Word 形式でのファイル保存と、クリップボードへのコピー、印刷が可能です。
Residuals ウィンドウの場合は、グラフの印刷、クリップボードへのコピー(メタファイル、ビットマップ)が行えるほか、残差データを ASCII または WK1 ファイルに保存できます。
Review Surface-Fit ウィンドウは、統計情報付きグラフおよび通常のグラフの印刷が可能です。またメタファイルの保存あるいはクリップボードへのコピー(メタファイル、ビットマップ)が行えます。
Review Surface-Fit ウィンドウの File メニューには、以下のエクスポートオプションが用意されています。
- Excel XLS スプレッドシート形式
- SigmaPlot ノートブック形式
- C、PASCAL、FORTRAN
77、FORTRAN 90、BASIC、Matlab、C++、Java 形式でのコード出力
- ASCII 形式生成データ
- ASCII 形式パラメータ(フル精度)
- ASCII形式共分散行列
- グラフの印刷
- Review Surface-Fit ウィンドウの Print ボタンをクリックすると、印刷品質の設定ができます。印刷のスタイルやオプションを設定して、OK ボタンをクリックして下さい。
- メタファイルとビットマップ
TableCurve 3D のグラフを Excel など他のアプリケーションプログラムにペーストする際、ビットマップあるいはメタファイルとしてクリップボードにコピーすることができます。ファイルのエクスポートオプションには、Aldus 形式メタファイル、デバイス依存のないビットマップなどもあります。
- Review Surface-Fit ウィンドウの Copy ボタンをクリックします。コピー形式とオプションを設定して OK ボタンを押して下さい。
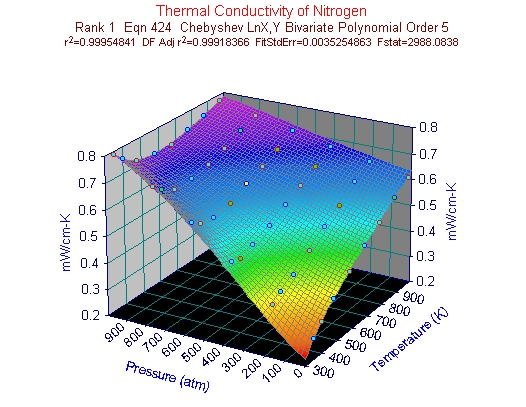
- Excel
Surface-Fit ウィンドウの File|Save
Excel メニューコマンドをクリックすると、Excel へのエクスポートオプションが設定できます。Format のオプションを選択し、OK ボタンを押してエクスポートを進めて下さい。
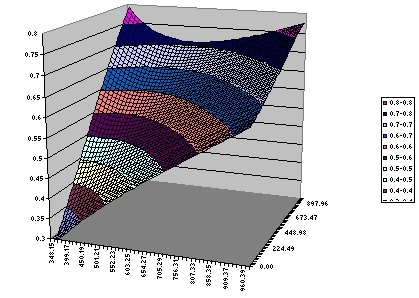
生成されたデータの初期値は、TableCurve 3D の Review Surface-Fit ウィンドウに表示されたグラフの頂点です。
Full Worksheet オプションを選択すると、関数、パラメータ情報、元データ、生成データなど、すべてのデータを書き込みます。その他のオプションは、生成データ(Generated
Informationオプション)、または Excel が 3D サーフェスをプロットするために必要な XYZ データのみ(列形式あるいは行列形式)となっています。
- SigmaPlot
姉妹ソフトの SigmaPlot を所有している場合は、Review Surface-Fit ウィンドウの File|Save
SigmaPlot Win メニューコマンドが使用できます。Format セクションで SP2000/2002/v5 のラジオボタンを ON にし、Generated
Data セクションはデフォルトのままにして OK ボタンを押し、さらにファイル名を入力して下さい。
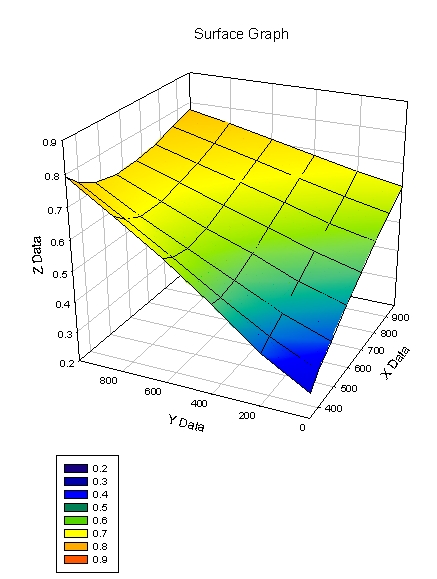
- 開発言語のコード
TableCurve 3D には、強力なプログラミング言語のコード生成機能が用意されています
- File|Code Generation メニューコマンドをクリックし、Type セクションで Full
Test Code オプションを ON にして、プログラミング言語を選択して下さい。Function Name ボックスに、フィッティングに使用した関数の関数(あるいはサブルーチン、プロシージャ)名を入力して下さい。OK ボタンを押し、次いでファイル名を入力して下さい。言語に対応したファイル拡張子が付けられます。コードを生成し、確認のためにそのコードが表示されます。ソースコードのチェックが済んだら、ウィンドウを閉じて下さい。
生成されたコードは、15~16 桁または 18~19桁の精度で生成され、TableCurve 3D のもつ 453,697,470 関数が可能です。Matlab では必要ないのでそれを除くすべてのコードに、関数を呼び出すための簡単なメインルーチンが付けれています。関数がエラー関数または評価用コードを含む場合は、そのコードも生成されます。
- OK ボタンを押し、Review
Surface-Fit ウィンドウを閉じてメインウィンドウに戻って下さい。
サーフェスフィットの出力アイテム Surface Fit Output Items
TableCurve 3D は、フィッティングを再現するために必要な情報は自動的に保存しますが、フィッティング結果のすべてを保存するわけではありません。
- サーフェスフィッティングを行った最初の
 アイテムを選択し、メインウィンドウのグラフセクションでマウスクリックをして下さい。
アイテムを選択し、メインウィンドウのグラフセクションでマウスクリックをして下さい。
ノートブックに保存したときと同じ Review Surface-Fit ウィンドウと数式リストが表示されます。グラフに何か変更を加えていれば、その変更も保存されています。
- Review Surface-Fit ウィンドウの OK ボタンをクリックして、メインウィンドウに戻って下さい。
注釈アイテム
TableCurve
3D ノートブックに注釈を付けると、大変便利です。注釈アイテム  は、XYZ データのアイテムにのみ加えることができます。
は、XYZ データのアイテムにのみ加えることができます。
- ノートブックの XYZ データアイテムを選択し、マウスの右クリックをして下さい。ポップアップメニューの中の Annotate を選択します。メインウィンドウの統計セクションに表示されたダイアログに、適宜、文章を入力して File|Close メニューコマンドを実行します。
注釈アイテムを選択すると、その内容が統計セクションに表示されます。ASCII テキストデータなら、何でも注釈として追加することができます。
TableCurve 3D の終了
- TableCurve 3D を終了する場合は、メインウィンドウを閉じるか、File|Exit メニューコマンドを実行します。


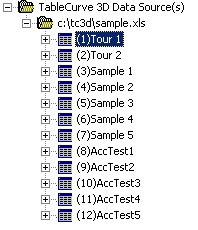
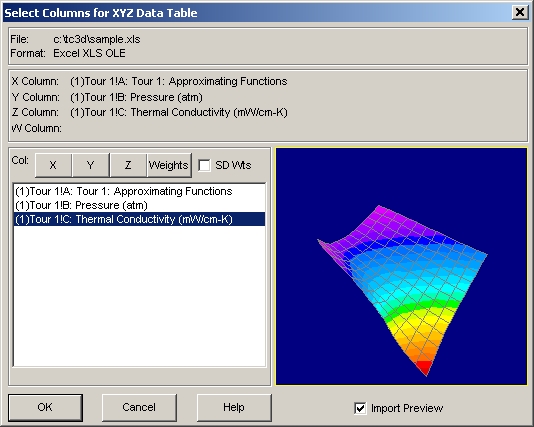
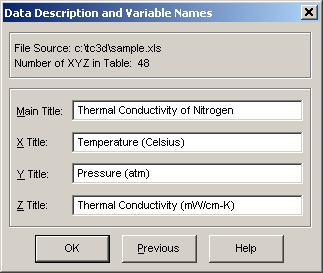
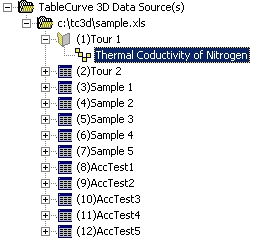
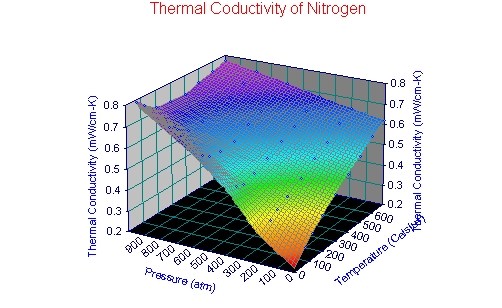
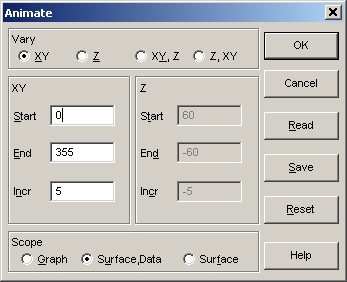
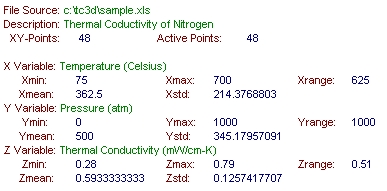
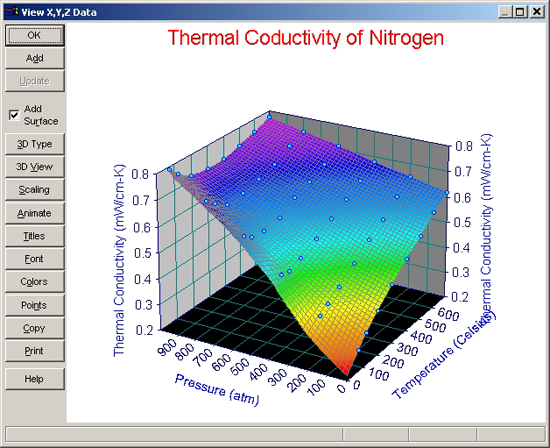
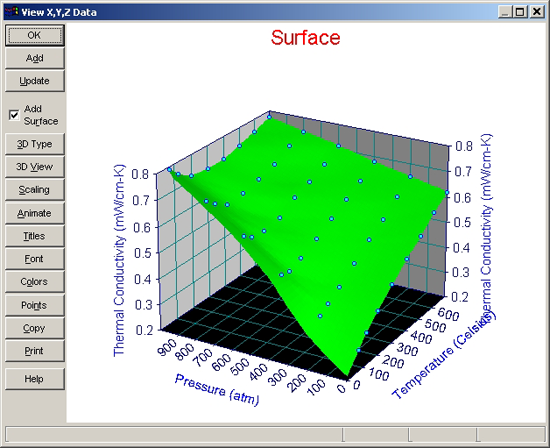
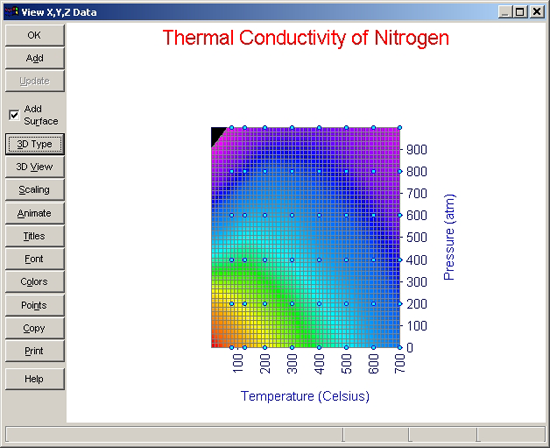
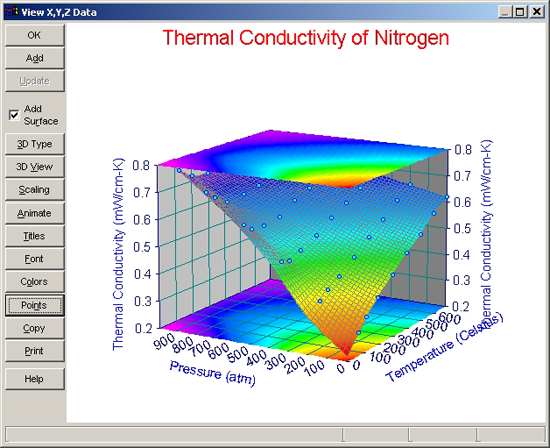
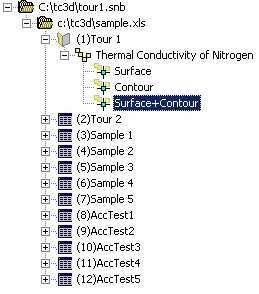
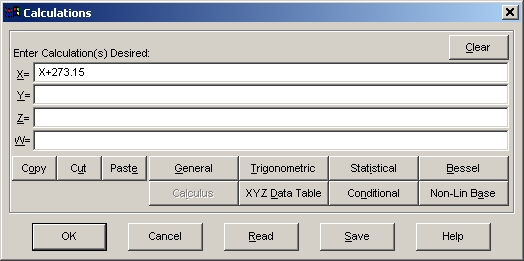
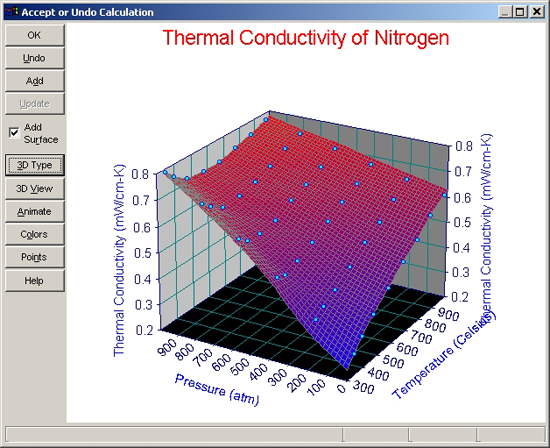
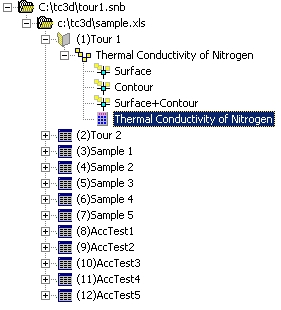
![]() ボタン)および View|Section
Data コマンド(
ボタン)および View|Section
Data コマンド(![]() ボタン)のウィンドウで、ON/OFF することができます。オプションを設定して、この種のデータを作成することもできます。
ボタン)のウィンドウで、ON/OFF することができます。オプションを設定して、この種のデータを作成することもできます。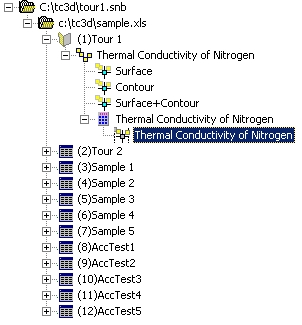
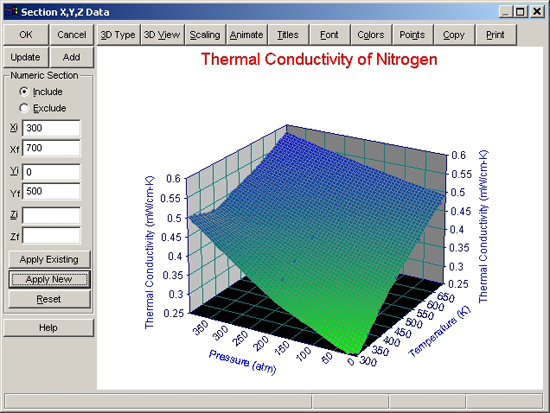
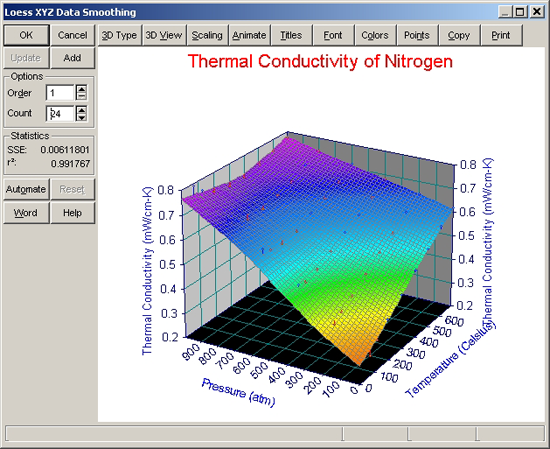
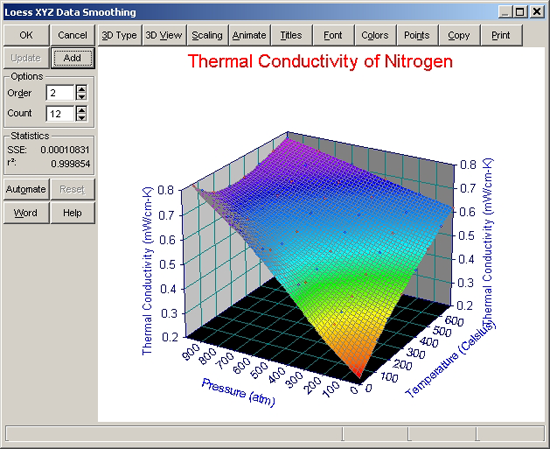
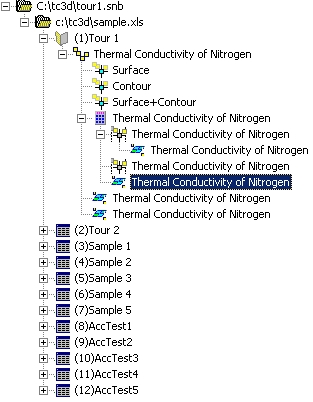
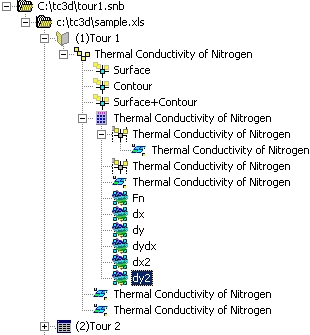
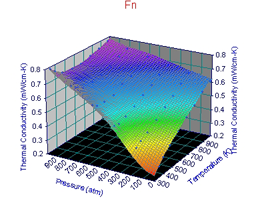
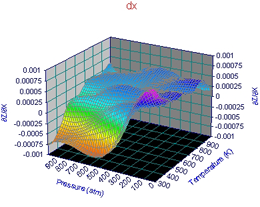
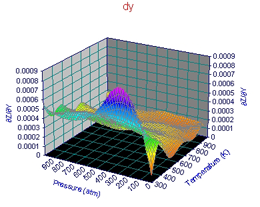
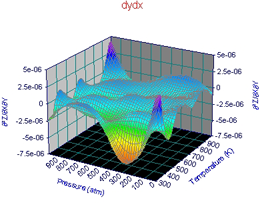
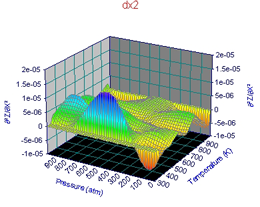
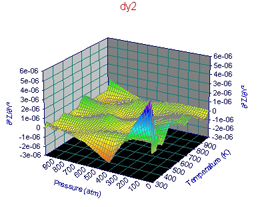
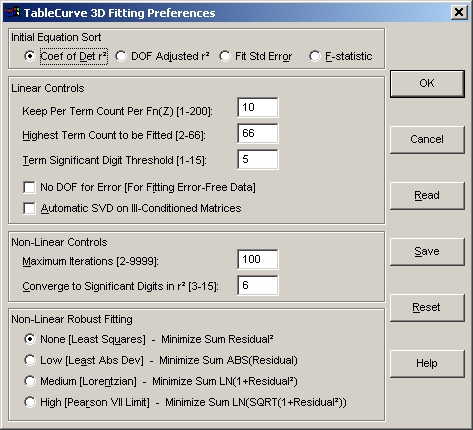
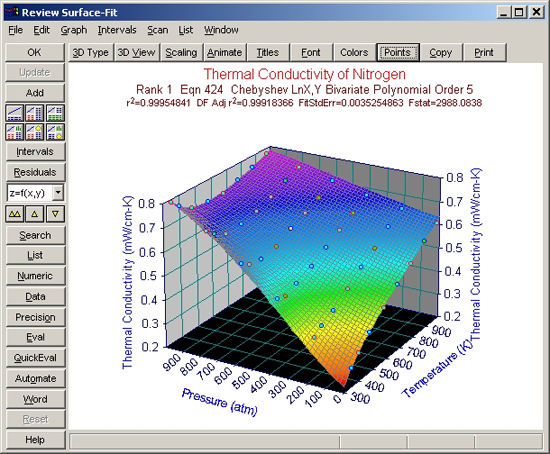
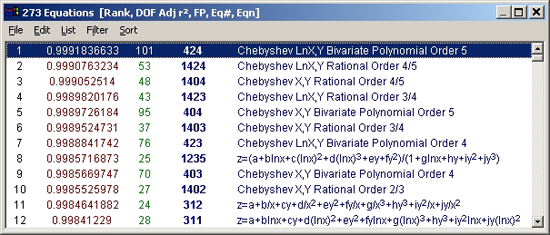
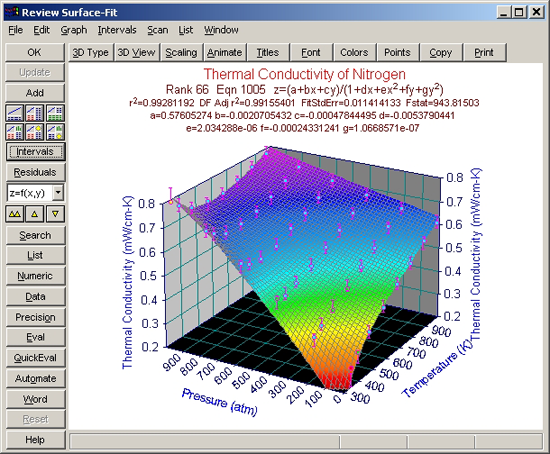
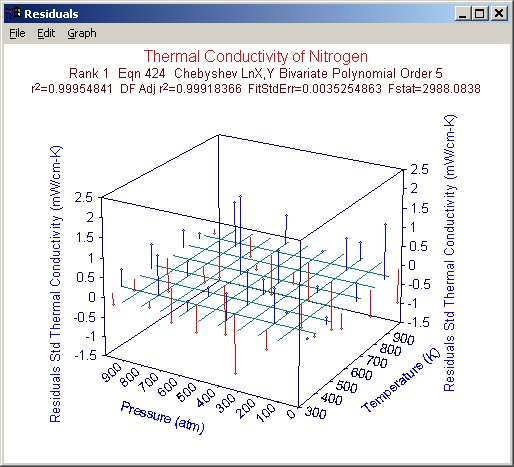
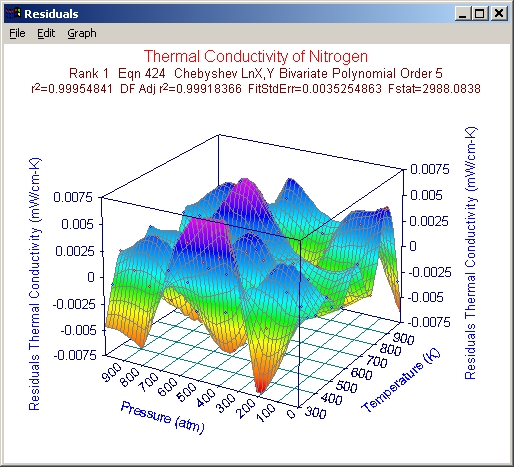
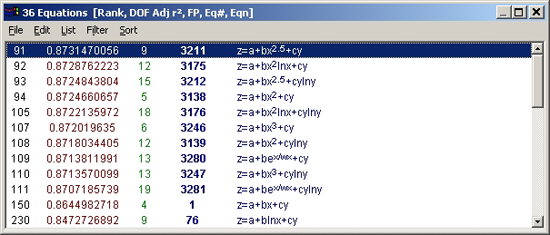
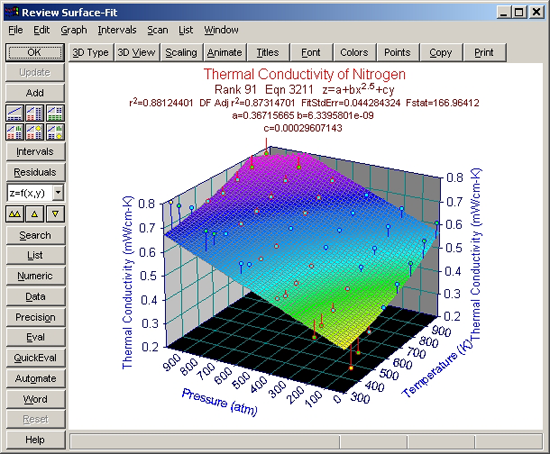
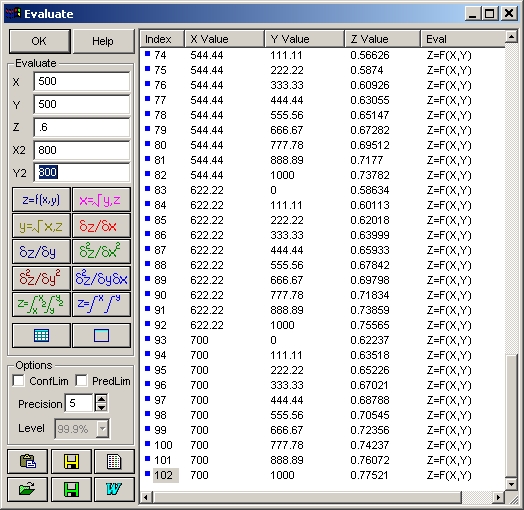
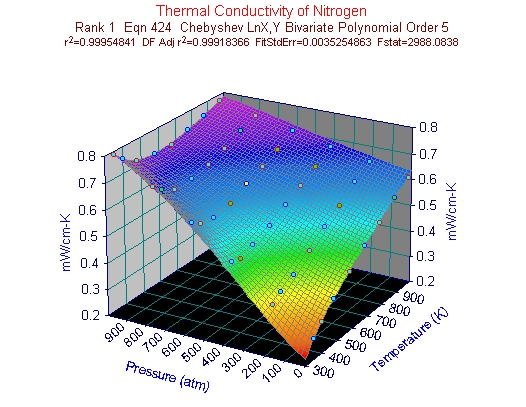
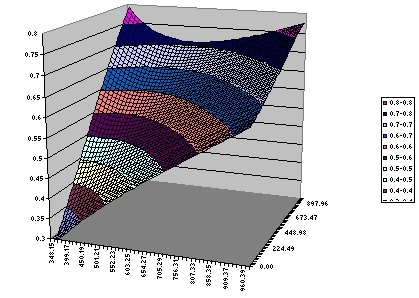
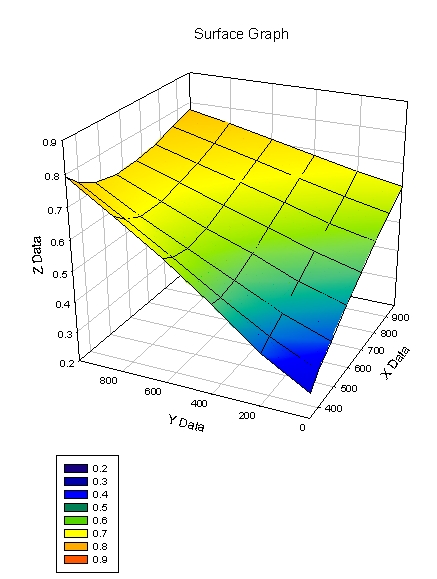
![]() は、XYZ データのアイテムにのみ加えることができます。
は、XYZ データのアイテムにのみ加えることができます。