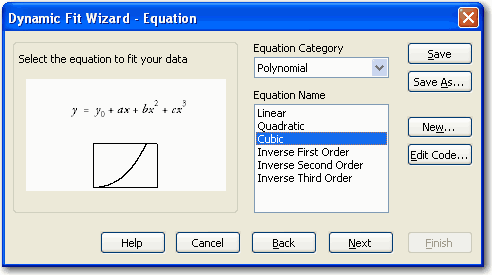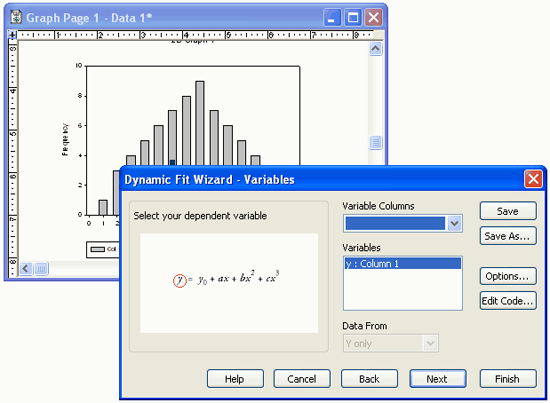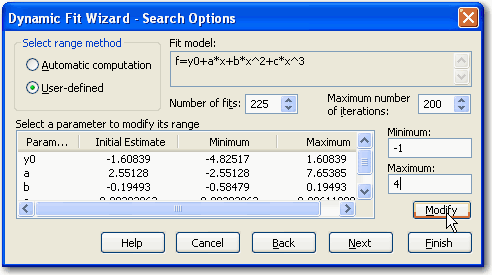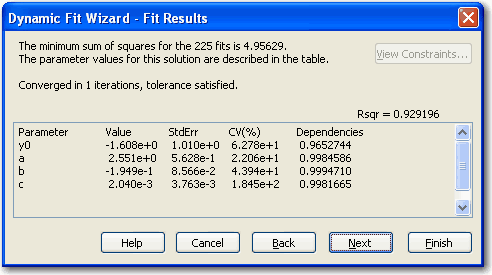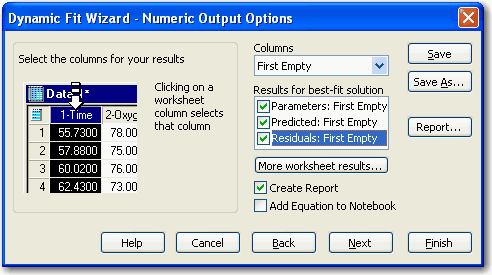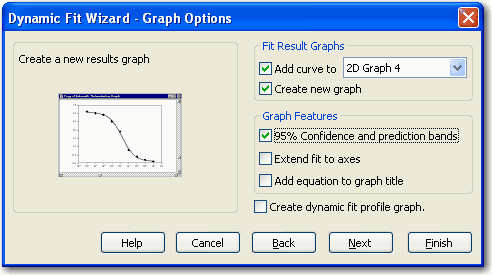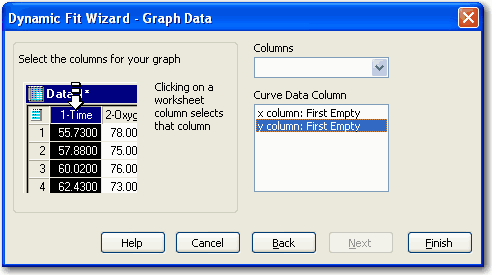29.1 Dynamic Fit Wizard を使用する
Dynamic Fit Wizard は、Regression Wizard と同じく、カーブフィッティングの手続きを手順を追ってガイドします。ただし、探索オプションを設定する Search Options パネルが追加されている点が異なります。
Dynamic Fit Wizard は、パラメータが3つ以上存在し、データポイントに非常に大きなばらつきが見られるような比較的難易度の高いカーブフィッティング問題で特に役立つという点にご注意ください。線形回帰や、2パラメータ1指数のあてはめのような問題で Dynamic Fit Wizard を使うのは過剰となりますので、このような単純な問題では Regression Wizard を使用するようにしてください。
- データソースを選択する
- 使用する方程式を選択する
- あてはめる変数を選択する
- Dynamic Curve Fit オプションを設定する
- あてはめ結果を表示する
- 数値出力オプションを設定する
- Worksheet Result オプション
- グラフオプションを設定する
- グラフデータ用の列を選択する
- ダイナミックフィットを終了する
29.1.1 データソースを選択する
- あてはめを実行したいデータを含むグラフページまたはワークシートを表示します。
グラフを選ぶ場合は、あてはめを実行したい曲線をマウスで右クリックし、ショートカットメニューで Dynamic Fit Curve をクリックします。
| ※ Note: グラフページで回帰分析を実行する場合、選択するのはプロットである点にご注意ください。グラフを選んだ場合は、ショートカットメニューに Dynamic Fit Curve が表示されません。 |
ワークシートを使用する場合は、あてはめを実行したい変数をワークシートから選んでから:
- Analysis タブの Nonlinear Regression グループにある Dynamic Fit Wizard ボタンをクリックします。
29.1.2 使用する方程式を選択する
- Equation Category と Equation Name ドロップダウンリストから方程式を選択します。カテゴリと方程式名を選択するたびに様々な方程式があるのを確認できます。画面の左側には、選択した方程式の数式とグラフ形状が表示されます。
図 441:
Equation Category と Equation Name を選択した例
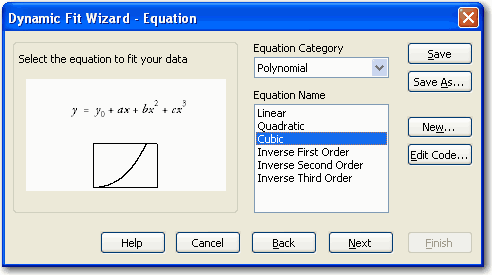 |
別のノートブックや回帰式ライブラリを開いて、ここに表示されている以外の方程式を使用することも可能です。
| ※ Note: ここで選択した方程式は、次回 Dynamic Fit Wizard を開くときも SigmaPlot に記憶されます。 |
Finish ボタンを押すことができる場合は、それをクリックして回帰処理を完了できます。押すことができない場合、または、分析結果を更に詳しく定義したい場合は、Next ボタンをクリックします。
29.1.3 あてはめる変数を選択する
- Next をクリックすると、Variables (変数) パネルが開きます。変数を選択したり、選択し直すのがこの画面です。変数の選択には 3通りの方法があります:
●グラフ上の曲線を選択する。
●ワークシートの列を選択する。
●Dynamic Fit Wizard の Variable Columns ドロップダウンリストから変数を選択する。この画面の左に表示される方程式の画像には、これから選択する変数が式のどの部分に相当するかが表示されます。
図 442: Dynamic Fit Wizard で使用するデータソースをプロットから選択した例
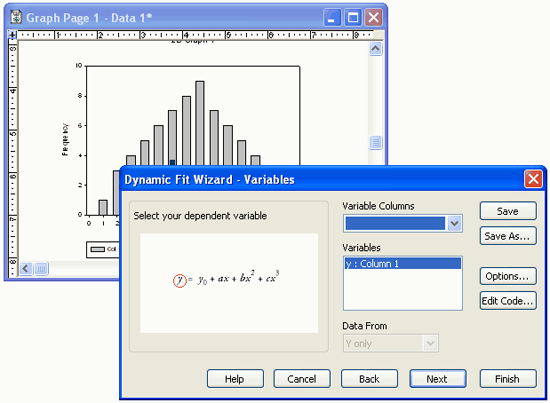 |
このパネルで Options ボタンをクリックと Equations Options ダイアログボックスが開き、方程式のその他の設定やオプションを変更することも可能です。パラメータの初期推定値の変更、パラメータの制約条件、重み付け、その他、方程式に関する各種設定をここで定義することができます。
ワークシート列から変数を選択した場合は、データ形式を設定することもできます。
- 変数の選択が完了したら、Finish ボタンをクリックして終了するか、Next ボタンをクリックして Search Options を表示させることができます。
29.1.4 Dynamic Curve Fit オプションを設定する
Dynamic Fit Wizard では、Regression Wizard とは異なり、パラメータの初期値を探索する範囲を最小値 (minimum) と最大値 (maximum) で設定します。ユーザー定義関数を手動で実行する場合は、Dynamic Fit Wizard (または Regression Wizard) の Variables パネルにある Edit Code をクリックして値を入力することになりますが、その値のとりうる範囲を定義するのがここで指定する2つの値になります。パラメータは、Initial Parameters の下に表示されます。
Regression Wizard を使う場合には、最適なあてはめが求まるまでその都度、値を入力しなければならないことになります。ここでは、Dynamic Fit Wizard がこの作業を担ってくれます。Dynamic Fit Wizard では、それぞれの距離が最大になるようなパラメータ推定値の系列を選びます。そして指定したパラメータ範囲になるようこの方法を繰り返し試みます。
図 443:
Dynamic Fit Wizard
で Search Options を設定する例
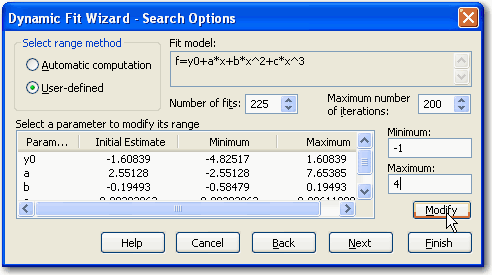 |
Parameter、Initial Estimate、Minimum、Maximum 列には、各パラメータの範囲に関する情報と方程式ファイル内の各パラメータの初期推定値が表示されます。
1. あてはめ回数と反復計算の最大数を設定するには:
- Number of fits ドロップダウンリストに、あてはめの回数を入力するかリストから選択します。デフォルトの値は 200 に設定されています。これは、振り出しとしては悪くない値ですが、比較的難易度の高い問題においては必要に応じて値を増やしてください。
- Maximum number of iterations ドロップダウンリストから Marquadt-Levenberg アルゴリズムを設定します。繰り返しますが、比較的難易度の高い問題ではこの値を増やす必要があります。Dynamic Fit レポートで “Iterations exceeding” のパーセンテージをチェックします。もし、この割合が 50% より大きい場合は、反復計算の最大数を増やしてください。
処理があてはめの最大数を超えた場合、このあてはめは "no convergence" すなわち、収束しなかったことになりますので、パラメータ値の開始設定を変えて処理を進めます。
2. パラメータ範囲を変更するには:
- Select range method で User-defined を選択します。
- Select a parameter to modify its range にリストされているパラメータのいずれかを選択します。
- Minimum と Maximum ボックスにそのパラメータの範囲を入力します。
- Modify をクリックします。
Minimum および Maximum 列に指定した値が表示されます。
- Next をクリックします。ダイナミックカーブフィットの処理の進行に従って、SigmaPlot の左下のステータスバーには、分析の済んだあてはめの割合を表示するプログレスバーが表示されます。設定した Number of Fits 回数に達したら、Dynamic Fit Wizard - Fit Results パネルが表示されます。詳しくは、あてはめ結果の表示をご覧ください。
29.1.5 あてはめ結果を表示する
Fit Results 画面は、あてはめに関する警告やエラーメッセージがあった場合にも表示されます。
図 444: ダイナミックフィットの回帰処理の結果
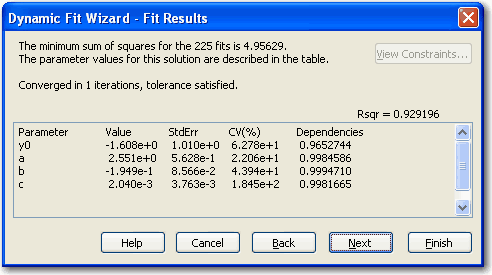 |
- 自動的に保存される分析結果の内容を変更したい場合は、Next をクリックします。変更する必要がない場合は、Finish をクリックして完了します。
- 後のパネルには、出力データに関するオプションが用意されています。
29.1.6 数値出力オプションを設定する
Numeric Output Options で設定できる内容:
- ワークシートに保存する結果の選択
- 回帰分析のテキストレポートを生成するか否かの選択
- あてはめ対象のデータを含むノートブックのセクションに回帰方程式のコピーを保存するか否かの選択
図 445: 保存する結果の選択例
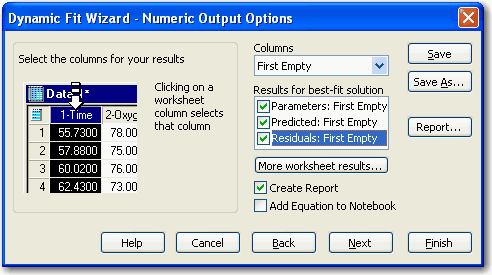 |
- Results for best-fit solution リストから、保存したい結果を選びます。ここで設定した内容は、次回の回帰セッションでも保持されます。
- 収束したすべてのあてはめに関するワークシート結果のオプションを選択するには、More worksheet
results ボタンをクリックします。Result Worksheet Options ダイアログボックスが表示されます。
- レポートに関するオプションを設定するには、Report ボタンをクリックします。
- グラフオプションを設定するには Next をクリックして次に進みます。
29.1.6.1 Worksheet Result オプション
Dynamic Fit Wizard - Numeric Output Options パネルの More worksheet results ボタンをクリックするとこのダイアログボックスが表示されます。Dynamic Fit Wizard で求められたあてはめ結果を比較したり、研究するための幾つかの計算法を選択することができます。ここで指定した計算結果は、近似解が求められる度に (収束する度に) ワークシートに表示されます。
- Basic results - sum of squares, iteration counts, final parameters (基本結果:平方和、反復数、最終パラメータ)
デフォルトで選択されています。このオプションを選択すると、列タイトル "SumSq" に平方和、列タイトル "Iterations" に収束までにかかった反復回数、p 列に、最終、すなわち、あてはまりの最適なパラメータの値がそれぞれ作成されます。ここで、p は、あてはめモデルのパラメータ数です。p 列のタイトルは、"<parameter value name>-Final" となります。
ワークシートのすべての結果は、平方和列の値と関連します。その値は、最も小さい値から最大の値まで順番に並べられます。行データは、それぞれ個々のあてはめを意味します。
このオプションを外すと、以降のオプションを選択できなくなります。
- Additional options (追加オプション)
以下に示すオプションを選択するとワークシートにその内容が出力されます。ワークシートではデータ列を区別しやすいように、以下のオプションで指定したデータグループの間に空白列が挿入されます。
- Condition number (条件数)
これを選択すると、ワークシートに "Condition Number" という列が作成されます。これは反復計算の最後に得られた共分散行列の条件数です。正定値行列 (positive-definite matrix) の場合、Condition Number には、最大の固有値と最小の固有値の比率が算出されます。これは反復計算の最後でパラメータ値がどれだけ変化したかを調べるために平方和の値の感度をはかる尺度です。コンディション数の値が大きいほど、あてはまりの最適なパラメータの特定について不確実性が高いことになります。この列の値は小数点3桁の E notation を使用します。
- Starting parameters (開始パラメータ)
これは、フィットアルゴリズムの開始に使用するパラメータの初期推定値です。この値は、ユーザーの指定したパラメータ範囲に応じて決まります。この列のタイトルは "<parameter-name>-Start" となります。
- Parameter standard errors (パラメータの標準誤差)
これは、反復計算の最後で算出されたパラメータの漸近的標準誤差です。あてはまりの最適なパラメータを特定するときの不確実性をはかります。パラメータの標準誤差の列タイトルは "<parameter name>-StdErr" となります。
- Coefficients of variation (変動係数)
あてはまりの最適な解の各パラメータ値について、パラメータの標準誤差とパラメータの絶対値の割合をパーセントであらわします。この列のタイトルは "<parameter name>-CV%" となります。
- Dependencies (従属性:独立性の無さ)
あてはまりの最適な解で与えられたあるパラメータ値において、そのパラメータに関する予測値の変化率と、それ以外のパラメータに関する変化率をつかって、従属性をはかり、0 から 1 の数であらわします。値が 1 に近いほど、あてはまりの最適な解で与えられたパラメータ値の特定において不確実性が高いことになります。
29.1.7 グラフオプションを設定する
- 使用する変数をグラフから選択した場合、Add curve to を選択することで、方程式の曲線を自動的にそのグラフに追加することができます。
ドロップダウンリストを使えば、ページ上にある任意のグラフに方程式をプロットすることもできます。
- Create new graph を選択すると、元のデータから新規グラフを作成し、曲線をあてはめます。
図 446: グラフ結果の選択例。ここで指定した内容は次回も保持されます。
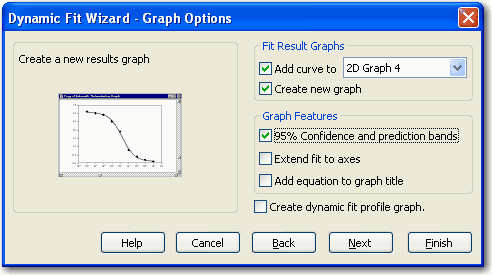 |
- Add curve to を選択すると、ドロップダウンリストで指定したグラフに回帰方程式のプロットを作成します。このオプションは、データソースとしてグラフ上の曲線を選択して回帰処理を実行したときに表示されます。
- Confidence and prediction bands を選択すると、グラフ上に信頼帯と予測帯が表示されます。
| ※ Note: このオプションは、Create new graph または Add to graph を選択したときのみ表示されます。 |
- Extend fit to axes を選択すると、方程式の曲線を Y 軸切片まで拡張します。
- Add equation to graph title を選択すると、あてはめ曲線の方程式をグラフタイトルの下に挿入します。
- Create a dynamic fit profile graph を選択すると、あてはめ番号を X 軸、各あてはめの最小平方和を底を10とする対数であらわした Y 軸としてプロットするグラフを別途作成します。
- グラフ化する結果の選択が済んだら、Finish ボタンをクリックします。
あてはめ曲線のデータを格納する列を指定したい場合のみ、
Next をクリックします。
29.1.8 グラフデータ用の列を選択する
- プロットされる結果を出力するための列を選択するには、カーブフィットデータを表示させたいワークシートの列をマウスでクリックします。
| ※ Tip: ここで設定した内容は、回帰処理を実行する度に適用されるので、次回以降のワークシートの同じ列にデータがある場合はそれらは上書きされることになるのでご注意ください。データが上書きされるのを回避するには、First Empty を選択し、あてはめ曲線の出力先を空白列に設定します。 |
- Finish ボタンをクリックします。
図 447: グラフ結果を出力する列を選択した例。ここで指定した内容は次回も保持されます。
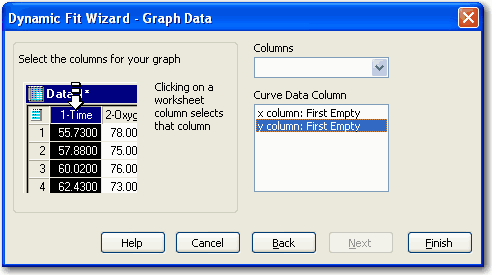 |
29.1.9 ダイナミックフィットを終了する
Finish ボタンをクリックしたら、すべての結果がワークシート、レポート、グラフに表示されます。初期設定では、パラメータと算出された従属変数の値がワークシートに保存され、統計レポートが作成され、結果がグラフで表示されます。
- 保存する結果を変更するには、Next をクリックしてウィザード全体を移動し、必要な設定項目に変更を加えます。