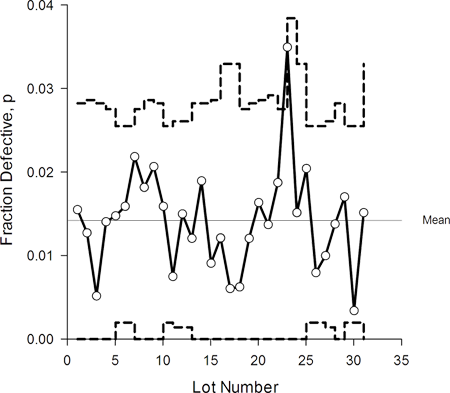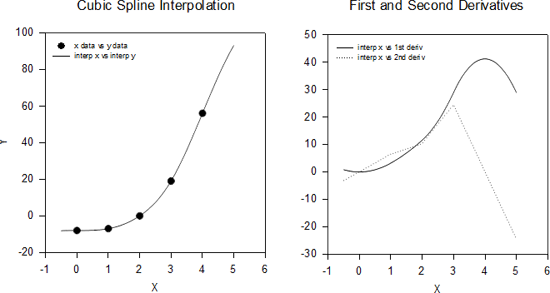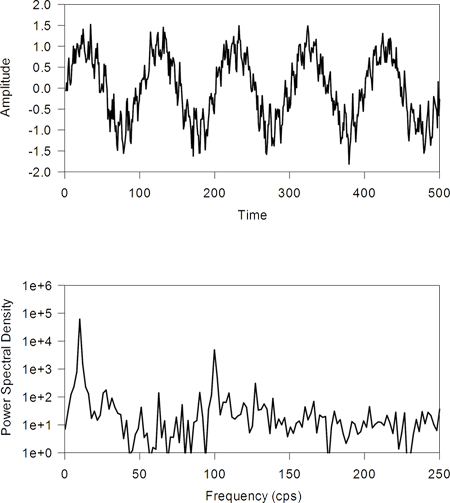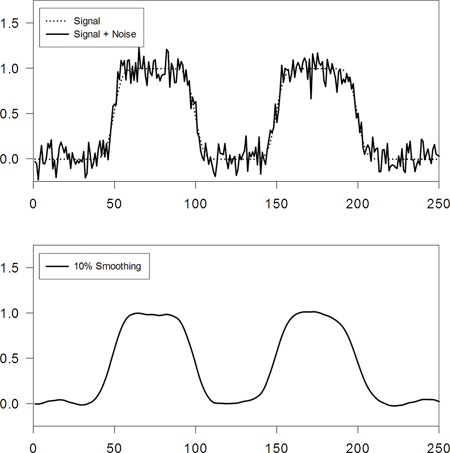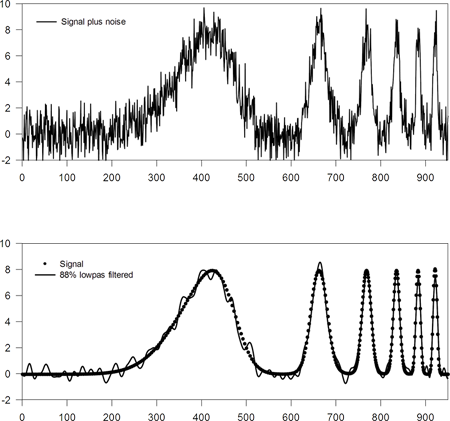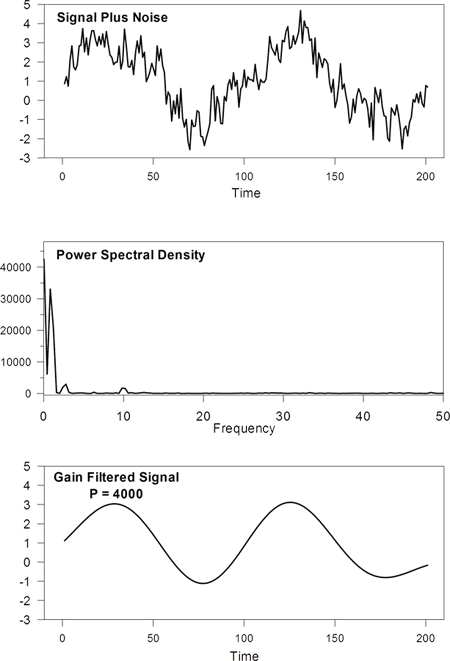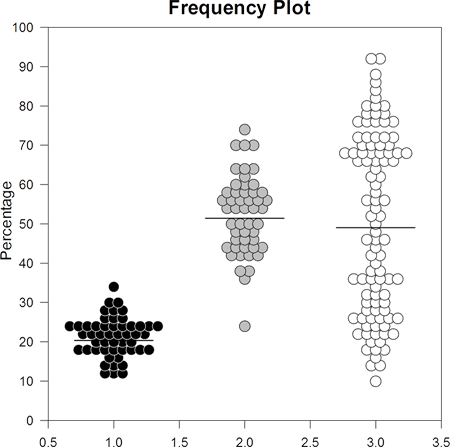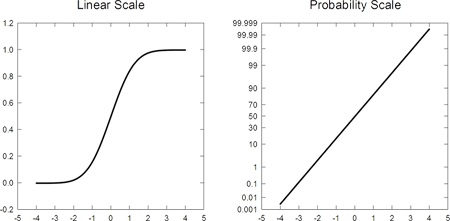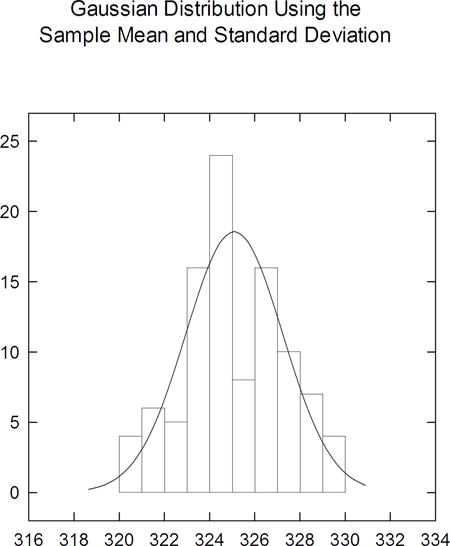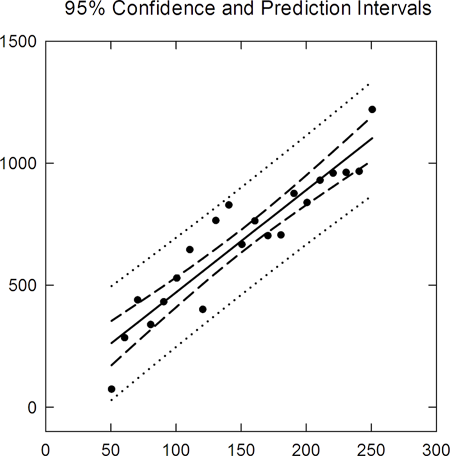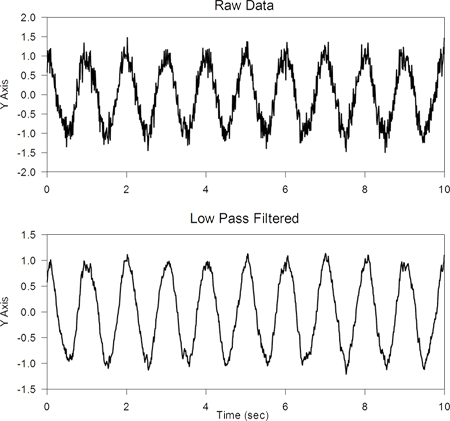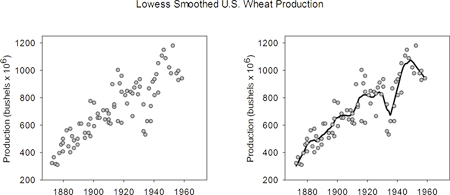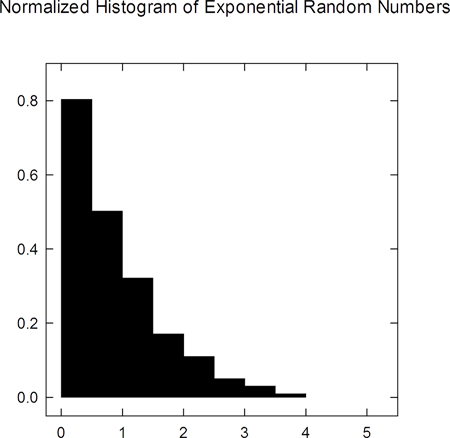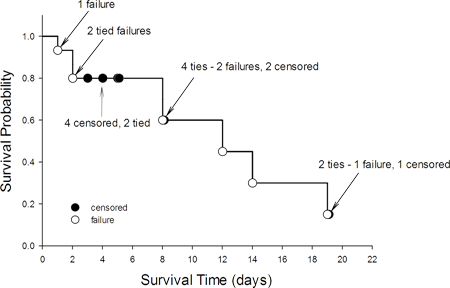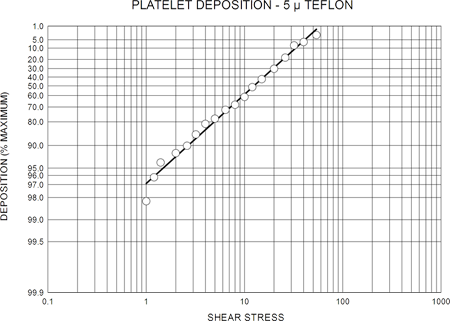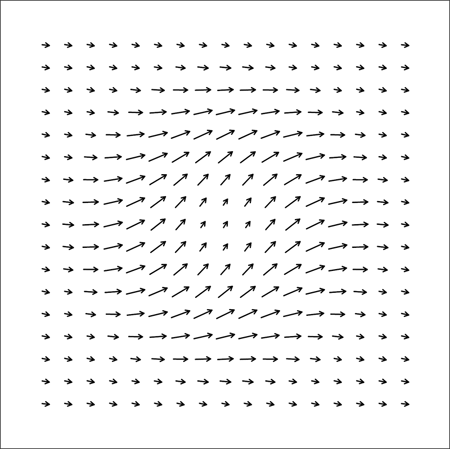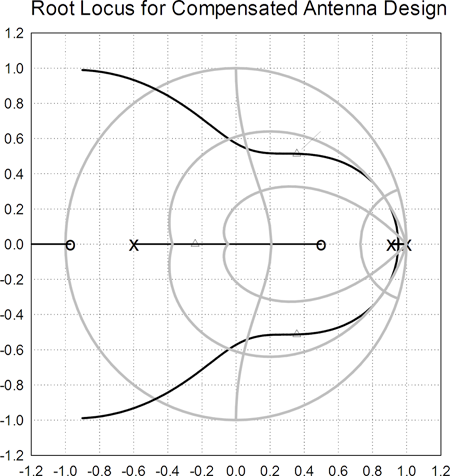27.3.5.2 グラフ作成トランスフォームの事例
グラフトランスフォームの事例では、トランスフォーム方程式を使って複雑なグラフを作成するためのデータ操作と計算方法を紹介します。
以下の説明では、SigmaPlot を使ってグラフを作成する手順を紹介します。ただし、グラフの殆どは、サンプルグラフとしてあらかじめ用意されています。あらかじめ用意されたワークシートとグラフで対応するトランスフォームファイルを使う場合、トランスフォームを実行すると SigmaPlot は自動的にそのグラフを作成します。
- 標本数の異なる不良率管理図
- 3次スプライン補間と1次及び2次微分の計算
- 高速フーリエ変換
- ブロック関数の使用
- パワースペクトル密度の計算
- カーネルスムージング
- ローパス・フィルタによるスムージング
- ゲインフィルタ・スムージング
- 度数プロット
- 誤差関数による正規 (ガウス型) 累積分布
- 確率スケールの正規累積分布
- ヒストグラムと正規分布
- 線形回帰と信頼および予測区間
- ローパスフィルタ
- Lowess スムージング
- 正規化ヒストグラム
- スムーズ色変化トランスフォーム
- 生存 (Kaplan-Meier) 曲線と打切りデータ
- ユーザー定義軸スケール
- ベクトルプロット
- 複素平面設計曲線 (Z Plane Design Curves)
1. 標本数の異なる不良率管理図
この事例は、対応する不良数、p に関する管理限界、および、上下の制御線のデータを使用して異なるサイズの標本セットに関する不良率 p を計算します。このトランスフォームには、以下のトランスフォーム関数の事例が含まれます。
与えられた標本サイズと標本に対する不良率に関する、不良率と制御線の計算およびそのグラフ作成を実行するには、あらかじめ用意された標本データとグラフを使っても、新規ノートブックを使って独自のデータを入力し、そのデータを使ってグラフを作成することもできます。
- あらかじめ用意された標本データとグラフを使用するには、Transform Examples ノートブックの Control Chart セクションにある Control Chart ワークシートとグラフを開きます。
- オリジナルのデータを使用するには、標本サイズをワークシートの列1に、対応する不良数データを列2に配置します。これとは異なる列に配置している場合は、トランスフォームファイル CONTCHRT.XFM を開いたあとでその列を指定することができます。既存のワークシートまたは新規ワークシートを利用できます。
- F10 ボタンを押して、User-Defined Transform ダイアログを開き、Open ボタンをクリックして、XFMS ディレクトリにあるトランスフォームファイル CONTCHRT.XFM を開きます。編集ウィンドウに Control Chart トランスフォームが表示されます。
- Run ボタンをクリックします。計算結果がワークシートの列3から列5に配置されます。
- Control Chart グラフを開いていれば、そのグラフページが表示されます。グラフには、プロットスタイルに Line and Scatter with a Simple Straight Line を使って、Y データとして列3がその行番号に対する不良率としてプロットされます。制御ラインは Simple Horizontal Step Plot として列4および列5が各行番号に対してプロットされます。不良率の平均線は、基準線 (reference line) で描画されます。
- 独自のグラフを作成するには、Simple Line スタイルで Line and Scatter Plot を作成したあと、Y データとして列3を行番号に対してプロットします。Multiple Horizontal Step Plot スタイルを使って折れ線プロットを追加するには、列4および5を各行番号に対してプロットし、その後、基準線を追加して不良の平均線をプロットします。
図 387: 管理図のグラフ
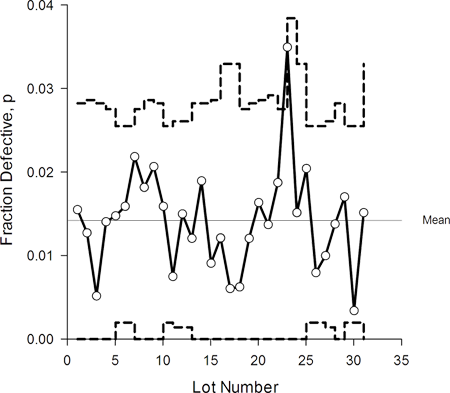 |
2. 3次スプライン補間と1次及び2次微分の計算
この事例では、不規則間隔の X 値を使用して3次スプライン補間式を作成します。CBESPLN1.XFM トランスフォームでは、不規則間隔の X データを使用して、3次スプライン補間式の係数を生成します。CBESPLN2.XFM トランスフォームでは、この係数を使用して、スプライン補間式と2つの導関数を作成します。
補間式の値は、指定した最小の X 値で始まります。この最小値は、オリジナルの第一データポイントの X 値より、小さいかもしれませんし、等しいかもしれませんし、大きいかもしれません。この補間式は、指定した最大値で終わる等間隔の X 値になります。この最大値は、オリジナルデータの最大の X 値よりも、小さいかもしれませんし、等しいかもしれませんし、大きいかもしれません。
これは SigmaPlot が使用するのと同じアルゴリズムではない点にご注意ください。SigmaPlot では複数の値の関数を取り扱うことができますが、このアルゴリズムでは複数の値の関数を取り扱うことはできません。
このトランスフォームを使って3次スプライン補間式とグラフを作成するには、あらかじめ用意されているサンプルデータとグラフを使用することも、オリジナルのデータを入力してそこから独自のグラフを作成することもできます。
- あらかじめ用意された標本データとグラフを使用するには、Transform Examples ノートブックの Cubic Spline セクションにある Cubic Spline ワークシートとグラフをダブルクリックして開きます。列1と2にデータが含まれたワークシートと2つのグラフのグラフページが表示されます。最初のグラフには、オリジナルの XY データが散布図としてプロットされています。2つめのグラフは空で表示されます。
- オリジナルのデータを使用するには、不規則間隔の XY データをワークシートに入力します。X 値は必ず昇順でソートする必要があります。トランスフォームで使用するデフォルトの X および Y データ列は、それぞれ、列1と列2になります。
- F10 ボタンを押して、User-Defined Transform ダイアログを開き、Open ボタンをクリックして、XFMS ディレクトリにあるトランスフォームファイル CBESPLN1.XFM を開きます。編集ウィンドウに1つ目の Cubic Spline トランスフォームが表示されます。
- Input Variables 見出しに移動します。X データ列の変数を cx に、Y データ列を cy に、補間開始 X 値を xbegin に、補間終点 X 値を xend に、補間点の X 増分を xstep に設定します。X ステップの値が大きいほど曲線はスムーズになりますが、計算にそれだけ長く時間がかかります。
- 補間の端点条件を設定する iend を入力します。
利用できる条件の次数は、1次、2次、3次です。
データポイント数がわずかしかない場合、次数を変えていちばんふさわしいものを選んでください。1次および2次微分においては効果が極端に低くなります。
1次の端点のスプライン区間は漸近的な直線
2次の端点のスプライン区間は漸近的な放物線
3次の端点のスプライン区間は漸近的な3次式
- RESULTS 見出しに移動し、計算結果を配置するための変数 cr に最初の列番号を入力します。計算結果の範囲の開始列となるこの列は、両方のトランスフォームで指定します。
- Run ボタンをクリックしてこのトランスフォームを実行します。計算が完了したら、F10 を押して XFMS ディレクトリにあるトランスフォームファイル CBESPLN2.XFM を開きます。変数 cr が前に指定した値と同じであることを確認したら、Run ボタンをクリックします。
- Cubic Spline グラフを開いていたら、そのグラフページを表示します。最初のグラフは、オリジナルの XY データを散布図として、補間データを X データに cr 列を Y データに cr+1 を使った曲線としてプロットします。2番目のグラフは2つの導関数をラインプロットとしてプロットしたものです。それぞれ、cr 列と cr+2 列、および、cr 列と cr+3 列を使います。
- SigmaPlot を使って独自のグラフを作成するには、Simple Scatter スタイルで、列1と列2のオリジナルデータを XY pairs に使用します。これに Simple Spline Curve を使ったラインプロットを追加して、cr 列を X データに、cr+1 列を Y データとしてプロットします。
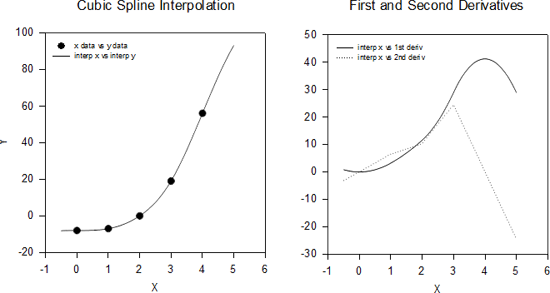 |
3. 高速フーリエ変換
高速フーリエ変換 (Fast Fourier Transform) は、時間領域 (time domain) のデータを周波数領域 (frequency domain) に変換します。周波数ベースのフィルタリングを使用してノイズを除去したり、データをスムーズ化するのに利用できます。fft 関数を使用して、データの周波数領域表現を求め、その結果を編集して、オリジナルデータに悪影響を与える周波数を取り除きます。
高速フーリエ変換 (Fast Fourier Transform) では以下のトランスフォーム関数を使用します:
高速フーリエ変換は、実数値の範囲または複素数値のブロックを演算します。複素数値の場合、データ列は2つあります。最初の列には実数値が入り、2番目の列は虚数値をあらわします。複素数ブロックのワークシート形式は次のようになります:
ここで r 値は実数部、i 値は虚数部です。トランスフォーム言語の構文では、2つの列 {{r1, r2, ... rn},{i1, i2, ... in}} を以下のように記述します:
block({r1, r2, ... rn},{i1, i2, ... in})
この関数は、2n 個のデータ数で機能します。データセットの長さが 2n でない場合、fft 関数はデータ範囲の最初と最後に 0 を加えて、2n 長になるよう帳尻をあわせます。
詳しくは、ローパス・フィルタによるスムージングをご覧ください。
fft 関数で返されるのは複素数の範囲です。高速フーリエ変換は、通常、周波数に対してグラフ化します。周波数スケールを作成するには、以下の関係を使用します:
f=fs*(data(0,n/2)-1)/n
ここで、fs はサンプリング周波数 (sampling frequency) です。トランスフォーム事例 POWSPEC.XFM には、周波数スケールの自動生成機能が用意されています。
高速フーリエ変換は、分析する間隔に周期性があると仮定されるデータで機能します。データに周期性がなければ、不要な高周波数成分が取り込まれます。こうした高周波数成分が発生しないよう、fft 変換を使用する前にデータに窓関数 (Window) を掛け合わせます。ハニング窓 (Hanning window) は、データの両端をゼロにするコサイン関数です。トランスフォーム事例 POWSPEC.XFM には、ハニング窓を組み入れるオプションが用意されています。詳しくは、パワースペクトル密度の計算をご覧ください。
3.1 ブロック関数の使用
fft データ全体をワークシートに返すには:
- はじめに、フィルタをかけたいデータをワークシートの列1に配置します。トランスフォームを使用してデータを生成することも、独自の計測データを使用することもできます。
- F10 を押して、User-Defined Transform ダイアログボックスを開いたら、New ボタンをクリックして新規トランスフォームを開始します。
- 編集ウィンドウに以下のトランスフォームを入力します:
x=col(1) 'real data
tx=fft(x) 'compute the fft
block(2)=tx 'place real fft data back in col(2)
'place imaginary fft data in col(3)
- Run ボタンをクリックします。計算結果はオリジナルデータの隣の列に配置されます。
3.2 パワースペクトル密度の計算
トランスフォーム事例 POWSPEC.XFM は、高速フーリエ変換関数を使用して、パワースペクトル密度、周波数軸を計算します。オプションでハニング窓 (Hanning window) を利用できます。
データセットのパワースペクトル密度を計算しそのグラフを作成するには、あらかじめ用意されたサンプルデータとグラフを使用することも、新規ノートブックから、独自のデータを入力してそれを使ってグラフを作成することもできます。
- サンプルで用意されたワークシートとグラフを使うには、Transform Examples ノートブックにある Power Spectral Density セクションのグラフページアイコンをダブルクリックして Power Spectral Density のワークシートとグラフを開きます。ワークシートの列1にデータが、グラフページに2つのグラフが表示されます。上のグラフは2つの正弦波の和とガウス型ランダムノイズを加えて生成したデータをあらわします。数式で表すと以下のようになります:
f(t)=sin(2*pi*f1*t)+0.3*sin(2*pi*f2*t)+g(t)
ここで、f1=10 cycles/sec (cps)、f2=100cps、ガウス型ランダムノイズの平均は 0、同じく標準偏差は 0.2 となります。下のグラフの内容は空です。
- 独自のデータを使用するには、列1にデータを配置します。これとは異なる列に配置している場合は、トランスフォームファイル POWSPEC.XFM を開いたあとでその列を指定することができます。
- F10 ボタンを押して、User-Defined Transform ダイアログを開き、Open ボタンをクリックして、XFMS ディレクトリにあるトランスフォームファイル POWSPEC.XFM を開きます。編集ウィンドウに Power Spectral Density トランスフォームが表示されます。
| ※このトランスフォームを使用するには、Trigonometric Units (三角法の単位) を Radians (ラジアン) に指定する必要があります。 |
- Run ボタンをクリックします。
周波数サンプリング値 (fs) はゼロでないので、周波数軸は列2に、パワースペクトル密度データは列3に作成されます。
- Power Spectral Density グラフを開いている場合は、グラフページを表示させます。ページ上には2つのグラフがあります。上のグラフは、Line Plot with Simple Straight Line スタイルを使って2つの正弦波とガウス型ランダムノイズをあわせて生成した列1のデータを行番号に対してプロットしたものです。下のグラフは、Line Plot with a Simple Straight Line スタイルを使って、X データ (周波数) として列2を、Y データとして列3を選択してパワースペクトル密度をプロットしたものです。
- SigmaPlot を使って独自のデータをプロットするには、Create Graph タブをクリックします。Line Plot with a Simple Straight Line スタイルで、Single Y data フォーマットを選択してオリジナルデータを行番号に対してプロットを作成します。周波数サンプリング値 (fs) をゼロ以外に指定した場合、Line Plot with a Simple Straight Line スタイルで XY Pair data フォーマットを使用して列2と列3をプロットします。あるいは、Line Plot with a Simple Straight Line で Single Y data フォーマットを選択して列3 (パワースペクトル密度) を行番号に対してプロットします。
上のグラフは、2つの正弦波とガウス型ランダムノイズをあわせて生成された f(t) データを示します。下のグラフは、信号 f(t) のパワースペクトル密度です。
図 388: パワースペクトル密度の事例グラフ
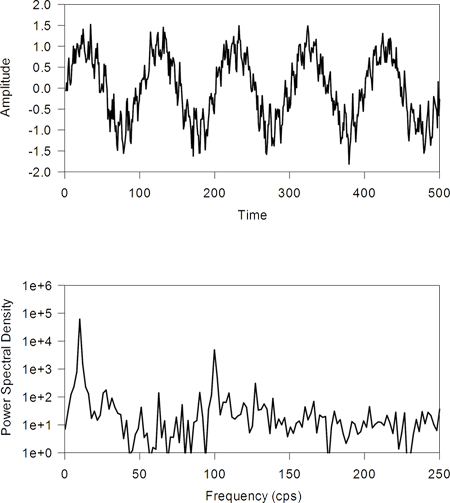 |
3.3 カーネルスムージング
トランスフォーム事例 SMOOTH.XFM は、三角スムージング (triangular smoothing) カーネルの高速フーリエ変換をデータの fft と共に畳み込むことでデータをスムーズ化します。このトランスフォームを使用するデータのスムージングは計算が非常に高速です。演算の数が従来の手法に比べて大幅に削減され、同等の結果をもたらします。スムージングを大きくするには、三角スムージングカーネルの幅を広げます。
スムージングをかけるデータを計算しそのグラフを作成するには、あらかじめ用意されているサンプルデータとグラフを使用しても、あるいは、新規ノートブックに独自のデータを入力してそれを元にグラフを作成することもできます。
- サンプルで用意されたワークシートとグラフを使うには、Transform Examples ノートブックにある Kernel Smoothing セクションのグラフページアイコンをダブルクリックして Kernel Smoothing のワークシートとグラフを開きます。ワークシートの列1から列4と、列6と列7にサンプルデータが、グラフページに2つのグラフが表示されます。最初のグラフには、信号、および、ノイズひずみのある信号をあらわす2つのプロットがあります。列1には X データが、列2には信号の Y データが、列3にはノイズひずみのある信号の Y データが格納されています。下のグラフの内容は空です。
- 独自のデータを使用するには、列1から列2にデータを配置します。これとは異なる列に配置している場合は、トランスフォームファイル SMOOTH.XFM を開いたあとでその列を指定します。必要に応じて、計算結果を格納するための列を指定します。
- F10 ボタンを押して、User-Defined Transform ダイアログを開き、Open ボタンをクリックして、XFMS ディレクトリにあるトランスフォームファイル SMOOTH.XFM を開きます。編集ウィンドウに Kernel Smoothing トランスフォームが表示されます。
| ※このトランスフォームを使用するには、Insert モードがオフになっているか確認してください。 |
- Run ボタンをクリックします。トランスフォームで列の指定を変更していなければ、列5に結果が配置されます。
- Kernel Smoothing グラフを開いている場合は、グラフページを表示させます。ページ上には2つのグラフがあります。最初のグラフには信号とノイズひずみのある信号の2つのプロットがあります。これは、Line Plot with a Multiple Straight Line スタイルで X データに列1を、信号の Y データに列2を、信号とノイズひずみのある信号の Y データに列3を指定してプロットしたものです。下のプロットは、Line Plot with a Simple Straight Line スタイルで XY Pairs data フォーマットを使用して、X データに列1を、Y データに列5を使ってプロットしたものです。
- SigmaPlot を使って独自のデータをプロットするには、Create Graph タブをクリックします。Line Plot with a Multiple Straight Line スタイルの X Many Y data フォーマットを使用して、X データに列1を、信号の Y データに列2を、信号とノイズひずみのある信号の Y データに列3を選んでプロットを作成します。つぎに列1と列5のデータを使用して Line Plot graph with a Simple Straight Line スタイルの XY Pairs data フォーマットを使用して、X データに列1を、Y データに列5を指定してプロットを作成します。
上のグラフは2つのプロットを示します。ひとつは信号 (signal) のプロット、もうひとつは、信号とノイズひずみのプロットです。下のグラフは、信号のカーネルスムージングを 10% に設定したものです。
図 389: カーネルスムージングのグラフ
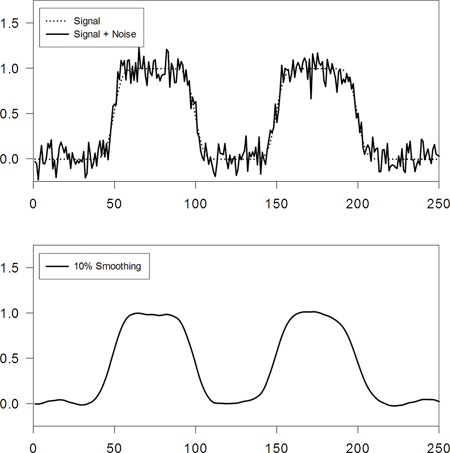 |
3.4 ローパス・フィルタによるスムージング
ローパス・フィルタ変換は、高周波を取り除くことでデータをスムーズ化します。このトランスフォームを使えば、カーネルスムージングとは異なり、ある周波数は増大させながら他の周波数は最小化します。以下のトランスフォーム命令文は、ローパスフィルタがどのように作動するかをあらわします。
- 例
x=col(1) ‘the data to smooth
f=5 ‘number of channels to eliminate
tx=fft(x) ‘fft of data
r=data(1,size(tx)/2) ‘total number of channels
mp=size(tx)/4 ‘get the midpoint
‘remove the frequencies
td=if(rmp+1+f,tx,0)
sd=invfft(td) ‘convert back to time domain
col(2)=real(sd) ‘save smoothed data to worksheet
LOWPASS.XFM トランスフォームでは、f を使いやすくするためにパーセンテージで表現しています。f 値を大きくするほど、高い周波数チャネルが削除されます。これは離散的な境界でデータをカットするデジタル変換である点にご注意ください。また、このトランスフォームでは、データの位相を変更しませんので、アナログ・フィルタリングより精度が高くなります。
ローパス・フィルタを使用してデータセットのスムージング計算を行い、そのグラフを作成するには、あらかじめ用意されているサンプルデータとグラフを使用しても、あるいは、新規ノートブックに独自のデータを入力してそれを元にグラフを作成することもできます。
- サンプルで用意されたワークシートとグラフを使うには、Transform Examples ノートブックにある Low Pass Smoothing セクションのグラフページアイコンをダブルクリックして Low Pass Smoothing のワークシートとグラフを開きます。ワークシートの列1から列4にデータが、グラフページに2つのグラフが表示されます。列1には X データが、列2には信号とノイズひずみの Y データが、列3には X データが、列4にはオリジナル信号の Y データが格納されています。上のグラフには信号とノイズひずみが、下のグラフには信号がプロットされています。
- 独自のデータを使用するには、列1から列2にデータを配置します。これとは異なる列に配置している場合は、トランスフォームファイル LOWPASS.XFM を開いたあとでその列を指定します。必要に応じて、計算結果を格納するための列を指定します。
- F10 ボタンを押して、User-Defined Transform ダイアログを開き、Open ボタンをクリックして、XFMS ディレクトリにあるトランスフォームファイル LOWPASS.XFM を開きます。編集ウィンドウに Low Pass Filter トランスフォームが表示されます。
| ※ Note: このトランスフォームを使用するには、Insert モードがオフになっているかご確認ください。 |
- Run ボタンをクリックします。トランスフォームで列の指定を変更していなければ、列5に結果が配置されます。
- Low Pass Smoothing グラフを開いている場合は、グラフページを表示させます。2つのグラフが表示されます。上のグラフでは、信号とそのノイズひずみが Line Plot with a Simple Straight Line スタイルの XY Pairs data フォーマットを使用して、X データに列1を、信号とそのノイズひずみの Y データに列2を指定してプロットされます。下のグラフには、2つのプロットが表示されます。Scatter Plot with a Simple Scatter スタイルの XY Pairs data フォーマットを使用して、X データに列3を、オリジナル信号の Y データに列4を指定してプロットします。列1と列5のデータを使用する2つ目の Line Plot with a Simple Straight Line スタイルは XY Pairs data フォーマットを使用して、X データに列1を、Y データに列5を指定してプロットします。
- SigmaPlot を使って独自のデータをプロットするには、Create Graph タブをクリックします。信号とそのノイズひずみをグラフ化するには、Line Plot with a Simple Straight Line の XY Pairs data フォーマットを使用して、X データに列1を、信号とそのノイズひずみの Y データに列2を指定します。次に2つのプロットを含むグラフを作成します。オリジナル信号は Scatter Plot with a Simple Scatter スタイルの XY Pairs data フォーマットを使い、X データに列3を、オリジナル信号の Y データに列4を指定してプロットします。そして、列1と列5のデータを使って Line Plot with a Simple Straight Line スタイルの XY Pairs data フォーマットで X データに列1を、Y データに列5を指定してプロットします。
上のグラフは、信号とノイズひずみを示します。下のグラフは、信号とローパスフィルタを 88% に設定した例です。
図 390: ローパス・フィルタのスムージングを示すグラフ
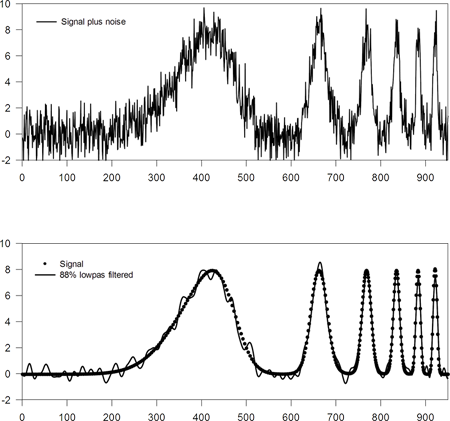 |
3.5 ゲインフィルタ・スムージング
トランスフォーム事例 GAINFILT.XFM は、ゲインフィルタ・スムージングを紹介するものです。この手法は、特定の閾値 (threshold) より下の水準のパワースペクトル密度をもつ周波数すべてを除外します。以下のトランスフォーム命令文は、ゲインフィルタ・スムージングがどのように作動するかをあらわします。
- 例
P=4000 ‘psd threshold
x=col(1) ‘data
tx=fft(x) ‘compute fft of data
md=real(tx)^2+img(tx)^2 ‘compute sd
kc=if(md>P,1,0) ‘remove frequencies with
‘psd<P
sd=mulcpx(complex(kc),tx) ‘remove frequency
‘components from x
td=real(invfft(sd)) ‘convert back to time domain
col(2)=td ‘place results in worksheet
ゲインフィルタを使用してデータセットのスムージング計算を行い、そのグラフを作成するには、あらかじめ用意されているサンプルデータとグラフを使用しても、あるいは、新規ノートブックに独自のデータを入力してそれを元にグラフを作成することもできます。
- サンプルで用意されたワークシートとグラフを使うには、Transform Examples ノートブックにある Gain Filter Smoothing セクションのグラフページアイコンをダブルクリックして Gain Filter のワークシートとグラフを開きます。ワークシートの列1から列3にデータが、グラフページにプロットをあらわすグラフと空のグラフが表示されます。列1には信号とノイズの Y データが、列2には X データが、列3にはパワースペクトル密度グラフの Y データがそれぞれ格納されています。上のグラフにはシグナルとノイズひずみが、中央のグラフにはパワースペクトル密度がプロットされています。
- 独自のデータを使用するには、列1にデータを配置します。これとは異なる列に配置している場合は、トランスフォームファイル GAINFILT.XFM を開いたあとでその列を指定します。必要に応じて、計算結果を格納するための列を指定します。
- F10 ボタンを押して、User-Defined Transform ダイアログを開き、Open ボタンをクリックして、XFMS ディレクトリにあるトランスフォームファイル GAINFILT.XFM を開きます。編集ウィンドウに Gain Filter トランスフォームが表示されます。
| ※ Note: このトランスフォームを使用するには、Insert モードがオフになっているかご確認ください。詳しくは、挿入および上書きモードをご覧ください。 |
- Run ボタンをクリックします。トランスフォームで列の指定を変更していなければ、列5に結果が配置されます。
- Gain Filter Smoothing グラフを開いている場合は、グラフページを表示させます。3つのグラフが表示されます。一番上のグラフでは、信号とそのノイズひずみが Line Plot with a Simple Straight line スタイルの Single Y data フォーマットを使用して、信号とノイズの Y データに列1を指定してプロットされます。中央のグラフでは、パワースペクトル密度が Line Plot with a Simple Straight Line スタイルの XY Pairs data フォーマットを使用して、X データに列2を、パワースペクトル密度グラフの Y データに列3を指定してプロットされます。一番下のグラフは、ゲインフィルタを適用した信号が、Line Plot with a Simple Straight Line スタイルの single Y data フォーマットを使用して、Y データに列5を指定してプロットされます。
- SigmaPlot を使って独自のデータをプロットするには、Create Graph タブをクリックします。作成するグラフは2つです。信号とノイズひずみは、Line Plot with a Simple Straight line スタイルの Single Y data フォーマットを使用して、信号とノイズの Y データに列1を指定してプロットします。ゲインフィルタを適用した信号は、Line Plot with a Simple Straight Line スタイルの single Y data フォーマットを使用して、Y データに列5を指定してプロットします。
一番上のグラフは、信号とノイズひずみを示します。中央のグラフは、信号とノイズひずみのパワースペクトル密度を示します。一番下のグラフは、ゲインフィルタでスムーズ化したデータを示します。
図 391: ゲインフィルタでスムージングしたグラフ
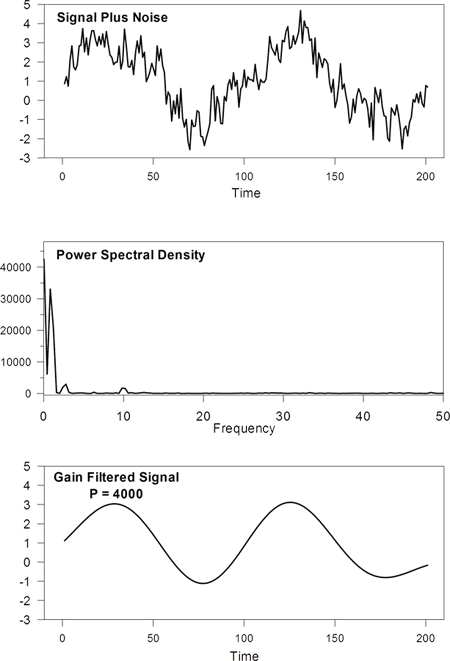 |
4. 度数プロット
このトランスフォーム事例は、Y 方向にデータが出現した回数をあらわす度数プロット (frequency plot) を作成するものです。データは指定した間隔でグループ分けされたあと、特定の Y 値で水平方向にプロットされます。シンボル間の距離や接触、重なりを指定するパラメータを設定できます。各データ区間の平均値をプロットすることもできます。このトランスフォーム事例では、シンボル同士が重なり合ってデータが密集しているように見せています。
データセットの出現頻度を計算しそのグラフを作成するには、あらかじめ用意されているサンプルデータとグラフを使用しても、あるいは、新規ノートブックに独自のデータを入力してそれを元にグラフを作成することもできます。
- サンプルで用意されたワークシートとグラフを使うには、Transform Examples ノートブックにある Frequency Plot セクションのグラフページアイコンをダブルクリックして Frequency Plot のワークシートとグラフを開きます。ワークシートの列1から列3にデータが、グラフページに空のグラフが表示されます。
- 独自のデータを使用するには、列1から列3にデータを配置します。必要に応じてデータを配置する列を増減できますが、サンプルトランスフォームを使用する場合は、トランスフォームファイルの Input 見出しの下の2行目にある Y 値の X 位置を使用するデータ列の数にあわせて変更する必要があります。これとは異なる列に配置している場合や、3列以上のデータを使用する場合は、トランスフォームファイル FREQPLOT.XFM を開いたあとでその列を指定します。
別の列に X 軸の目盛りラベルを入力し、Graph Properties Axis タブの Tick Labels パネルにある Tick Labels Type ドロップダウンリストを使用して列から目盛りラベルを指定します。
- F10 ボタンを押して、User-Defined Transform ダイアログを開き、Open ボタンをクリックして、XFMS ディレクトリにあるトランスフォームファイル FREQPLOT.XFM を開きます。編集ウィンドウに Frequency Plot トランスフォームが表示されます。
- Run ボタンをクリックします。オリジナルデータの隣の列以降に計算結果が配置されます。
- サンプルの Frequency Plot グラフを開いている場合は、グラフページを表示させます。列5と列6、列7と列8、および、列9と列10の散布図が、個別の XY Pair プロットとして表示されます。各データ区間を横切るラインは、4つめの Line Plot with a Simple Straight Line スタイルの XY pair で列 11 と列 12 をプロットして各データ区間の平均値をあらわしたものです。X 軸の目盛りラベルは、トランスフォームで生成されたものです。軸ラベルは、列13から取り出されたものです。
図 392: 度数プロットのグラフ
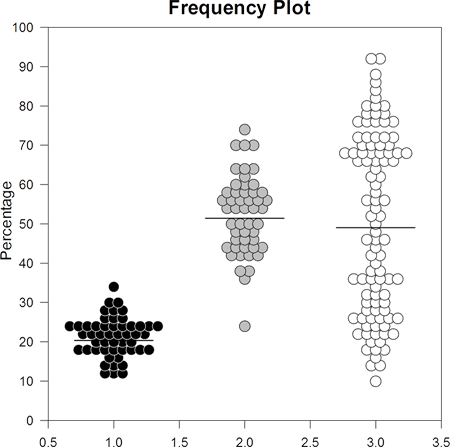 |
- SigmaPlot を使って独自のデータをプロットするには、3つの Scatter Plots with Simple Scatter スタイルでグラフを作成します。連続する各結果の列のペアを XY Pair の散布図にプロットします。平均線のオプションがトランスフォームで有効であれば、連続する結果の列の最後のペアが Line Plot with Simple Straight Line スタイルの YX pair でプロットされます。
5 誤差関数による正規 (ガウス型) 累積分布
有理近似 (Rational approximation) は、多数の特殊関数の計算に利用されます。このトランスフォームでは、誤差関数の多項式近似を紹介します。そして、誤差関数を使って正規 (ガウス型) 累積分布関数を作成します。誤差関数近似の絶対誤差の最大値は 2.5 x 10-5 より小さくなります (M. Abramowitz and L.A. Stegun, Handbook of Mathematical Functions, p. 299)。
与えられた X 値について正規累積分布の計算とそのグラフを作成するには、あらかじめ用意されているサンプルデータとグラフを使用しても、あるいは、新規ノートブックに独自のデータを入力してそれを元にグラフを作成することもできます。
- サンプルで用意されたワークシートとグラフを使うには、Transform Examples ノートブックにある Gaussian セクションのグラフページアイコンをダブルクリックして Gaussian のワークシートとグラフを開きます。ワークシートの列1にデータが、グラフページに2つの空のグラフが表示されます。
- 独自のデータを使用するには、列1にデータを配置します。これとは異なる列に配置している場合は、トランスフォームファイル GAUSDIST.XFM を開いたあとでその列を指定します。
- F10 ボタンを押して、User-Defined Transform ダイアログを開き、Open ボタンをクリックして、XFMS ディレクトリにあるトランスフォームファイル GAUSDIST.XFM を開きます。編集ウィンドウに Gaussian Cumulative トランスフォームが表示されます。
- Run ボタンをクリックします。結果は列2、または、res 変数で指定した列に配置されます。
- サンプルの Gaussian グラフを開いている場合は、グラフページを表示させます。最初のグラフに、X データに列1を、分布 (Y) データに列2を使ったラインプロットがスプライン曲線で表示されます。
- SigmaPlot を使って独自のデータをプロットするには、Simple Spline Curve で折れ線グラフを作成します。スプライン曲線は、X データに列1を、分布 (Y) データに列2を指定してプロットします。
5.1 確率スケールの正規累積分布
確率スケール (probability scale) は、正規累積分布関数を逆にしたものです。正規累積分布関数を確率スケールを使ってグラフ化すると、結果は直線になります。
- サンプルの Gaussian グラフを開いている場合は、グラフページを表示させます。2番目のグラフに、列3の分布データをプロットした直線が確率スケールに沿って表示されます。
- SigmaPlot を使って独自のデータをプロットするには、Line Plot with a Simple Straight Line スタイルで X データに列1を、Y データに列3を使用してグラフを作成し、Y 軸スケールに Probability (確率) を選択します。
図 393: 正規累積分布のグラフ
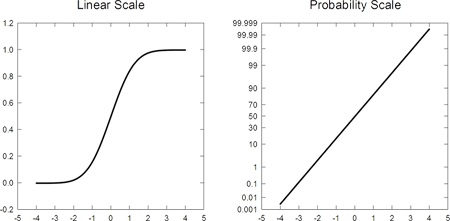 |
6 ヒストグラムと正規分布
このトランスフォームは、正規分布に従う標本のヒストグラムデータを計算し、ヒストグラムの標本平均と標準偏差を使ってヒストグラムデータの正規分布を計算してグラフを作成します。
Histogram Gaussian トランスフォームの事例では以下の関数を使います:
正規分布に従う標本のヒストグラムと正規曲線を計算しそのグラフを作成するには、あらかじめ用意されているサンプルデータとグラフを使用しても、あるいは、新規ノートブックに独自のデータを入力してそれを元にグラフを作成することもできます。
サンプルのワークシートとグラフを使用するには:
- Transform Examples ノートブックにある Histogram Gaussian セクションのグラフページアイコンをダブルクリックして Histogram Gaussian のワークシートとグラフを開きます。
列1にデータが格納された Histogram ワークシートと空のグラフページが表示されます。Histogram Gaussian ワークシートのデータは、以下のトランスフォームを使って生成したものです:
col(1) = gaussian(100,0,325,2)
独自のデータを使用するには:
- ワークシートの列1に標本を配置します。これとは異なる列に配置している場合は、トランスフォームファイル HISTGAUS.XFM を開いたあとでその列を指定します。データの入力は、既存のワークシートでも新規ワークシートでも構いません。
- F10 ボタンを押して、User-Defined Transform ダイアログを開き、Open ボタンをクリックして、XFMS ディレクトリにあるトランスフォームファイル HISTGAUS.XFM を開きます。編集ウィンドウに Histogram with Gaussian Distribution トランスフォームが表示されます。
- Run ボタンをクリックします。結果はワークシートの列2から列5の範囲、または、res 変数で指定した列に配置されます。
- Histogram Gaussian グラフを開いている場合は、グラフページを表示させます。X データに列2を、Y データに列3を使用したヒストグラムが表示されます。正規分布をプロットする曲線は、X データに列4を、Y データに列5を使用します。
- SigmaPlot を使って独自のデータをプロットするには、Simple vertical bar chart を作成し、棒の幅をできるだけ広く設定します。このグラフに、X データに列4を、Y データに列5を使って作成した正規曲線を追加します。
図 394: ヒストグラムと正規曲線のグラフ
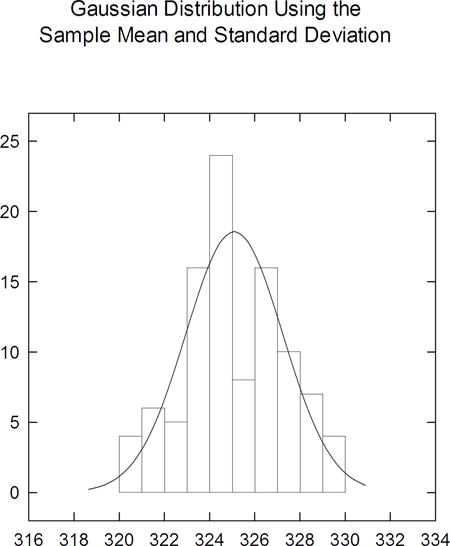 |
27.3.5.2.7 線形回帰と信頼および予測区間
このトランスフォームでは、同じ長さの X および Y 列データに関する線形回帰と信頼・予測限界の上限・下限値を計算します。これらの信頼限界に使用する t 値の計算には、有理多項式近似 (rational polynomial approximation) が使用されます。
以下の図は、サンプルの線形回帰グラフと LINREGR.XFM トランスフォームのプロット結果を表示したものです。
LINREGR.XFM トランスフォームには、以下に示す2つの関数の事例が含まれています:
XY データポイントの線形回帰と信頼および予測限界を計算しそのグラフを作成するには、あらかじめ用意されているサンプルデータとグラフを使用しても、あるいは、新規ノートブックに独自のデータを入力してそれを元にグラフを作成することもできます。
- サンプルで用意されたワークシートとグラフを使うには、Transform Examples ノートブックにある Linear Regression セクションのグラフページアイコンをダブルクリックして Linear Regression のワークシートとグラフを開きます。ワークシートの列1と列2にデータが表示されます。グラフページには、列1と列2のオリジナルデータをプロットした散布図が表示されます。
- 独自のデータを使用するには、列1に X データを、列2に Y データを配置します。これとは異なる列に配置している場合は、トランスフォームファイル LINREGR.XFM を開いたあとでその列を指定します。データの入力は、既存のワークシートでも新規ワークシートでも構いません。
- F10 ボタンを押して、User-Defined Transform ダイアログを開き、Open ボタンをクリックして、XFMS ディレクトリにあるトランスフォームファイル LINREGR.XFM を開きます。編集ウィンドウに Linear Regression トランスフォームが表示されます。必要があれば、変数 x_col, y_col, res の値を適切な列番号に変更します (サンプルの Linear Regression ワークシートデータを使用する場合は変更は不要です)。
- Z 変数は、信頼水準を変更したいときに編集します (サンプルの Linear Regression ワークシートデータを使用する場合は変更は不要です)。
- Run ボタンをクリックします。結果はワークシートの列3から列8の範囲、または、res 変数で指定した列に配置されます。
- Linear Regression グラフを開いている場合は、グラフページを表示させます。列1と列2のオリジナルデータが散布図としてプロットされます。回帰直線は、X データに列3を、Y データに列4を使って実線でプロットされます。信頼限界は、X many Y として、X に列3を、Y に列7と列8を使って破線でプロットされます。そして、予測限界は X many Y として、X に列3を、Y に列7と列8を使って点線でプロットされます。
- SigmaPlot を使って独自のデータをプロットするには、Scatter Plot with a Simple Regression で、列1と列2をシンボルとして、列3と列4を回帰直線として作成します。そして、列3を X データ、列7と列8を Y データとして信頼および予測区間を追加します。
図 395: 線形回帰グラフ
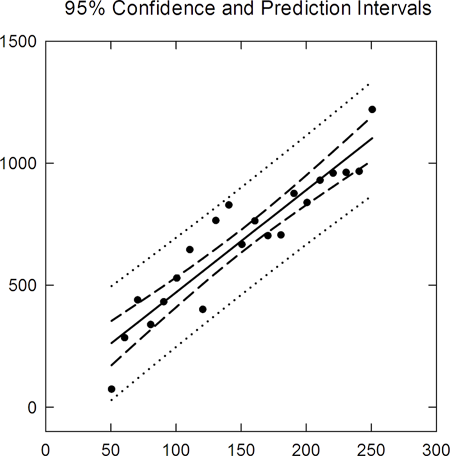 |
27.3.5.2.8 ローパスフィルタ
このトランスフォームは、高周波成分を低減したデータ配列を生成するスムージングフィルタです。出力されたデータは、オリジナル X データを使用してグラフ化することができます。
高周波成分を低減したデータ配列を計算しそのグラフを作成するには、あらかじめ用意されているサンプルデータとグラフを使用しても、あるいは、新規ノートブックに独自のデータを入力してそれを元にグラフを作成することもできます。
- サンプルで用意されたワークシートとグラフを使うには、Transform Examples ノートブックにある Low Pass Filter セクションのグラフページアイコンをダブルクリックして Low Pass Filter のワークシートとグラフを開きます。ワークシートの列1と列2にデータが表示されます。グラフページにはグラフが2つあります。最初のグラフは、列1と列2の生データをプロットしたライングラフです。2番目のグラフの内容は空です。
- 独自のデータを使用するには、ワークシートの列2に Y データ (amplitude: 振幅) を、列1に X データ (time:時間) を配置します。これとは異なる列に配置している場合は、トランスフォームファイル LOWPFILT.XFM を開いたあとでその列を指定します。データの入力は、既存のワークシートでも新規ワークシートでも構いません。
- F10 ボタンを押して、User-Defined Transform ダイアログを開き、Open ボタンをクリックして、XFMS ディレクトリにあるトランスフォームファイル LOWPFILT.XFM を開きます。編集ウィンドウに Low Pass Filter トランスフォームが表示されます。
- サンプリング間隔 dt (データポイント間の時間間隔) と、電力半値点 fc の値を設定します。電力半値点 (half power point) とは、周波数応答の大きさの二乗がゼロ周波数の大きさの半分に低減されるときの周波数です。
- 必要があれば、入力データ列 cy1 とフィルタを掛けた出力データの列 cy2 の値を適切な列番号に変更します。
- Run ボタンをクリックします。フィルタを掛けたデータが、ワークシートの列3、または、トランスフォームで指定したワークシート列に表示されます。
- Low Pass Filter グラフを開いている場合は、グラフページを表示させます。列1と列3にあるスムーズ化されたデータをプロットした2番目のグラフがライングラフとして表示されます。
- SigmaPlot を使って独自のデータをプロットするには、X および Y データに列1と列2の生データを使用して Line Plot with a Simple Spline Curve スタイルで最初のグラフを作成します。2番目のグラフは、X データに列1を、Y データに列3のスムーズ化データを使用して Line Plot graph with a Simple Spline Curve スタイルで作成します。
図 396: 生データとフィルタを掛けたデータをプロットした
ローパスフィルタグラフ
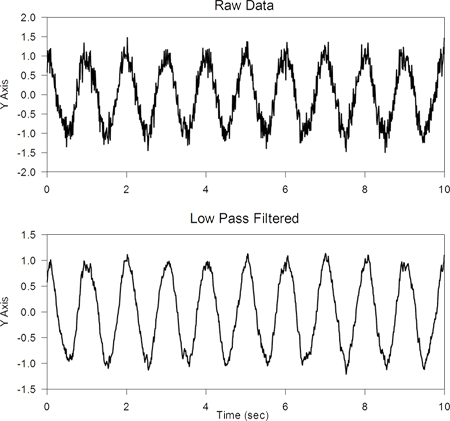 |
9. Lowess スムージング
スムージングは、ノイズの多いデータから傾向 (trend) を引き出すのに使用します。Lowess スムージングは、様々な条件に従ってスムーズ曲線を生成します。"Lowess" とは、locally weighted regression (局所的に重みを付けた回帰) という意味です。スムーズ曲線に沿う各点は、データポイントの回帰分析で求めた曲線の点に最も近い点により大きな重みが付けられます。
データポイントの y 値は、回帰曲線上の y 値に置き換えられます。回帰曲線の点の数に影響するスムージングの量は、ユーザーによってパラメータ f で指定されます。このパラメータは各回帰分析で使用する点の総数に占める割合です。f = 0.2 を指定したスムーズ曲線に 50個の点があるとすれば、50回の重み付け回帰がそれぞれ10個の点を使って実行されます。
1872年から1958年における合衆国の小麦生産量に関して Lowess スムージングを使った事例を以下の図に示します。スムージングパラメータ f には 0.2 を選択しました。ノイズの多いスムージング不足と、データに含まれる詳細な山と谷を見落としてしまうスムージング過剰の間のちょうど良い妥協点がこの値となるからです。
- サンプルで用意されたワークシートとグラフを使うには、Transform Examples ノートブックにある Lowess Smoothing セクションのグラフページアイコンをダブルクリックして Lowess Smoothing のワークシートとグラフを開きます。ワークシートの列1、列2、列3にデータが格納されているのを確認できます。
- 独自のデータを使用するには、列1と列2に曲線のための XY データをそれぞれ入力します。これとは異なる列に配置している場合は、トランスフォームファイル LOWESS.XFM を開いたあとでその列を指定します。データの入力は、既存のワークシートでも新規ワークシートでも構いません。
- F10 ボタンを押して、User-Defined Transform ダイアログを開き、Open ボタンをクリックして、XFMS ディレクトリにあるトランスフォームファイル LOWESS.XFM を開きます。編集ウィンドウに Lowess トランスフォームが表示されます。
- Run ボタンをクリックします。ワークシートの列3、または、トランスフォームで指定したワークシート列に計算結果が表示されます。
- Lowess Smoothing グラフを開いている場合は、グラフページを表示させます。2番目のグラフにスムーズ曲線がプロットされ、3番目のグラフにオリジナルデータとスムーズデータがプロットされます。
図 397:小麦生産データと Lowess スムーズ曲線 (f = 0.2)。
第2次大戦中の生産量が明らかに落ちこんでいる点に注目。
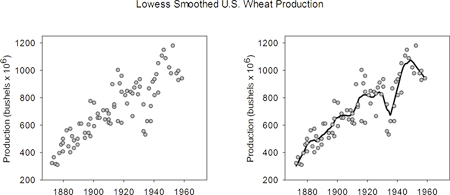 |
独自のデータをプロットしたい場合は、列1と列3を使ってラインプロットを作成します。
10. 正規化ヒストグラム
この簡単なトランスフォームは単位面積に正規化したヒストグラムを作成できます。出力されるデータは棒グラフとしてグラフ化します。ヒストグラムの棒の位置は、ヒストグラムボックス位置上に配置できるようにシフトします。できあがる棒グラフは、確率密度関数の近似です。
正規化ヒストグラム標本の計算とそのグラフを作成するには、あらかじめ用意されているサンプルデータとグラフを使用しても、あるいは、新規ノートブックに独自のデータを入力してそれを元にグラフを作成することもできます。
- サンプルで用意されたワークシートとグラフを使うには、Transform Examples ノートブックにある Normalized Histogram and Graph セクションのグラフページアイコンをダブルクリックして Normalized Histogram のワークシートとグラフを開きます。ワークシートの列1にデータが表示されます。このデータは、以下のトランスフォームで指数関数的に分布する乱数を生成したものです:
x = random(200,1,1.e-10,1)col(1) = -ln(x)
内容が空のグラフページが表示されます。
- 独自のデータを使用するには、ワークシートの列1にお持ちのデータを配置します。これとは異なる列に配置している場合は、トランスフォームファイル NORMHIST.XFM を開いたあとでその列を指定します。データの入力は、既存のワークシートでも新規ワークシートでも構いません。
- F10 ボタンを押して、User-Defined Transform ダイアログを開き、Open ボタンをクリックして、XFMS ディレクトリにあるトランスフォームファイル NORMHIST.XFM を開きます。編集ウィンドウに Normalized Histogram トランスフォームが表示されます。
- Run ボタンをクリックします。計算結果がワークシートの列2と列3、または、トランスフォームで指定したワークシート列に配置されます。
- Normalized Histogram グラフを開いている場合は、グラフページを表示させます。X データに列2を、Y データに列3を使用したヒストグラムが表示されます。
- SigmaPlot を使って独自のデータをプロットするには、Vertical Bar chart with simple bars を作成し、棒の幅をできるだけ広く設定します。
図 398:2 正規化ヒストグラムのグラフ
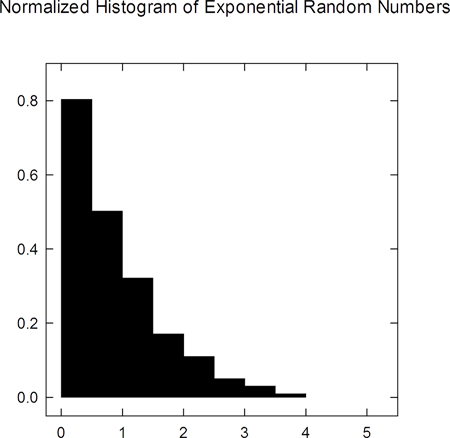 |
11. スムーズ色変化トランスフォーム
このトランスフォーム事例は、範囲の値変更に伴うスムーズな色変化を作成します。このトランスフォームは、指定した開始色と終了色の間で変化するカラーセルをワークシート列に配置します。各カラーセルは、範囲内の各値に対応して色合いがインクリメントします。このトランスフォーム事例では、カラートランスフォームを使って、非線形回帰で求めた小さい残差を「冷たい」(青) 色で、大きい残差を「熱い」(赤) 色でどのように色分けできるかを示します。残差はゼロを挟んで正負両方に変化するので、このトランスフォームでは、残差の絶対値を使います。
| ※ Note: このスムーズ色変化トランスフォームを実行する前にデータを並べ替える必要はありません。 |
スムーズに色変化するデータセットの計算とそのグラフを作成するには、あらかじめ用意されているサンプルデータとグラフを使用しても、あるいは、新規ノートブックに独自のデータを入力してそれを元にグラフを作成することもできます。
- サンプルで用意されたワークシートとグラフを使うには、Transform Examples ノートブックにある Smooth Color Transition セクションのグラフページアイコンをダブルクリックして Smooth Color Transition のワークシートとグラフを開きます。ワークシートの列1と列2にデータが表示され、グラフページにその散布図が表示されます。
- 独自のデータを使用するには、ワークシートの列1と列2にお持ちのデータを配置します。残差サンプルの場合、残差が列1に、その絶対値が列2になります。データの絶対値を求めるには、トランスフォーム関数 abs を使用します。例えば、列1のデータセットの絶対値を求めるには、User-Defined Transform ダイアログボックスに以下のトランスフォームを入力します。
col(2)=abs(col(1))
これとは異なる列に配置している場合は、トランスフォームファイル RGBCOLOR.XFM を開いたあとでその列を指定します。
- Run ボタンをクリックします。オリジナルデータの隣の列、または、トランスフォームで指定した列以降に結果が配置されます。
- Smooth Color Transition グラフを開いている場合は、そのグラフページを表示させます。Simple Scatter plot スタイルの Single Y data フォーマットで列2をプロットした散布図が 表示されます。シンボルの色は、Graph Properties ダイアログボックスの Plots パネルにある Symbols で、Fill Color ドロップダウンリストに列3を選んで指定します。Smooth Color Transition トランスフォームは、各データポイントに徐々に変化する色を適用します。残差の値が小さいものは青色となり、残差が大きくなるにつれて徐々に赤色に変化していきます。
- SigmaPlot を使って独自のデータをプロットするには、Scatter Plot with Simple Scatter スタイルで散布図を作成します。データは Single Y data フォーマットでプロットします。Symbol Fill Color ドロップダウンリストでトランスフォームで作成されたカラーセルに対応するワークシート列を選択します。
27.3.5.2.12 生存 (Kaplan-Meier) 曲線と打切りデータ
このトランスフォームは、打切りデータ付き又は無しの Kaplan-Meier 生存曲線を作成します。生存曲線のみをグラフにすることも、データ付きでグラフにすることもできます。
このトランスフォームを使うには、あらかじめ用意されているサンプルデータとグラフを使用しても、あるいは、新規ノートブックに独自のデータを入力してそれを元にグラフを作成することもできます。
- サンプルで用意されたワークシートとグラフを使うには、Transform Examples ノートブックにある Survival セクションのアイコンをダブルクリックします。Survival ワークシートの列1と列2にデータが表示されます。グラフページの内容は空で表示されます。
- 独自のデータを使用するには、ワークシートの列1に生存時間 (survival times) を配置します。タイ (同一の生存時間) も許可されます。データの入力は、既存のワークシートでも新規ワークシートでも構いません。
- 列2に打切り識別子 (censoring identifier) を入力します。この識別子は、対応する列1のデータポイントの応答が真である場合は 1 を、打切られた場合は 0 にします。
- 必要がある場合は、データを別の2列にコピーしてソートしないデータを保存します。
- 列1と列2を選択し、Worksheet タブにある Sort Selection ボタンをクリックします。Sort Selection ダイアログボックスの key column に列1を指定し、ソート順を指定する Order では Ascending (昇順) を選択します。
- 真の応答と打切りデータの間にタイがないかチェックします。もし存在すれば、タイデータ内で、打切りデータが真の応答データの後になっているかを確認します。
- Run ボタンをクリックして、ファイルを実行します。ソート時間、累積生存確率、標準誤差が列 res、res+1、res+2 にそれぞれ配置されます。グラフ用途として、各列の一行目に 0、1、0 がそれぞれ配置されます。
- サンプルの Survival グラフを開いている場合は、グラフページを表示させます。Simple Horizontal Step Plot の X データに列 res を、Y データに列 res+1 を使った生存曲線データがプロットされ、同じ列のデータが散布図でプロットされます。散布図の最初のデータポイント (0,1) は、Graph Properties ダイアログボックスの Plots タブにある Data セクションの Portions of Columns Plotted area で、行2から最後まで選択することで非表示にすることができます。以下の図に示すように、タイの打切りデータ点が正しく配置されていません。打切りなしのデータの後に続くべきです。
- 生存曲線をグラフ化するには、X データに列 res を、Y データに列 res+1 を使用して、Line graph と Simple Horizontal Step Plot を作成します。必要な場合は、XY データに同じ列を使用して散布図を作成し、生存データに重ね合わせます。x=0 および y=1 でシンボルを非表示にするには、プロット2を選択し、Graph Properties ダイアログボックスの Plots タブにある Data セクションで、2行目から最後までを設定します。
図 399: 生存グラフ
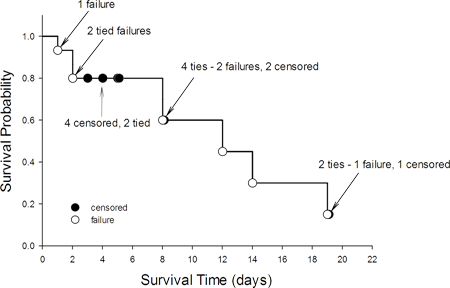 |
13 ユーザー定義軸スケール
USERAXIS.XFM トランスフォームは、データを変換してユーザー定義の軸スケールにあてはめるための事例です。
トランスフォームの内容は:
- 新規軸スケールを使ってデータを変換する
- 新規スケール用の Y 間隔データを作成する
このトランスフォームを使用して、(log(log(100/Y)) Y 軸に沿ってグラフを作成するには、あらかじめ用意されているサンプルデータとグラフを使用しても、あるいは、新規ノートブックに独自のデータを入力してそれを元にグラフを作成することもできます。
- サンプルで用意されたワークシートとグラフを使うには、Transform Examples ノートブックにある User Defined Axis Scale セクションのグラフページアイコンをダブルクリックします。User Defined Axis Scale のワークシートに列1から列3までのデータが表示されます。グラフページの内容は空で、グリッドラインが表示されます。
- 独自のデータを使用するには、列1にオリジナルの X データを、列2に Y データを、そして、列3に Y 軸目盛り間隔の値を配置します。これとは異なる列に配置している場合は、トランスフォームファイル USERAXIS.XFM を開いたあとでその列を指定します。
- F10 ボタンを押して、User-Defined Transform ダイアログを開き、Open ボタンをクリックして、トランスフォーム USERAXIS.XFM を開きます。必要な場合は、変数
y_col, tick_col, res の値を列番号にあわせて変更します。
- Run ボタンをクリックします。結果が列4と列5、または、変数 res で指定したワークシート列に表示されます。
- User Defined Axis Scale グラフを開いている場合は、そのページを表示させます。データとグリッドラインをプロットするグラフが既にセットアップされています。
- 変換した Y データをプロットするには、X データに列1を、Y データに列4を指定します。
- Y 軸の目盛りをプロットするには、Property Browser を使って以下を選択します:
Page → [Graph Title] → Axes → [Axis Title] → Ticks → Major Tick Labels
- Object Properties の Major Tick Intervals ドロップダウンリストから列5を選択します。
目盛りラベルを描画するには、Graph Properties ダイアログボックスの Axes タブの Tick Labels パネルにある Tick Label Type ドロップダウンリストから目盛りラベルの元データとして列3を選び Y 目盛り間隔データを使用します。
図 400: ユーザー定義軸スケールのグラフ
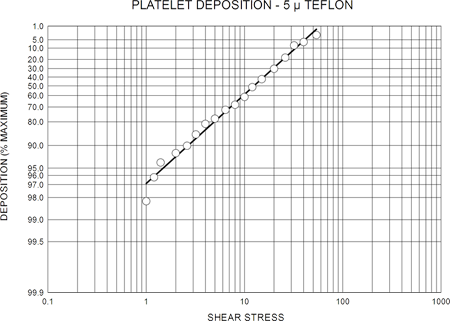 |
14 ベクトルプロット
VECTOR.XFM トランスフォームは、各ベクトルの X および Y の位置、長さ、角度を指定するデータからベクトル場 (ラインと矢印の矢) を作成します。データは4つの列に入力します。このトランスフォームを実行すると、矢印の本体と矢印の矢の上下成分をあらわす3つの XY pairs からなる6つの列が作成されます。
その他の設定には以下のものがあります:
- 矢印の矢の長さ
- 矢印の矢と本体の間の角度
- ベクトルの長さ (長さを一定にしたい場合)
ベクトルプロットを生成するには、あらかじめ用意されているサンプルデータとグラフを使用しても、あるいは、新規ノートブックに独自のデータを入力してそれを元にグラフを作成することもできます。
- サンプルで用意されたワークシートとグラフを使うには、Transform Examples ノートブックにある Vector セクションのグラフページアイコンをダブルクリックします。Vector のワークシートに列1から列4までデータが表示されます。グラフページの内容は空で表示されます。
- 独自のデータを使用するには、ベクトル情報をワークシートに入力します。データはかならず4列の形式で入力する必要があります。最初の列にベクトルの開始位置となる XY を、次にベクトルの長さ (軸の単位に対応)、そして、ベクトルの角度 (単位:degree) を入力します。デフォルトで指定されたこのブロックの開始列は列1となります。
- F10 ボタンを押して、User-Defined Transform ダイアログを開き、Open ボタンをクリックして、XFMS ディレクトリにあるトランスフォーム VECTOR.XFM を開きます。
- 必要な場合は、変数 xc の値をワークシートの開始列にあわせて変更します。
- 必要があれば、デフォルトの矢印の矢のラインに使う長さ L と Angle (角度) に変更を加えます。これは、メインラインと矢印の矢のラインの角度となります。
- ベクトルの長さを一定にしたい場合は、 l 値にその長さを設定し、Constant Vector Length 見出しの残り2行のコメントを外します。
- Trigonometric Units で Radians が選択されていることを確認します (デフォルト指定)。
- Run ボタンをクリックしてトランスフォームを実行します。トランスフォームで矢印の本体と矢印の矢の上下成分をあらわす3つの XY Pairs からなる6つの列が生成されます。
- Vector グラフを開いている場合は、そのページを表示させます。XY pairs として列5から列10 を使用した Line Plot with Multiple Straight Line が表示されます。
- SigmaPlot を使ってベクトルデータをプロットするには、ベクトルの3つの XY 列として列5から列10をプロットする Line Plot with Multiple Straight Line グラフを作成します。
図 401: ベクトルグラフ
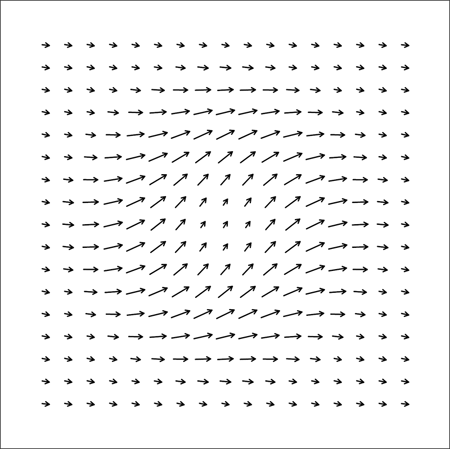 |
15 複素平面設計曲線 (Z Plane Design Curves)
ZPLANE.XFM トランスフォームは、トランスフォームを使用して単位円データと、一定の減衰比 (damping ratio) と固有振動数 (natural frequency) の曲線データを生成する特別な事例です。
根軌跡法 (root locus technique) は、デジタルコントローラの性能を複素平面 (z plane) で解析します。複素平面では、安定境界に単位円を、コントローラ性能を評価する2次系に一定の減衰比 (damping ratio) と固有振動数 (natural frequency) の曲線を使用します。
根軌跡データは外部ソースから読み込み、性能を決定する設計曲線と共に直交座標にプロットします。
方程式とグラフの詳細は、Digital Control of Dynamic Systems , Gene. F. Franklin and J. David Powell, Addison-Wesley, pp. 32 and 104 を参照してください。
この設計曲線のデータを計算するには、あらかじめ用意されているサンプルデータとグラフを使用しても、あるいは、新規ノートブックに独自のデータを入力してそれを元にグラフを作成することもできます。
- サンプルで用意されたワークシートとグラフを使うには、Transform Examples ノートブックにある Z Plane セクションのグラフページアイコンをダブルクリックします。Z Plane のワークシートに列1から列10までデータが表示されます。サンプルで配置された幾つかの根軌跡データ上に設計曲線データがプロットされた Z Plane グラフページが表示されます。このプロットは、第1曲線に列1と列2を、第2曲線に列3と列4を使用します。
- 独自のデータを使用するには、根軌跡データと極データを列1~列10に配置します。根軌跡データが異なる列に配置している場合は、トランスフォームファイル ZPLANE.XFM を開いたあとでその列を指定します。
- 独自の設計曲線データをプロットするには、Line Plot with Multiple Spline Curves を作成し、第1曲線については、X データに列1を、Y データに列2を、第2曲線については、X データに列3を、Y データに列4を使用します。
- F10 ボタンを押して、User-Defined Transform ダイアログを開き、Open ボタンをクリックして、トランスフォーム ZPLANE.XFM を開きます。必要な場合は、変数 res の値を列番号にあわせて変更します。
- Run ボタンをクリックします。結果が列 11 から列 20、または、res 変数で指定したワークシート列に表示されます。
- Z Plane グラフを開いている場合は、そのページを表示させます。設計データと共に、円、周波数軌道、減衰軌道データが自動的にプロットされます。
- SigmaPlot を使用して円データをプロットするには、Line Plots with Simple Spline Curves を作成します。第1プロットには、X データに列 11 を、Y データに列 12 を使用します。
- 周波数軌道データ (zeta) をプロットするには、XY pairs データに列 13 と列14、および、列 15 と列 16 をそれぞれ使用します。
- 減衰軌道データ (omega) をプロットするには、XY pairs データに列 17 と列 18、および、列 19 と列 20 をそれぞれ使用します。
図 402: 複素平面 (Z Plane) グラフ
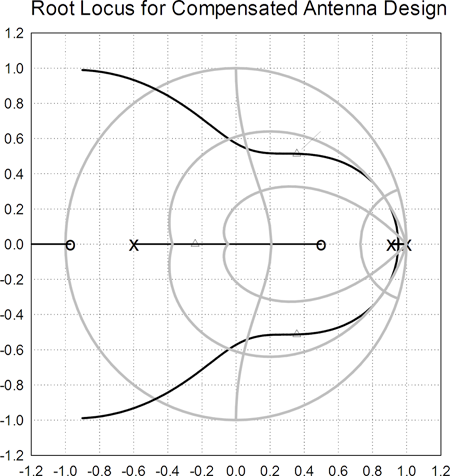 |