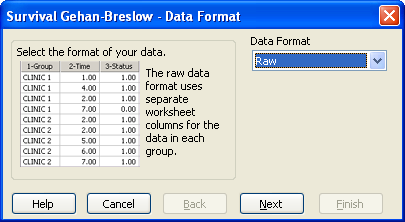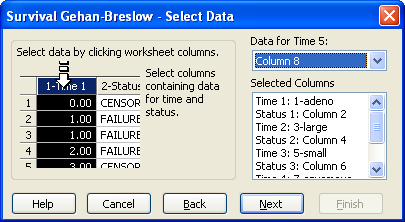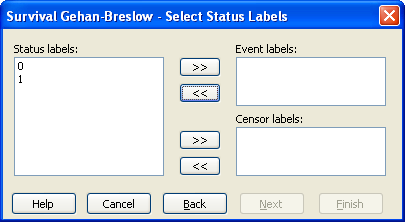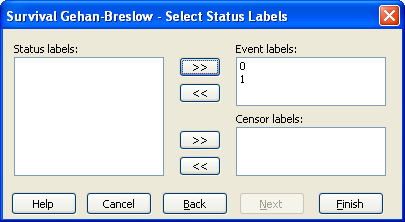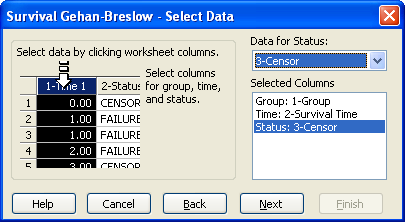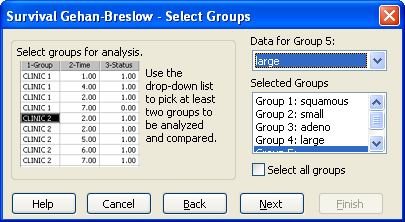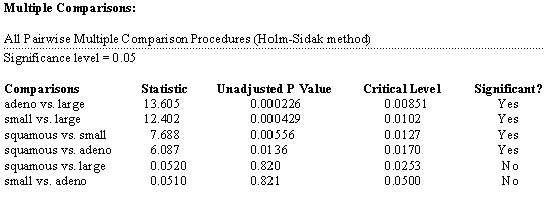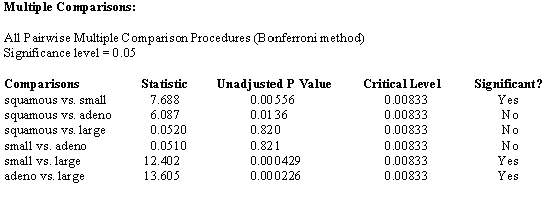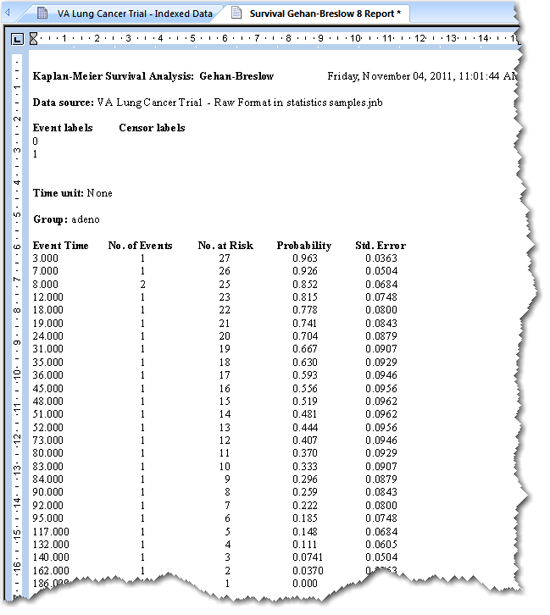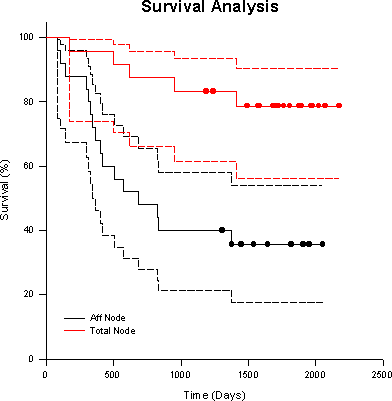24.5 ゲーハン=ブレスロー生存分析
ゲーハン=ブレスロー (Gehan-Breslow) オプションでは、多群の生存データを分析し、複数の生存曲線をあらわすレポートとグラフが作成されます。レポートには、それぞれの群ごとに算出されたメディアン生存時間 (median survival time) 等の統計量が表示されます。
ゲーハン=ブレスロー検定は、複数の生存曲線の間に有意差があるか否かを判定するために実行することもできます。その生存曲線は同一母集団に由来するという帰無仮説をカイ二乗統計量を使用して棄却するノンパラメトリック検定です。生存曲線間の差が、観測によって生じる偶然の差と同じか同程度である確率をあらわす P 値が出力されます。
ゲーハン=ブレスロー検定では、生存時間の初期の方が後期に比べて精度が高いことが仮定され、それに応じてデータに重みが付けられます。例えば、生存時間の後期に打ち切り値が多い場合は、ゲーハン=ブレスローの使用を検討します。生存時間の精度に差はないことを仮定するログランク検定とは異なります。
- ゲーハン=ブレスロー分析を実行する
- ゲーハン=ブレスロー生存分析のデータを配置する
- ゲーハン=ブレスロー生存オプションを設定する
- Options for Survival Gehan-Breslow: Graph Options
- Options for Survival Gehan-Breslow: Results
- Options for Survival Gehan-Breslow: Post Hoc Tests
- ゲーハン=ブレスロー生存分析を実行する
- 多重比較オプション
- Holm-Sidak 検定
- Bonferroni 検定
- ゲーハン=ブレスロー生存結果を解釈する
- レポートのヘッダ情報
- 生存累積確率テーブル
- データサマリーテーブル
- 統計サマリーテーブル
- ゲーハン=ブレスロー生存グラフ
1. ゲーハン=ブレスロー分析を実行する
- ワークシートに Indexed または Raw データフォーマットで適切なデータを入力または配置します。詳しくは、ゲーハン=ブレスロー生存分析のデータを配置するをご覧ください。
- 必要があれば、Gehan-Breslow オプションを設定します。
- Analysis タブをクリックします。
- SigmaStat グループにある Tests ドロップダウンリストから以下を選択します:
Survival→Kaplan-Meier→Gehan-Breslow
- 検定を実行します。
- レポートグラフを作成します。詳しくは、ゲーハン=ブレスロー生存グラフをご覧ください。
2. ゲーハン=ブレスロー生存分析のデータを配置する
生データフォーマットでは、時間 (Time) とステータス (Status) が対になった複数の列 (2列以上) が必要になります。インデックス付きデータフォーマットでは、群 (Group)、時間 (Time)、ステータス (Status) の3列が必要になります。時間 (Time) 列をステータス (Status) 列より前に配置し、全ての列が隣接するようにワークシートを整えておけば、時間とステータス対の列データを事前に選択することで、それらを列選択パネルに自動的に割り当てることができます。
3. ゲーハン=ブレスロー生存オプションを設定する
Survival Gehan-Breslow 検定オプションを使用するのは:
- 作成される生存曲線グラフの属性を指定するとき。
- 検定後のレポートとワークシートの内容をカスタマイズするとき。
- 多重比較検定とそのオプションを選択するとき。
生存曲線オプションを変更するには:
- 検定オプションの変更後に生存曲線を分析するに際して、曲線の作成前にデータを選択しておきたい場合は、対象とするデータ列をポインターでドラッグしておきます。
- Analysis タブをクリックします。
- SigmaStat グループにある Tests ドロップダウンリストから以下を選択します:
Survival→Kaplan-Meier→Gehan-Breslow
- Options をクリックします。Options for Survival Gehan-Breslow ダイアログボックスに以下の3つのタブが表示されます。
- Graph Options:Graph Options タブをクリックすると、グラフのシンボル、ライン、スケールに関するオプションが表示されます。このタブでは統計グラフ要素を追加することができます。詳しくは、Options for Survival Gehan-Breslow: Graph Options をご覧ください。
- Results:Results タブをクリックすると、生存時間の単位の指定と、レポートとワークシートの内容を変更することができます。詳しくは、Options for Survival Gehan-Breslow: Results をご覧ください。
- Post Hoc Tests:Post Hoc Tests タブをクリックすると、多重比較オプションを変更できます。詳しくは、Options for Survival Gehan-Breslow: Post Hoc Tests をご覧ください。
SigmaPlot を次回以降起動するときは、ここで選択したオプションの内容が保持されます。
- 検定を続行するには、Run Test をクリックします。
- 現在の設定内容を適用して、オプションダイアログを閉じるには、OK をクリックします。
9.5.3.1 Options for Survival Gehan-Breslow: Graph Options
- Status Symbols:全てのグラフオプションは、分析の実行時に生成されるグラフに対して適用されます。生存曲線のグラフを生成した後は、Graph Properties を使ってその属性を変更することができます。
- Censored:オプションダイアログボックスの Graph Options タブをクリックすると、Status symbols オプションが表示されます。デフォルトでは Censored (打ち切り) シンボルが表示されるよう設定されています。このオプションを解除すると、打ち切りシンボルは非表示になります。
- Failures:このボックスを選択すると故障 (failure) の発生時点のシンボルが表示されます。これらのシンボルは、常に生存曲線ステップの内角を占めます。これ自体、冗長な情報にもなりうるので、必ずしも表示させる必要はありません。
- Group Color:生存曲線の群のオブジェクトのカラーを変更したいときにこのオプションを使います。いずれのオブジェクトも (例えば、生存ライン、シンボル、信頼区間のラインなど) 、選択したカラーやカラースキームに変更することができます。デフォルトでは、4色の Grayscale カラースキームが設定されています。この設定は、全ての生存曲線とその属性が黒で表示される Black か、マルチカラースキームの Incrementing Colors に変更できます。グラフを作成した後に、個別のオブジェクトカラーを変更したい場合は Graph Properties を使います。
- Survival Scale:生存グラフに表示する尺度には、小数値 (確率) 、または、百分率を使用できます。
- Fraction (小数):これを選択すると、Y 軸の尺度が 0 から 1 の間になります。
- Percent (百分率):これを選択すると、Y 軸の尺度が 0 から 100 の間になります。
| ※ Note:グラフ表示に選択したオプションがどちらであっても、レポートの結果は常に小数 (fractional) であらわされます。 |
- Additional Plot Statistics:作成した生存曲線には、Type ドロップダウンリストから以下の2種類のグラフ要素を追加することができます:
- 95% Confidence Intervals:これを選択すると、信頼線の上限と下限が段階的折れ線フォーマットで追加されます。
- Standard Error Bars:これを選択すると、生存確率に関する標準誤差のエラーバーが追加されます。エラーバーは、故障 (failure) の発生時点に配置されます。これらの要素は、いずれも生存曲線と同じカラーでグラフに配置されます。グラフを作成した後は、Graph Properties を使って、これらのカラー、および、その他のグラフ属性を変更できます。
9.5.3.2 Options for Survival Gehan-Breslow: Results
Report
- Cumulative Probability Table:このオプションを解除すると、累積確率テーブルがレポートから除外されます。これにより、データセットが大量にあるときでもレポートの長さを短く抑えることができます。
- P values for multiple comparisons:多重対比較検定の P 値と、それを検定する臨界値を表示するには、これを選択します。Holm-Sidak 検定の臨界値は、一対検定ごとに変わります。Bonferroni 検定を選択している場合、この臨界値は全ての一対検定で同じになります。
| ※ Note:ゲーハン=ブレスロー検定の臨界 P 値は、Options ダイアログボックスで変更することができます。詳しくは、レポートグラフをご覧ください。この臨界 P 値の設定は、グローバル設定ですので、SigmaPlot の全ての検定に適用されます。 |
Time Units.
- ドロップダウンリストから時間の単位を選択します。これらの単位は、グラフの軸タイトルと生存レポートに使用されます。
Worksheet.
- 95% Confidence Intervals:これを選択すると、ワークシートに生存曲線の 95% 信頼区間の上限値と下限値が配置されます。これらのデータはワークシートの最初の空白列に配置されます。
9.5.3.3 Options for Survival Gehan-Breslow: Post Hoc Tests
- Multiple Comparisons:多重比較を計算し、レポートに表示する条件を設定することができます。ログランクでは、生存群の間に差はないという帰無仮説を検定しますが、どの群に差があるのか、すなわち個々の群間の差の大きさは分かりません。これらの差をそれぞれ分解するのが多重比較プロシージャです。
- Always Perform:このオプションを選択すると、多重比較の結果が常にレポートに表示されます。オリジナルの比較検定が有意でなければ、その多重比較検定の結果も有意とならないため、その場合は、無駄な情報がレポートされることになります。多重比較検定は、オリジナルの比較検定とは別の計算ですので、オリジナルの検定が有意でなくても、多重比較検定から有意な結果が求まることがあります。
- Only when Survival P Value is Significant:これを選択すると、オリジナルの比較検定が有意なときだけ多重比較の結果がレポートに配置されます。この有意水準は、 Significance Value for Multiple Comparisons ドロップダウンリストから 0.05 または 0.01 を選択できます。(※ v14 では Σ > Options > Report タブの Test Results で指定します)
| ※ Tip:レポートに比較結果が表示されるのは、多重比較が実行された場合のみです。これを常に表示させたい場合は、Only when Survival P Value is Significant オプションを解除してください。 |
4. ゲーハン=ブレスロー生存分析を実行する
ゲーハン=ブレスロー生存分析を実行するには、ワークシートからデータを選択してステータス変数を指定する必要があります。
ゲーハン=ブレスロー生存分析を実行するには:
- 作成するグラフ、レポート、および、事後検定に関するオプションを設定します。
- 検定を実行する前にお持ちのデータを選択しておきたい場合は、対象となるデータをマウスポインタでドラッグしておきます。選択する列は必ず正しい順番に隣接している必要があります (生データの場合なら Time, Status、インデックス付きデータの場合なら Group, Time, Status の順です)。
- Analysis タブを選択します。
- SigmaStat グループにある Tests ドロップダウンリストから次を選択します:
Survival→Kaplan-Meier→Gehan-Breslow
- Run をクリックします。
検定ウィザードの Survival Gehan-Breslow — Data Format パネルが表示されます
Data Format パネルの Data Format に Raw を選択した例。
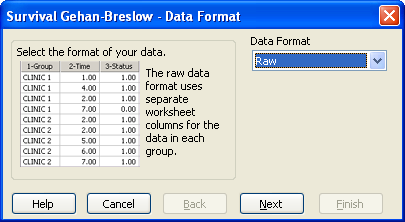 |
- Data Format ドロップダウンリストから以下のいずれかを選択します:
- Raw:Time, Status 列のデータ対が群ごとに複数ある場合は、Raw データフォーマットを選択します。
- Indexed:複数の群が1列に指定されている場合は、Indexed データフォーマットを選択します。
- Raw データを選択した場合は Next をクリックします。
この検定を選択する前に列を選択していれば、Selected Columns リストに選択した列が表示されます。
- Selected Columns リストに別のワークシート列を割り当てたい場合:
- ワークシートで直接その列を選択するか、Data for ドロップダウンリストからその列を選択します。
Selected Columns リストの一行目 (Time 1) に割り当てられるのは最初に選択した列で、次に選択した列がリストの次の行 (Status 1) に割り当てられます。各行には、選択した列のタイトルが表示されます。分析したい全ての群について Time, Status 列の選択を続けます。
Select Data パネルで複数の Time/Status 列の対を選択するよう指示される例。
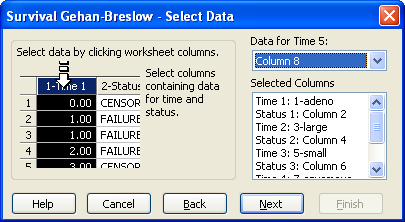 |
- Selected Columns リストに別のワークシート列を割り当てたい場合には、ワークシートで直接その列を選択するか、Data for ドロップダウンリストからその列を選択します。
選択した内容を変更するには、リストの割り当てを選択したあと、ワークシートから列を選択しなおします。Selected Columns リストの内容をダブルクリックすることによって、列の割り当てを消去することもできます。
Survival Gehan-Breslow — Select Status Labels
パネルで Status 変数を選択するよう指示する例
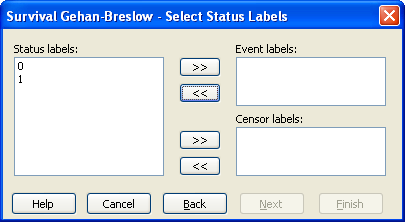 |
- Next をクリックして、ステータス変数を選択します。Status labels に表示されるのは、Selected columns で選択した列のステータス変数です。これらを選択して、右向き矢印をクリックすることで、Event ウィンドウにイベント変数を配置し、Censored ウィンドウに打ち切り変数を配置します。
Survival Gehan-Breslow — Select Status Labels
パネルに Status 変数を選択した結果
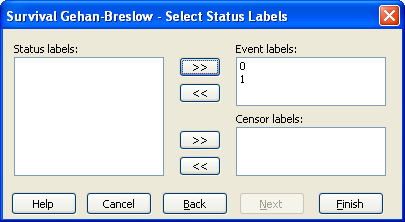 |
Event label と Censored label には複数の変数を指定できます。先に進むには、Event label を必ず1つ選択する必要がありますが、打ち切り変数を選択する必要はありませんので、打ち切り値のないデータセットを使うこともできます。全ての変数を選択する必要はありません。空白のステータス変数と結びついたデータは、いずれも欠損値と見なされます。
- 後向き矢印をクリックすると、Event および Censored ウィンドウからラベルが除外され、これにより、選択した列ウィンドウの Status labels に戻されます。
一度選択した Event および Censored ラベルの内容は、次回使用する際も SigmaPlot に記憶されます。次のデータセットのステータスラベルが全く同じの場合、または、既存のデータセットの分析をしなおす場合、保存された選択内容が Event および Censored ウィンドウに表示されます。
- データフォーマットに Indexed を選択している場合、検定ウィザードの Select Data パネルには、Group, Time, Status の3列をワークシートから選択するよう指示されます。
Survival Gehan-Breslow の Indexed Data Format の
Select Data パネルで Group, Time, Status を選択するよう指示する例
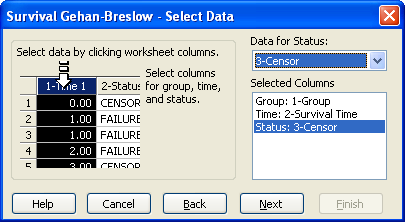 |
- Next をクリックして、分析に含めたい群を選択します。Group 列の全ての群を分析したい場合は、Select all groups を選択します。そうでない場合は、Data for Group ドロップダウンリストから対象となる群を選択します。全ての群の中から一部を選択できるので、レポートに表示させたいものだけを選択することができます。
Survival Gehan-Breslow Indexed Data Format の Group 選択パネルで
分析する群を選択するよう指示する例
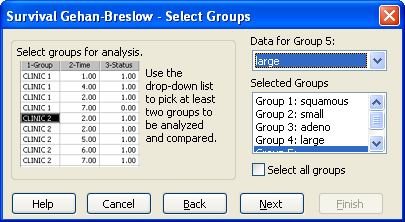 |
- Next をクリックして、上述と同じくステータス変数を選択したら、分析をおこない、レポートとグラフを作成します。
9.5.4.1 多重比較オプション
ゲーハン=ブレスロー検定では、幾つかの生存群の間に差は無いという帰無仮説を検定しますが、どの群に差があるのか、すなわち個々の群間の差の大きさは分かりません。実験群間の比較をおこなうことによって、これらの差をそれぞれ分解するのが多重比較プロシージャです。
多重比較を P 値が有意なときだけ実行するよう選択しており、Gehan-Breslow プロシージャーで出力される P 値が設定した P 値と等しいかそれより小さい場合、あるいは、Options for Gehan-Breslow ダイアログで多重比較を常に実行するよう選択している場合は、多重比較の結果がレポートに表示されます。
ゲーハン=ブレスロー生存分析で選択できる多重比較検定には以下の2つがあります:
9.5.4.1.1 Holm-Sidak 検定
- Holm-Sidak 検定は、All pairwise 比較と Versus Control (対照群との比較) の両方で使用します。Bonferroni 検定よりもパワフルであるため、それらでは検出できない差を検出することができます。一対比較 (pairwise comparison) 検定における第一のプロシージャーとして推奨されています。
この検定を実行すると、計算された全ての比較の P 値が小さい順に並び替えられます。そして、それぞれの P 値は、臨界水準 (critical level) と比較されます。この臨界水準は、検定の有意水準 (検定オプションで設定) 、P 値の順位、および、比較の総数に応じて変化します。ある P 値が臨界水準を下回っていれば、該当する2群間に有意差があることをあらわします。
VA Lung Cancer Study データを使った Holm-Sidak 多重比較の結果
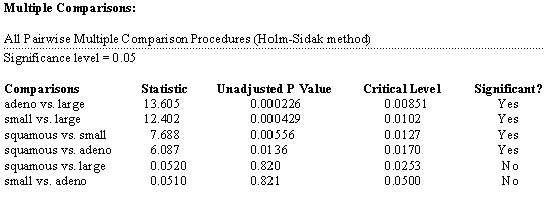 |
9.5.4.1.2 Bonferroni 検定
- Bonferroni 検定は、対応のあるカイ二乗検定を使って一対比較を実行します。計算は、Holm-Sidak 検定と似ていますが逐次的でない点が異なります (使用する臨界水準は、全ての比較で固定されます)。この臨界水準は、その群の P 値と比較数との比です。Holm-Sidak 検定と比べて、差があると結論付けるのに必要なカイ二乗の値が実際に必要な値よりも非常に大きくなることから、それだけ保守性の強い検定となります。
臨界水準 (critical level) は 0.05/6 = 0.00833 で固定です。この臨界水準は、Holm-Sidak 検定のようには増加しませんので、有意差のある比較は少なくなる傾向になります。Holm-Sidak の場合は有意 (significant) な比較が4つだったのに対して、この例では、有意な比較は3つになります。
VA Lung Cancer Study データを使った Bonferroni 多重比較の結果
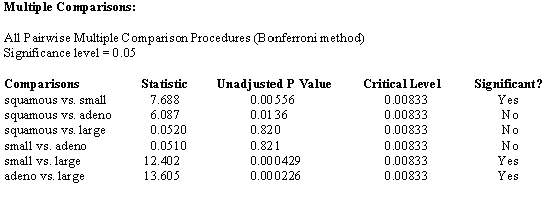 |
9.5.5 ゲーハン=ブレスロー生存結果を解釈する
ゲーハン=ブレスロー生存分析レポートには、使用した元データに関する情報と、各群の累積生存確率と各生存曲線の要約統計量、および、ゲーハン=ブレスロー検定の有意性を内容とする各種テーブルが表示されます。多重比較検定の有意差に関する結果や、Post Hoc Tests オプションで選択した内容も表示されます。
ゲーハン=ブレスロー生存分析の結果レポート
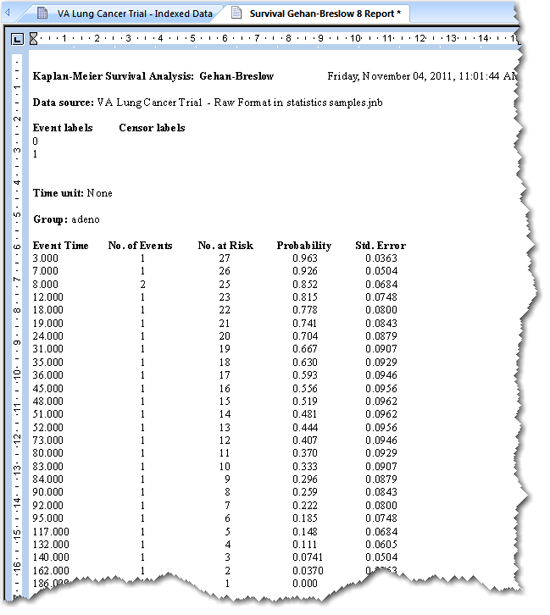 |
結果の説明
表示される小数点以下の桁数については Options ダイアログボックスで指定できます。
9.5.5.1 レポートのヘッダ情報
- レポートのヘッダには、分析を実行した日付と時刻が含まれます。データソースは、分析するデータを含むワークシートのタイトルとノートブックの名称で特定されます。分析に使用した event ラベルと Censor ラベルがリストされます。また、選択した時間単位 (Time unit) も表示されます。
9.5.5.2 生存累積確率テーブル
- 生存確率テーブルには、全てのイベントタイムに加え、各イベントタイム毎に、発生したイベントの回数、危険が残る被験者数、累積生存確率、および、その標準誤差がリストされます。95% 信頼限界の上限と下限は表示されませんが、そのデータはワークシートに配置されます。故障 (failure) の発生時間は表示されませんが、その存在は、Number at Risk データの変化と、そのすぐ下にあるサマリーテーブルからわかります。
このテーブルの表示は、検定オプションの Results タブにあるこのオプションを解除することで、非表示にすることができます。データセットが大規模な場合は、これが役立ちます。
9.5.5.3 データサマリーテーブル
- データサマリーテーブルには、ケースの総数が表示されます。この下に表示されるイベントの総数 (Events)、打ち切り値 (Censored) と欠損値 (Missing Values) は、ケースの総数と同じになります。
9.5.5.4 統計サマリーテーブル
- このテーブルには、生存時間の平均値 (Mean)、パーセンタイル (Percentiles)、および、その統計量がリストされます。各種出版物ではメディアン生存時間 (median survival time) を使用するのが一般的です。
9.5.6 ゲーハン=ブレスロー生存グラフ
生存分析における重要な構成要素の1つに生存曲線の視覚的解釈があります。SigmaPlot で常に生存曲線グラフが作成される理由はここにあります。レポートグラフを事後的に選択する他の統計的検定とは異なります。
ゲーハン=ブレスロー生存曲線
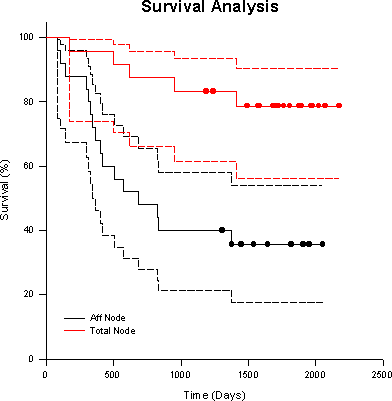 |
上記グラフでは、検定オプションでカラーのインクリメント、生存の百分率表示、および、95% 信頼区間オプションが選択されています。Holm-Sidak 検定は、これら2つの曲線に水準 0.001 で有意差があることを示します。
このグラフを制御する方法は、以下の2つがあります:
- グラフオプションを使って、それが変更されるまでのデフォルト値を設定する。
- グラフを作成した後に、SigmaPlot の Graph Properties を使って修正を加える。グラフ内の各オブジェクトは、それぞれ独立したプロットであるため (例えば、生存曲線、Failure シンボル、Censored シンボル、信頼限界の上限、など)、作成したグラフの外観について多岐にわたる制御を行うことができます。