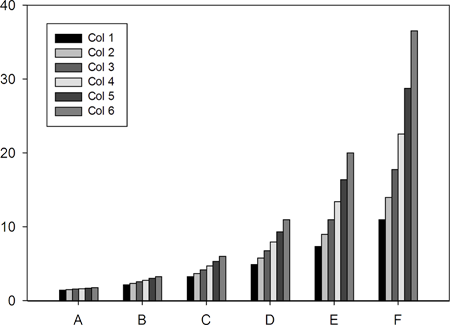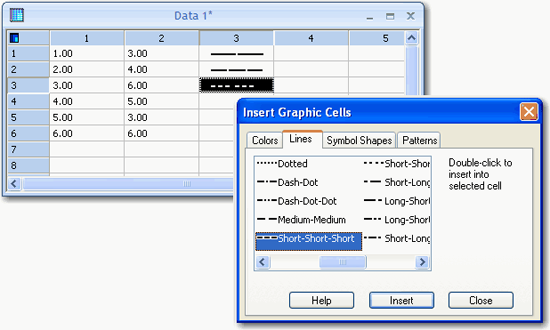2.11.3 カスタマイズしたシンボル、塗潰し、ライン、カラーインクリメントを使用する
インクリメントを指定した一連のシンボル、塗潰し、ライン、指定色、インクリメントスキームを使用する場合、Graph Wizard で曲線をプロットする列を選択するのと同じ要領で、それらを曲線や点に割り当てることができます。
図 47: 塗潰しにインクリメントを使用した棒グラフの例
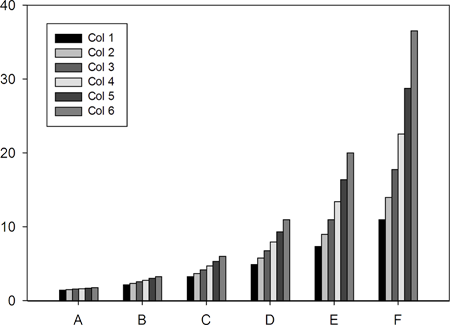 |
シンボル、塗潰し、ライン、色にインクリメントを定義し、適用するには:
- ワークシートを表示します。
- Worksheet タブの Insert グループから Graphic Cells を選択します。
図 48:
Insert Graphic Cells ダイアログボックスを使用してカスタムのライン配列を指定する例
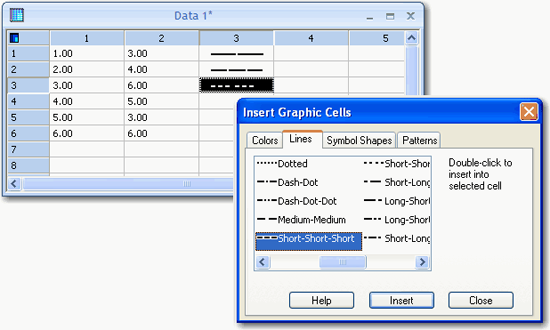 |
- Insert Graphic Cells ダイアログボックスで、Colors、Lines、Symbols、または Patterns タブのいずれかをクリックします。
| ※ Note: シンボルタイプを列から使用する場合、指定できるのはシンボルの形状のみです。シンボルの塗潰しを変更したい場合は、列を別に用意し、その列でシンボルを塗潰す色を定義します。一般に、中空 (hollow) のシンボルでは白が、中空でない (solid) シンボルには黒が使用されます。 |
- ワークシートの空の列の最初のセルを選択します。
- Insert Graphic Cells ダイアログボックスから、セルに配置したい色、ライン、シンボル、または、塗潰しパターンをダブルクリックします。
| ※ Note:グラフィックセルの異なるタイプを同じ列に入れないでください。例えば、ある列に色 (color) を配置したら、シンボル (Symbol) はそれとは別の列に、塗潰し (fill) は更に別の列に、そして、ラインは4番目の列に配置します。ただし、グラフィックセルのタイプが同一であれば、複数の列を利用して、複数のインクリメントを定義することができます。例えば、インクリメントの異なる色を含む列を複数用意することができます。各アイテムはワークシートのセルに表示されます。 |
- 適用する曲線の順番に色、ライン、シンボル、または、パターンを列に追加していきます。
曲線の順番は、Graph Wizard の Selected Columns ドロップダウンリストに表示される順番となります。
- Insert Graphic Cells ダイアログボックスを閉じます。
- グラフページを表示し、グラフをダブルクリックします。
- Graph Properties ダイアログボックスの Properties リストから、Fills、Area Fills、Symbols、または、Lines を選択します。選択できる内容は、ワークシートで定義した内容によって変わります。
- Symbols Type、Fills Foreground Pattern、Lines Type、または、Color ドロップダウンリストから使用するグラフィックセルを含む列名を選択します。
色やその他のプロパティスキームを大量に適用する場合、データポイントの最初の25個分が自動的に凡例に追加されますが、この自動凡例を無効にしたい場合があります。詳しくは自動凡例を操作するをご覧ください。