 |
| サイトマップ | |
|
 |
| サイトマップ | |
|
Grapher には 70 種以上のグラフタイプが用意されています。これらを元に任意のグラフを作成できます。グラフの種類を問わず全ての要素をカスタマイズできるため、ユーザーは目的に適った完全にユニークなグラフを作成できます。
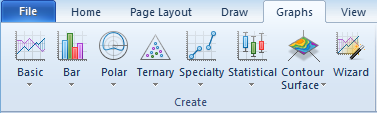 |
基本グラフでは、デフォルトで指定された軸の全範囲、または、グラフに表示させたい部分のみを限定的に指定することで、任意の軸範囲にわたってグラフを表示させることができます。さらに、Grapher を使えば、プロット間の色を塗りつぶすことで、お持ちのデータを魅力的に表示させることも可能です。
|
|
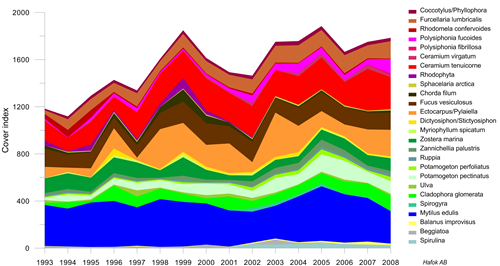 |
折れ線、散布図、および、折れ線/散布図プロットでは、お持ちのデータが折れ線、シンボル、または、折れ線とシンボルの組み合わせで表示されます。ラインカラー、シンボルカラー、曲線間の塗りつぶし色についてはそれぞれ変更が可能です。3D リボン、3D ウォール、3D リボン/ウォールプロットでは、同じデータが 3D で表示されます。
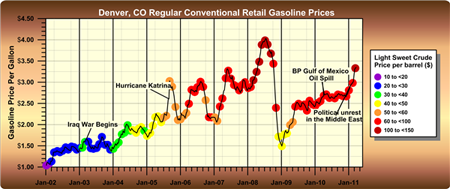 |
関数プロットは、数学的関数を表示するものです。Y を X の関数としてプロットしたり、X と Y が第3の変数 T の関数となるパラメトリック方程式をプロットすることができます。
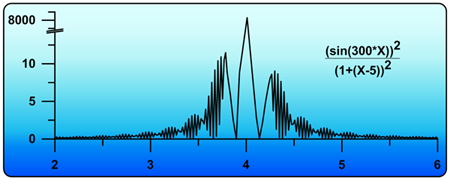 |
ステッププロットでは、線形データが折れ線/散布図プロットと同様の表現手段で表示されます。ただし、ステッププロットでは、垂直と水平方向のみで直線がつながっている点がことなります。ステッププロットのその他の部分は、折れ線/散布図プロットとまったく同様に編集可能です。
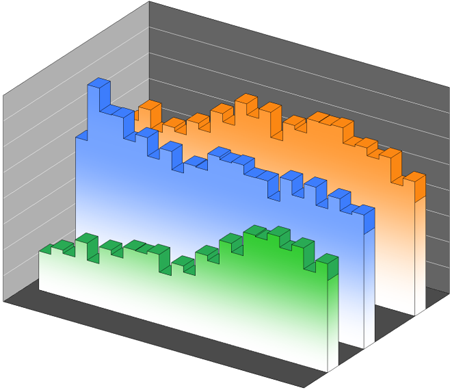 |
バブルプロットは、線形データを散布図と同様の手法で表示します。バブルプロットを使えば、シンボルのサイズが第4の変数としてあらわされます。必要があれば、シンボルのカラーを第5の変数としてあらわすことも可能です。それ以外の部分はいずれも、折れ線・散布図と全く同様に編集できます。
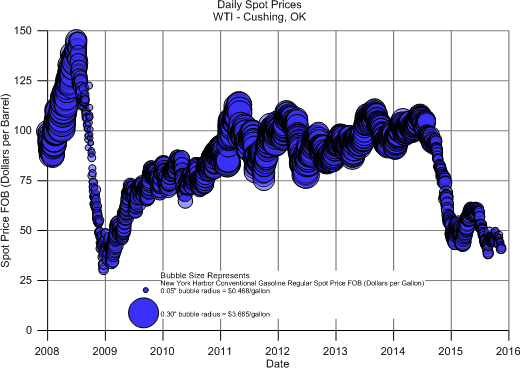 |
棒グラフは、ワークシートの XY データ (3D XYZ の場合は XYZ データ) を元に作成されます。表示される棒の高さで、ワークシートのセルを表します。ラインカラー、塗りつぶしカラー、方向、棒グラフの形状を変更できます。棒グラフの値に複数のデータがある場合は、複数の棒グラフを積み重ねたり、隣り合わせに並べることができます。
|
|
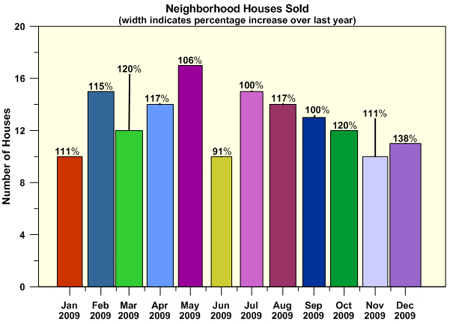 |
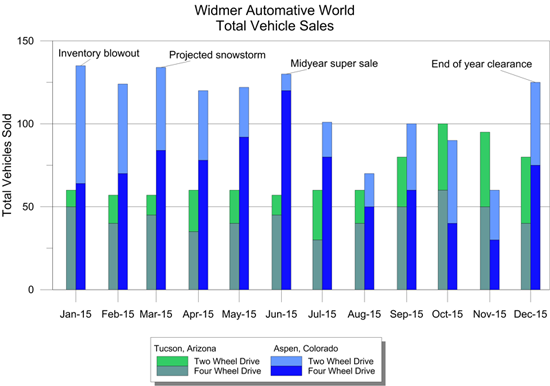 |
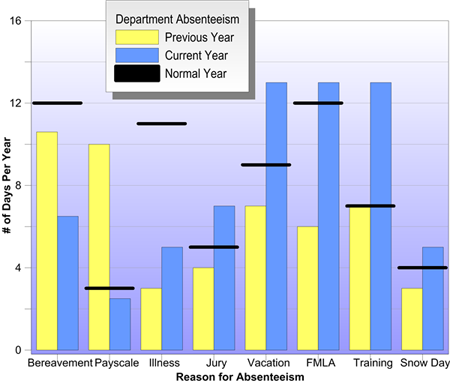 |
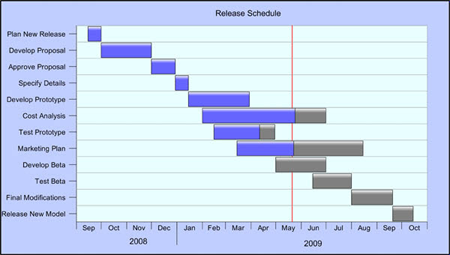 |
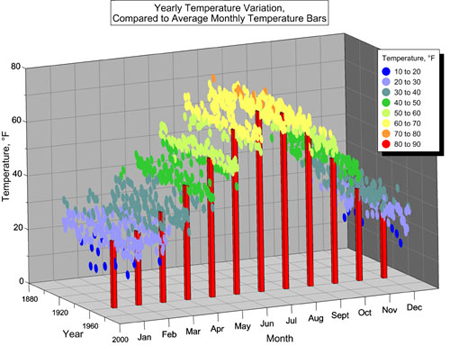 |
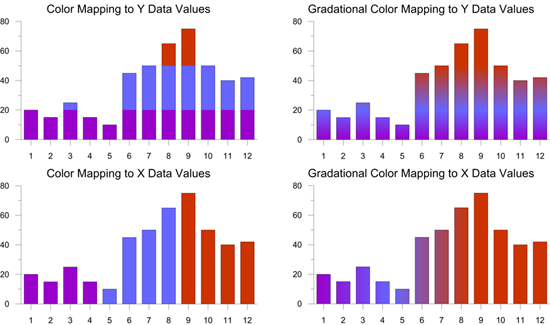 |
|
|
ヒストグラムでプロットされるデータは、ワークシート内にある1つのデータ列です。ヒストグラムのデータは、デフォルトの級数 (ビン数) か、ユーザー定義の級数で分けられます。各ビンの範囲にある全ての値はひとつにまとめられ、その度数をあらわす棒として表示されます。ラインカラー、塗りつぶしカラー、方向を変更することができます。
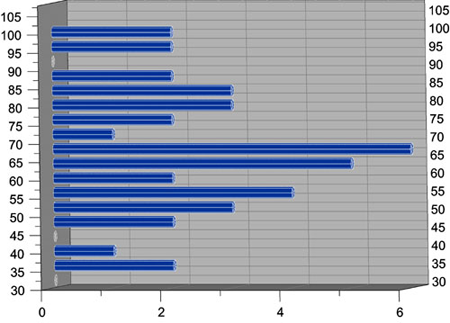 |
箱ひげ図で表示されるのは、統計データです。ワークシート内の各列がそれぞれのボックスに割り当てられます。ボックスの一番上と一番下の値は、それぞれ、第1四分位数と第3四分位数で定義されます。ひげ (whiskers) の上下には、百分位数、または、最大値/最小値を表示するよう設定できます。ボックス内の横線で表示されるのは中央値 (メジアン) です。ボックスにノッチを付けると、中央値の信頼度をあらわすことができます。ラインのプロパティ、シンボルのプロパティ、塗りつぶしカラー、ひげの定義、および、ラベルなど、このグラフのあらゆる側面に変更を加え、分かり易さを最大限に引き出すことができます。
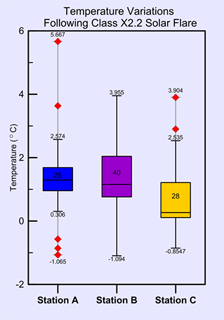 |
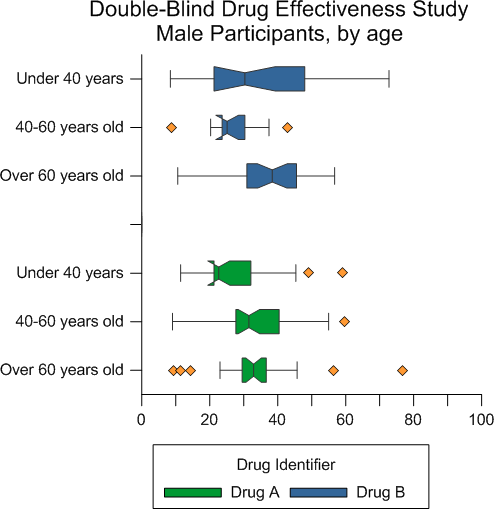 |
円グラフで表示されるのは、各データの占める割合でひとつの円を分割したものです。各データの値はいずれも、データ全体の値で割り算されることでスライスのサイズが決まります。スライスの吹き出し表示を利用すれば、特定の項目を目立たせることができます。各スライスはいずれも個別にそのプロパティを変更することができます。凡例を追加すれば、各スライスを識別しやすくなります。
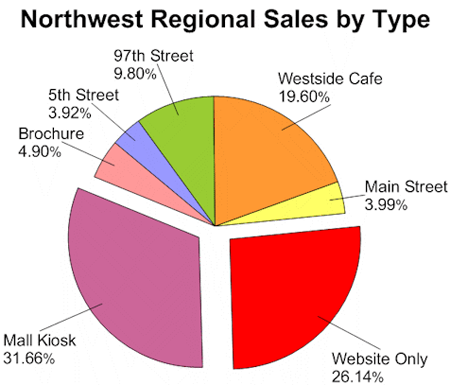 |
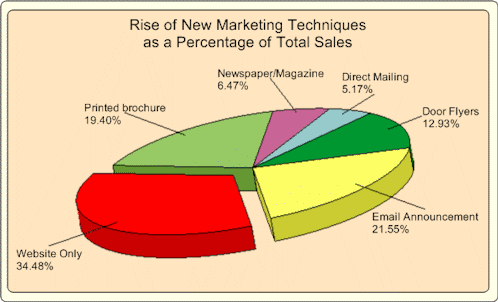 |
ドーナツプロットは、ひとつの円をそのデータの占める割合で分割したものです。各データの値はいずれも、データ全体の値で割り算されることでスライスのサイズが決まります。各スライスはいずれも個別にそのプロパティを変更することができます。凡例を追加すれば、各スライスを識別しやすくなります。2D ドーナツプロットを積み重ねれば、複数のデータを比較することができます。
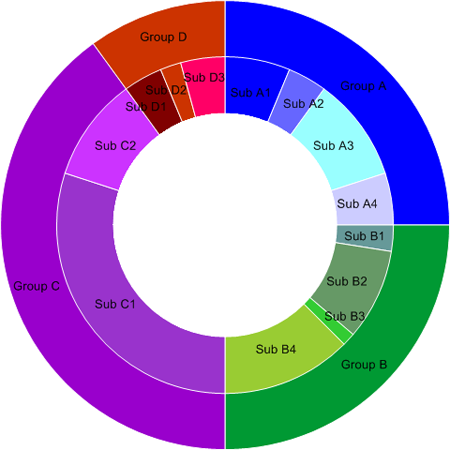 |
Q-Q プロットとは、2つのデータセットの確率分布をお互いの四分位点 (quantile) に対してプロットすることによって比較する確率プロットの一種です。プロットされる各点は、2つのデータセットにおける同じ分位点をあらわします。2つのデータセットが線形的に相関しているか、同じ分布に由来するものであるかが一目でわかるように直線 y=x がプロットされます。
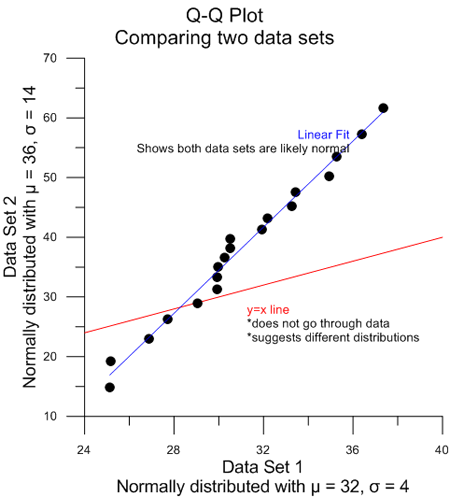 |
Grapher のすべてのグラフタイプと同様、極座標グラフについても、あらゆる側面を完全に制御することができます。極座標の折れ線/散布図プロットでは、折れ線、シンボル、または、折れ線とシンボルの組み合わせでデータが表示されます。ラインカラー、シンボルカラーを変更したり、ラベルを追加することができます。
|
|
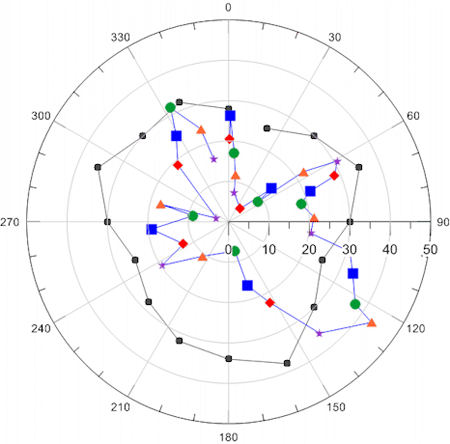 |
極座標の分類散布図では、シンボルをワークシート内の列の値のデータ範囲に応じて変化させることができます。分類散布図に加えて、通常のシンボルプロットの作成においても、列内の情報やシンボルテーブルに基づいてシンボルを変化させることができます。
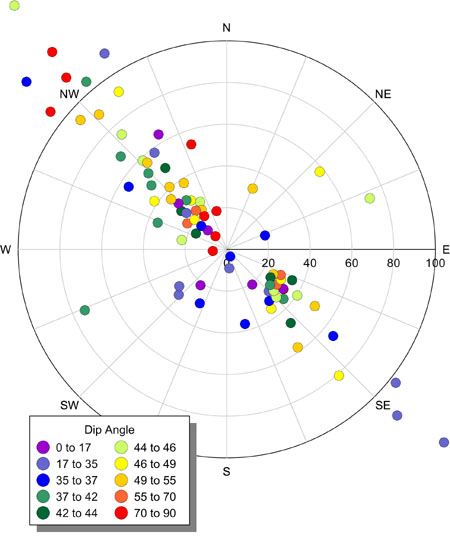 |
極座標の棒グラフであらわされる棒は、ワークシート内の半径と角度の値を使用したものです。この棒は、ワークシートのセルの長さ(半径)で表示されます。ラインカラー、塗りつぶしカラー、棒の幅を変更できます。棒グラフの値に複数のデータがそれぞれ存在する場合は、それらを積み重ねるか、隣り合わせて並べて表示することができます。
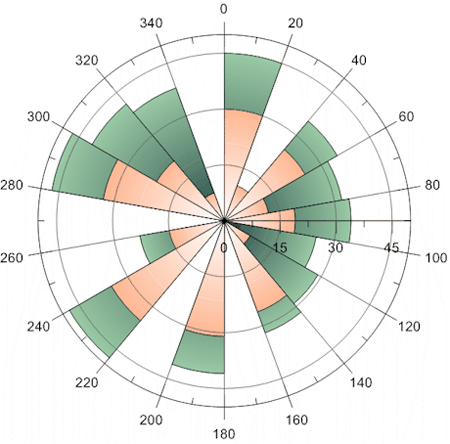 |
極座標の関数プロットは、極座標上に数学的関数のライン、シンボル、またはその両方をあらわしたものです。
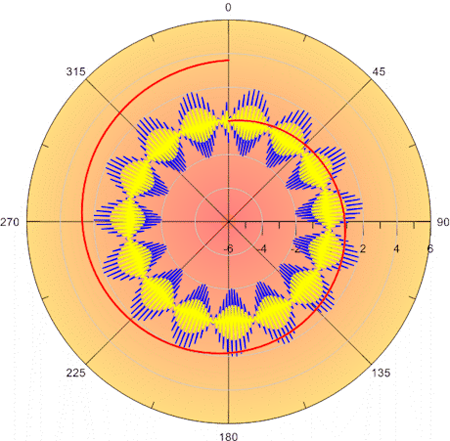 |
極座標のベクトルプロットであらわされるのは、1点または2点からなるベクトルです。ベクトルは、1つの点から別の点、または、1つの点から指定された方向に向けて指定された大きさで描画されます。カラーを追加することで複数のベクトルを区別することができます。
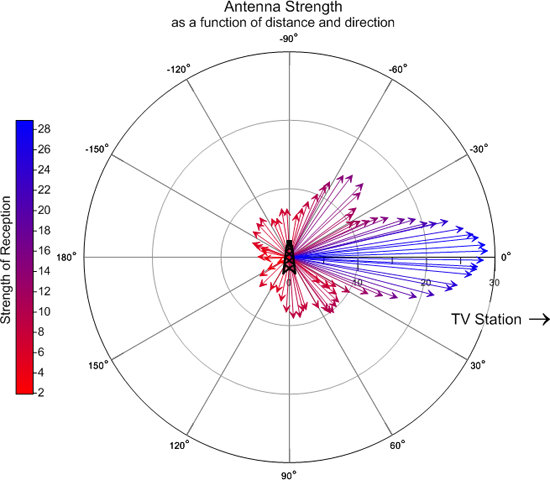 |
ローズダイアグラムは、指定した角度の範囲内に収まるような事象の発生頻度を示すヒストグラムのような統計的データを表示します。ローズダイアグラムでは、級数 (ビン) を完全にカスタマイズすることができます。
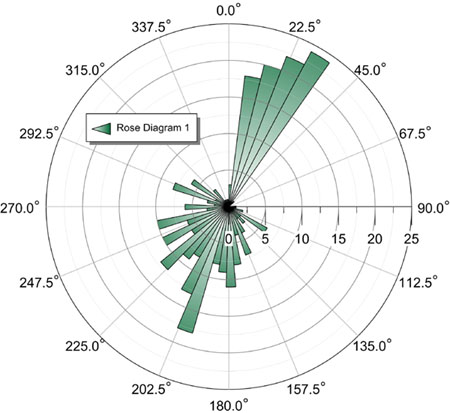 |
ウィンドチャートでは、風向きと頻度の関係がグラフ化されます。級数 (ビン) は、風速に従って作成します。頻度は、発生件数、相対頻度、または、相対頻度の百分率で表示できます。級数 (ビン) は完全にカスタマイズできます。
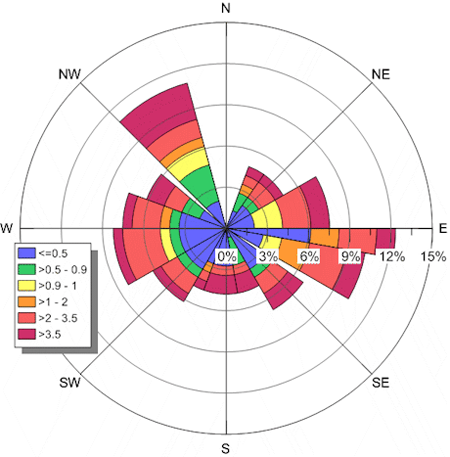 |
レーダーグラフは、スパイダープロットとも呼ばれますが、他の放射状グラフと外観は似ていますが、放射状の軸が複数ある点と、角度軸がない点が異なります。レーダーグラフは、複数の変数を表示するためのグラフ作成手段のひとつです。一般に複数のレーダープロットを比較することで、お持ちのデータの傾向がわかります。
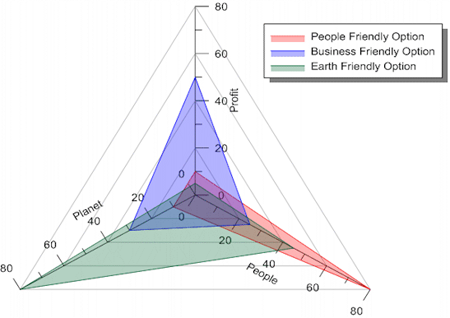 |
Grapher の他の全てのグラフと同様、このグラフの全ての側面を完全に制御することができます。Ternary line/scatter プロットは、折れ線、シンボル、または、折れ線とシンボルの組合せでデータを表示します。ラインのカラーやシンボルを変更したり、ラベルを追加することができます。
3成分バブルプロット (Ternary bubble plot) を使えば、ワークシート列のデータの値の範囲に基づいてシンボルを表示させることができます。バブルプロットと分類散布図に加えて、列やシンボルテーブルの情報に基づいてシンボルが変わる通常のシンボルプロットを作成することができます。
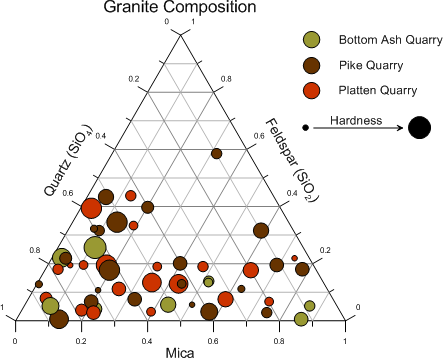 |
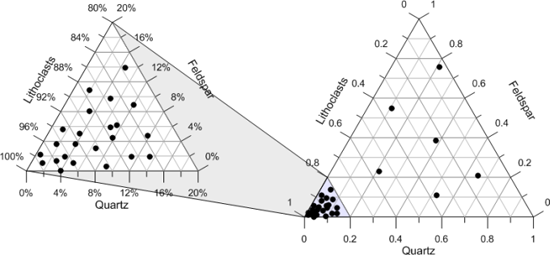 |
|
|
高低終値プロットでは、各 X 値における Y 値の範囲があらわされます。こうしたプロットは、株価の高値、底値、始値、終値をあらわすのに通常利用されますが、その他の用途にも高低終値プロットは幅広く利用されています。高低終値のグラフは、標準的な折れ線や棒をつけていわゆる「ローソク足」グラフとして表示できます。
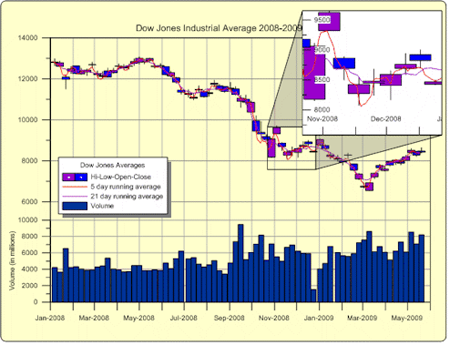 |
ベクトルプロットは、風や流れのような、ある変数の開始点と終了点をあらわすのに利用されます。Grapher では、ベクトルの XY 開始点を設定できます。終了点については、角度や大きさ、または、XY 終了位置を使って指定することができます。3D でベクトルプロットを作成するには、開始点に XYZ 座標を使います。3D の終了位置については、終了位置の XYZ 座標、または、X, Y, Z 方向の距離 (dx, dy, dz) を使って指定することができます。
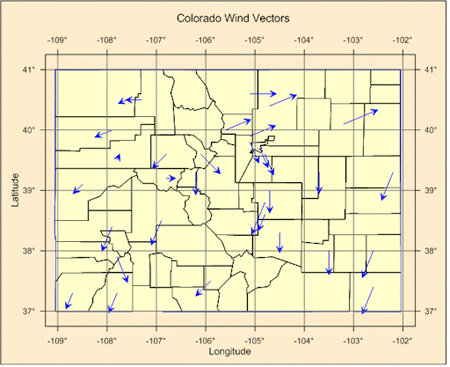 |
3D ベクトルプロットは、ある変数の開始点と終了点を三次元空間にあらわすのに利用します。開始点の設定には XYZ 座標の位置を使います。終了点の設定には、もう一方の XYZ 座標の点か、X,Y,Z 方向のそれぞれの距離を使います。
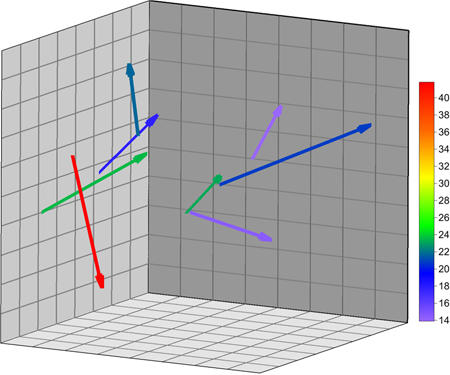 |
シュティフダイアグラムは、水質を表示するのに利用されます。シュティフダイアグラムには、陽イオンと陰イオンの相対濃度が複数表示されます。
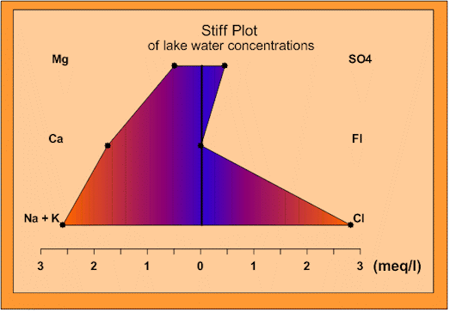 |
|
|
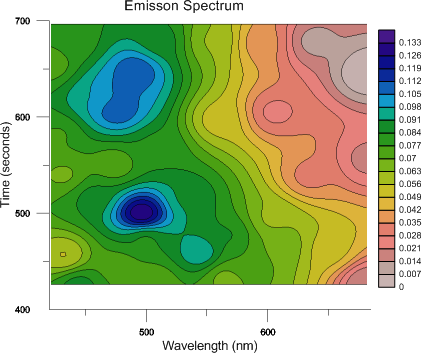 |
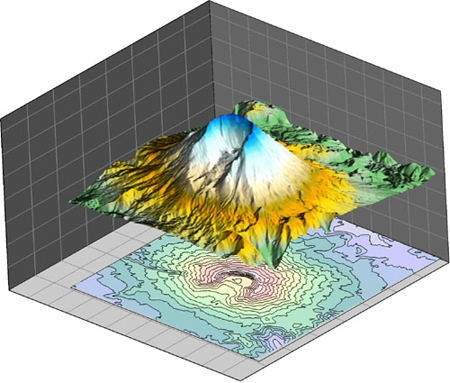 |
 |
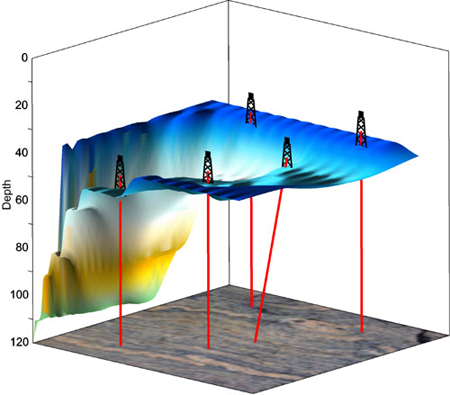 |