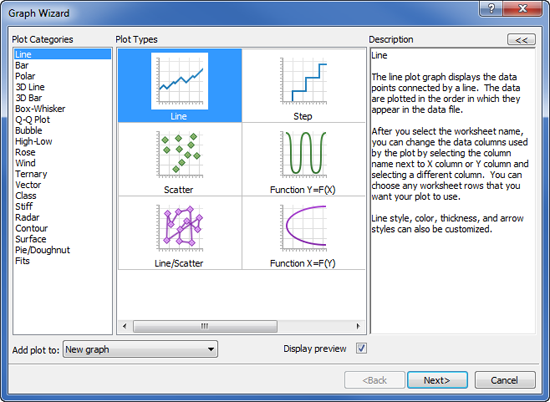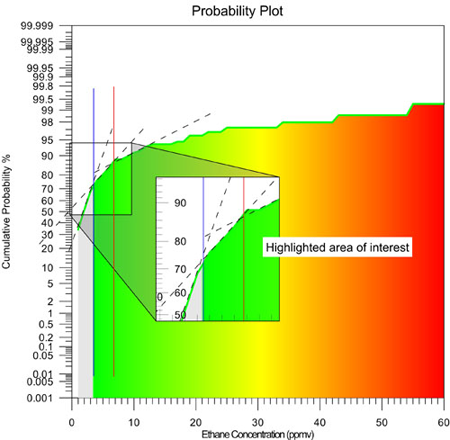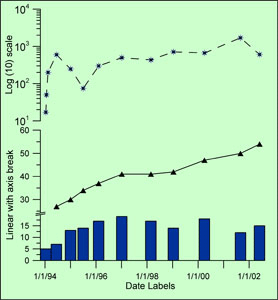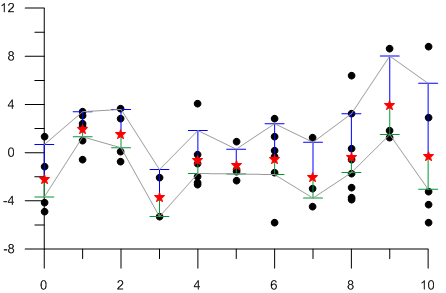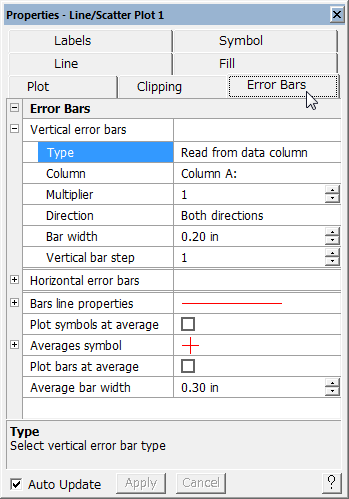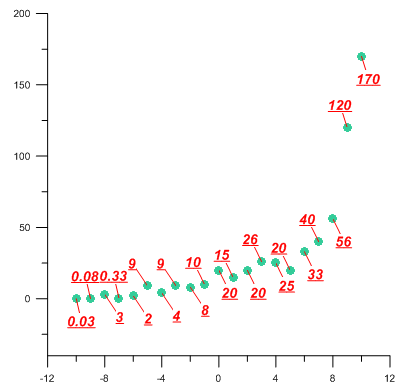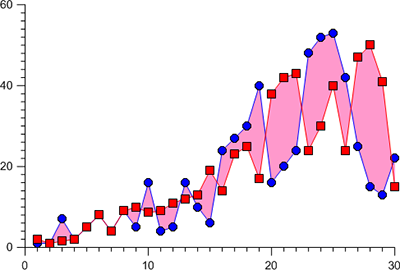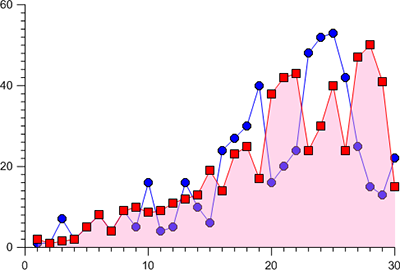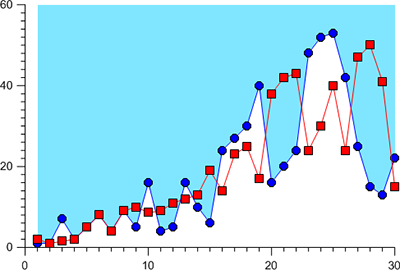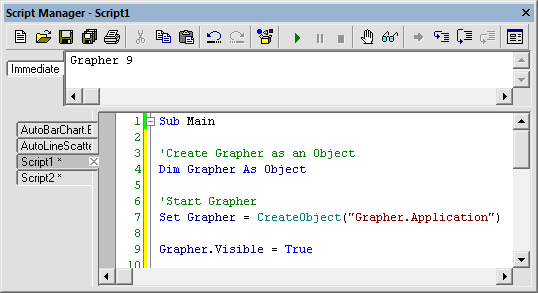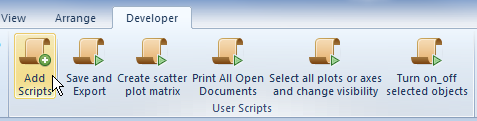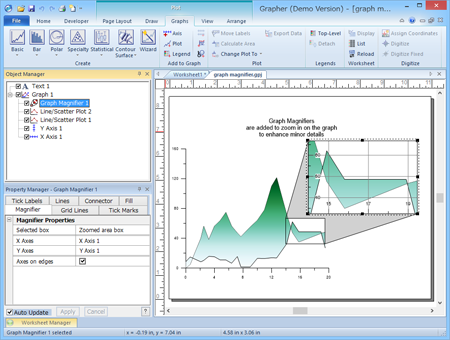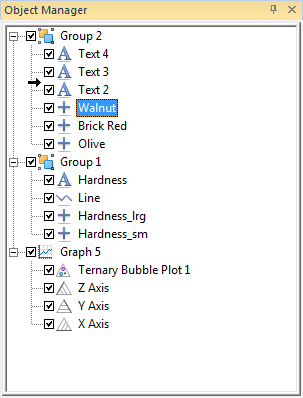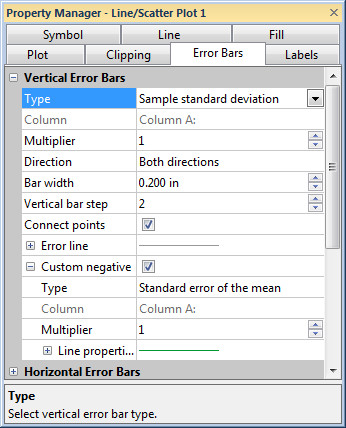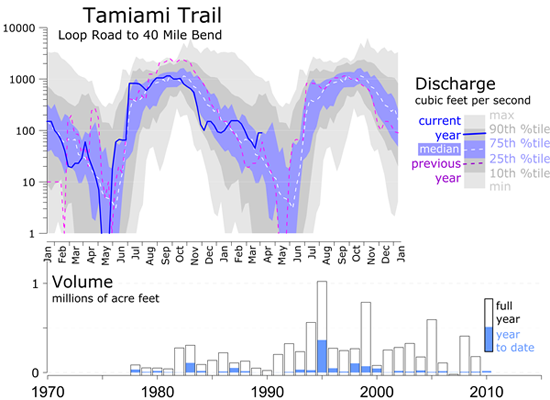グラフ作成機能
グラフウィザード
新しいグラフウィザードは、カスタマイズ可能なグラフをデフォルトのパラメータを使って作成する使いやすいステップバイステップのコマンドです。作成したいグラフの種類と、使用するワークシートと列を選択すれば、あとは、ウィザードがやってくれます。このウィザードを使って既存のグラフに曲線を追加することも、新規グラフを作成することもできます。目的のグラフが完成したら、グラフの任意の部分をダブルクリックしてその部分を編集することができます。
プロットタイプのいずれかを選択して、ダイアログの指示に従うだけで目的のグラフを作成できます。
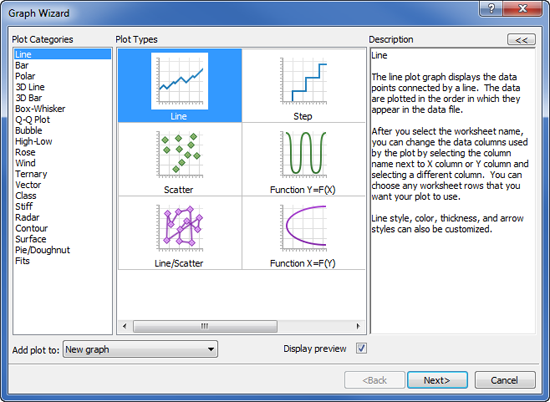 |
グラフの編集
グラフのカスタマイズには、色々な手段が用意されています。作成したグラフのいずれの箇所も、目的にあわせて変更を加えることができます。軸に幾つかの異なるスケールを設定したり、複数の軸をリンクさせたり、グラフにタイトルや凡例、要約プロットを追加したり、拡大図を作成したり、オブジェクトを描画することで、思い通りのグラフを完成させることができます。
塗りつぶしカラーの変更、拡大図の追加、軸ラベルの追加など、様々な手段でグラフを思い通りにカスタマイズすることができます。
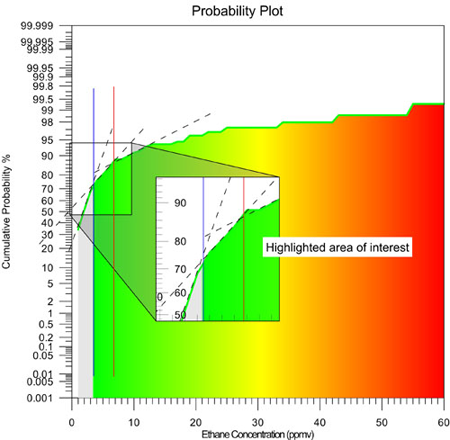 |
- 凡例、グラフタイトル、軸のタイトルとラベルを追加できます。
- 目盛りを任意の間隔で表示できます。
- 軸上に日付と時刻やワークシートに入力したラベルを表示できます。
- BC/BCE から AD/CE までの任意の日付と時刻を表示できます。
- 殆どのグラフタイプでワークシート列に入力された値を元にポイントラベルを表示することができます。
- 任意の方向にグラフを回転させることができます。
- 目的にあわせて軸の長さを変更できます。
- ある軸に加えられた変更内容が別の軸でも反映されるように複数の軸をリンクさせることができます。
- 陰影や色相のカラーを思い通りにカスタマイズすることができます。
- 軸の上限と下限を、作成したグラフのデータとは無関係に、任意の値に設定することができます。
- シンボル、多角形、ポリライン、スプライン型ポリゴン、スプライン曲線、テキストを追加できます。
- 図形のはめ込みやグラフの拡大図を追加できます。
- いずれのグラフにも複数の曲線を追加できます。
- いずれのグラフにも複数の軸を追加できます。
- 1ページに複数のグラフを表示できます。
- カスタムラインスタイルと塗りつぶしスタイルを定義できます。
- ラベルを任意の位置に移動できます。
- 任意のオブジェクトの位置やサイズをロック(固定)することができます。
- 任意のオブジェクトの書式を別のオブジェクトにコピー&ペーストすることで、オブジェクトに設定された属性を簡単に複製することができます。
テンプレート
- グラフの色、数値の形式、目盛間隔、凡例のスタイルなど自由に設定し、複数のデータセットに適用するテンプレートとして登録することができます。
プロジェクトファイル
- ワークシートのデータを使ってグラフを作った後、プロジェクトファイルとして保存することができます。プロジェクトファイルは、元データもいっしょに保存できる形式です。プロジェクトファイルとして保存すると、ワークシートはファイルは削除されます。
軸の種類
- Grapher の軸スケールには、線形、対数 (底 10)、自然対数、 確率の 4種類があります。
デフォルトの設定で使うことも、軸のパラメータをカスタマイズして使用することも可能です。すなわち軸スケール、軸の長さと開始点、軸の追加あるいは複製、軸範囲、軸のタイトル、グリッド線、軸の中断、あるいは軸の消去などです。また各軸に対して大小目盛の周期や間隔を変えたりすることも可能です。データ列のいずれかに日付と時間を使用している場合、軸ラベルは日付と時間を使用して自動的に生成されます。BC/BCE (紀元前) から AD/CE (紀元後) までの任意の日付を使用できます。date/time のラベルは主目盛りと副目盛りに分けて設定することも可能です。さらに、date/time ラベルをマニュアルで作成したり、ワークシートから読み込むことで、任意の目盛りタイプのラベルを使用することができます。
スケールの異なる複数の軸を作成できます。軸ごとにラベルの書式を制御して思い通りのグラフを作成できます。
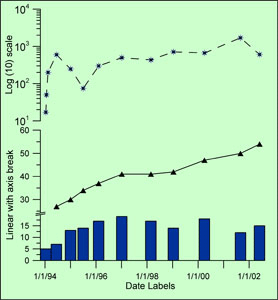 |
線形
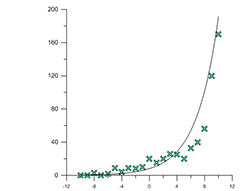 |
|
|
対数 (底 10)
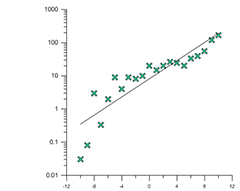 |
|
自然対数
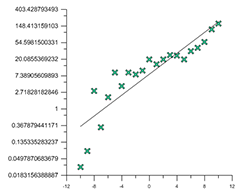 |
|
確率
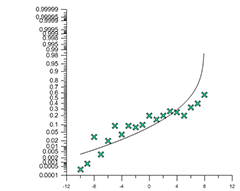 |
|
確率 (%)
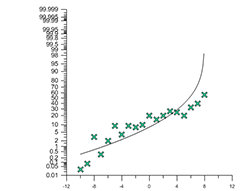 |
|
エラーバー
エラーバーは、折線グラフ、散布図、棒グラフで使用できます。平均値、標本標準偏差、母標準偏差、平均の標準誤差を表します。ワークシートでカスタムエラーバーを計算し、グラフに描くこともできます。
- エラーバーの表示には、平均値、標本の標準偏差、母集団の標準偏差、平均の標準誤差を使用できます。
- ワークシートにカスタムエラーバーを作成し、それらをグラフに表示させることができます。
- エラーバーの上下に異なる値を表示させることができます。
- エラーバーの上の値、エラーバーの下の値、または、その平均値をラインでつなげることができます。
- Multiplier (倍数) を使用して、例えば、標準偏差の2倍といった異なるパラメーターを表示することができます。
- エラーバーの全ての部分に任意のプロパティを設定できます。
この例は、エラーバーの上向きの値に標本の標準偏差 (sample standard deviation) を、下向きの値に平均の標準誤差 (standard error of the mean) を使用したものです。
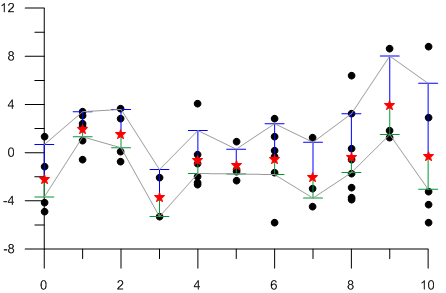 |
ラベルとカーブの塗りつぶし
- ラベル
ほとんどのグラフにラベルを付けることができます。数値の形式、ボールドまたはイタリックの設定、フォントのサイズ・スタイルの変更、ラベルの色など、すべてのプロパティは簡単に変更することができます。さらに、隣り合うラベル同士が重なり合わないように、配置されます。
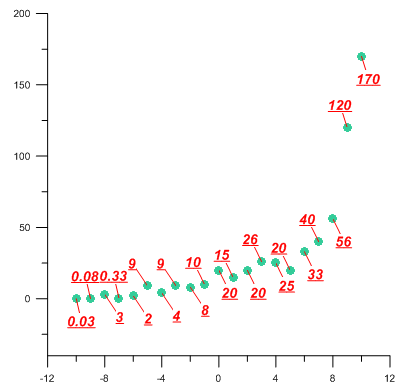
ラベルの移動はマウスで行えます。ラベルを選択して、動かしたい場所にドラッグするだけです。より正確な移動を行いたい場合は、キーボードを使うこともできます。
- 塗り潰し(Fill)
ほとんどのグラフで、カーブの塗りつぶしが可能です。塗りつぶしは二つのカーブの間または一つのカーブで行えます。カーブが一つの場合、塗りつぶしは曲線の上側、下側、左側、右側となります。軸の最小値、最大値まで、設定したデータの値までを選ぶこともできます。
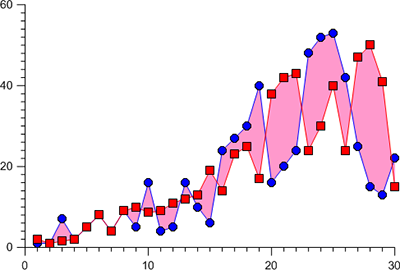
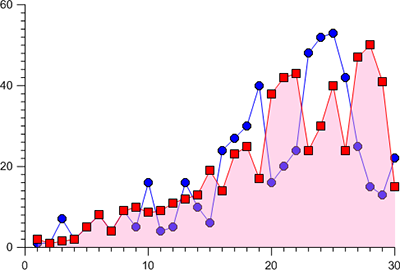
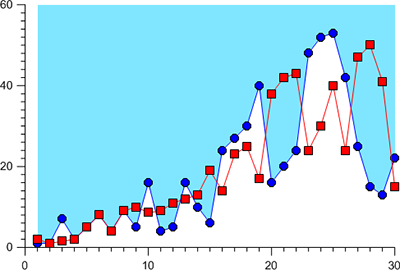
テキストエディタ
- Grapher のテキストエディタを使えば、簡単にテキストオブジェクトをグラフに追加することができます。テキストブロックの中の文字ごとに書体、フォントサイズ、色を設定できます。上付き、下付き、シンボルも追加できます。現在の日付と時間は自動的に入力されます。複雑な数式を書いて、グラフに描き込むことも可能です。
テキストエディタ
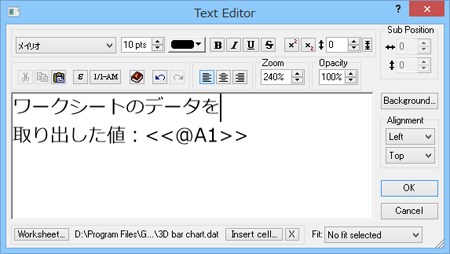 |
|
複雑な数式も入力できます。
 |
|
自動化 (オートメーション)
- Visual BASIC や Golden Software 社の Scripter など、Active X オートメーション互換クライアントを使って、Grapher の自動化が可能です。
- 他のアプリケーションの一部として Grapher をリンクあるいは組み込むことができます。
- 他のアプリケーションからデータを Grapher にリンクまたは組み込むことが可能です。
Scripter™
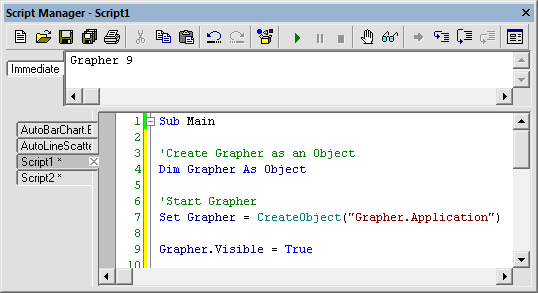 |
作成したスクリプトを Grapher のリボンバーに追加できます。
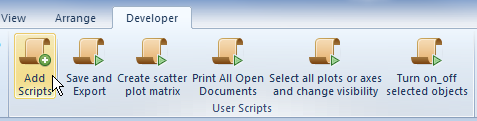 |
重要な部分を見やすくするグラフ拡大鏡
- 拡大鏡は、グラフの一部を拡大して表示させることができます。グラフ拡大鏡内の軸は、元のグラフとは独立してコントロールすることができます。拡大鏡はグラフ内あるいは印刷ページ内のどこにでも移動させることができます。
拡大鏡のなかの軸のプロパティを変更することができます
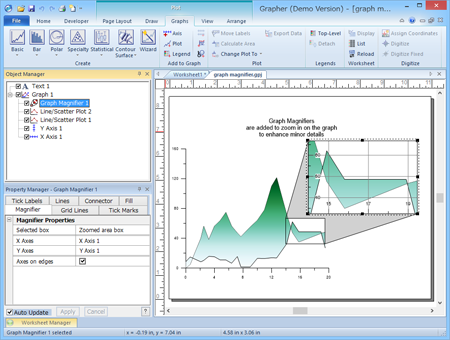 |
Object Manager と Property Manager
Object Manager を使えば任意のオブジェクトの編集作業が簡単になります。Object Manager には、プロット・ドキュメントに含まれている全てのオブジェクトが使い易い階層構造で表示されます。Object Manager に表示されたオブジェクトは、選択、順序変更、削除、および、名称変更が可能です。
Object Manager でオブジェクトをクリックすると、そのオブジェクトは Property Manager で簡単に編集することができます。オブジェクト名の隣にあるボックスにチェックを入れたり外したりすることでそのオブジェクトの表示・非表示を切り替えることができます。オブジェクトは、ドラッグ&ドロップするだけでその描画の順番を変更することができます。あるグラフから別のグラフにプロットをドラッグすることで複数のプロットを同じグラフ内にまとめることができます。
Object Manager で任意のオブジェクトを選択すると、そのプロパティが Property Manager に表示されます。ラインスタイル、カラー、線幅、塗りつぶしスタイルやカラー、パターン、そのたグラフの各種プロパティをクリックひとつで変更することができます。プロットウィンドウのグラフの内容は自動的に更新されます。
複数のオブジェクトをいちどに選択すれば、編集作業が一層効率的になります!
Property Manager に加えた変更内容は
グラフに自動的に反映されるので、その内容を即座に確認することができます。
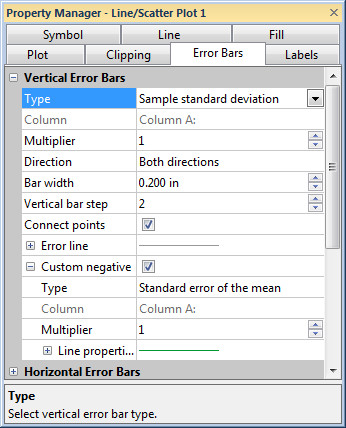 |
あるオブジェクトを Object Manager で選択すると、そのオブジェクトのプロパティは Property Manager で変更することができます。Property Manager は、画面上に常に表示させることが可能なドッキング可能なウィンドウです。Property Manager を表示させたくない場合は、フローティング型のウィンドウにしたり、ウィンドウそのものを閉じることができます。
あるオブジェクトの全てのプロパティは、Property Manager に一覧表示されます。例えば、この画像についていえば、現在選択されているのは Line/Scatter Plot オブジェクトで、その Error Bars プロパティについて変更を加えようとしているところです。オブジェクトを選択したら、Property Manager でそのプロパティを即座に変更することができます。変更されたグラフの内容は、自動的に更新されます。
Property Manager は更新され、より素早くグラフを変更できるようになりました。
その他の特徴
- アンドゥのレベルを設定できます。
- 一度に複数のオブジェクトの編集ができます。
- グラフに凡例を付けることができます。
- デフォルト設定を選択して Grapher をカスタマイズすることができます。
- ほとんどのグラフの設定が可能です。
- ラインのスタイル、色、太さを設定できます。
- 点、線、ポリゴン、多角形や楕円などのオブジェクトをグラフに加えられます
- 色、線、塗りつぶしパターンのカスタマイズが可能です。
- 再描画ツールを使って、多角形、ポリゴンの書き直しができます。
- 合成オブジェクトの形成、分解ができます。
- 描画したオブジェクト、インポートしたオブジェクト、グラフのすべてが回転可能です。
- オブジェクトマネージャを使ってすべてのオブジェクトの設定を見ることができます。
- 複数のパネルで構成されたプロパティインスペクタでオブジェクトの設定をすることができます。
- 編集作業中でも、オブジェクトマネージャ、プロパティインスペクタを表示させておくことが可能です。
- オブジェクトの位置をロックすることができます。
- オブジェクトを前後に移動させるアレンジコマンドがあります。
- ポリゴンの端点に様々な矢印を付けることができます。
- ルーラの位置まで伸びている大きな十字カーソルを使って、グラフのディジタイズが可能です。
- データをASCIIファイル形式で保存できます。
- プロットウィンドウでディジタイズした結果を、直ちにラインに置き換えることができます。
- ズームコマンドを使って、細部の表示・編集が行えます。
- 曲線の下の面積を計算できます。
- 異なる二つのグラフタイプを切り替えることができます。たとえばライングラフを棒グラフに切り替え可能です。
Image courtesy of Robert Sobczak, Big Cypress National Preserve, Florida. Create the exact graph you want, every time using the full capabilities of Grapher.
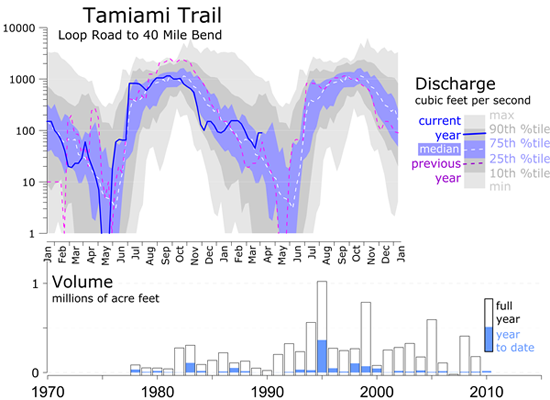 |