 |
| サイトマップ | |
|
 |
| サイトマップ | |
|
3D Surface レイヤーの Base 表示に新しい手法を追加しました。3種類の Z 値設定のいずれかを選択することで、どの z 値で Base を表示するかを定義できるようになります。従来の 3D Surface レイヤーでは、サーフェスからグリッドファイルの z の最小値までの範囲で側面が塗りつぶしの対象でした。今回の改良によって、サーフェスからマップ内の Z の最小値、グリッド内の z の最小値、または、指定した任意の z 値のいずれかを選択できるようになりました。
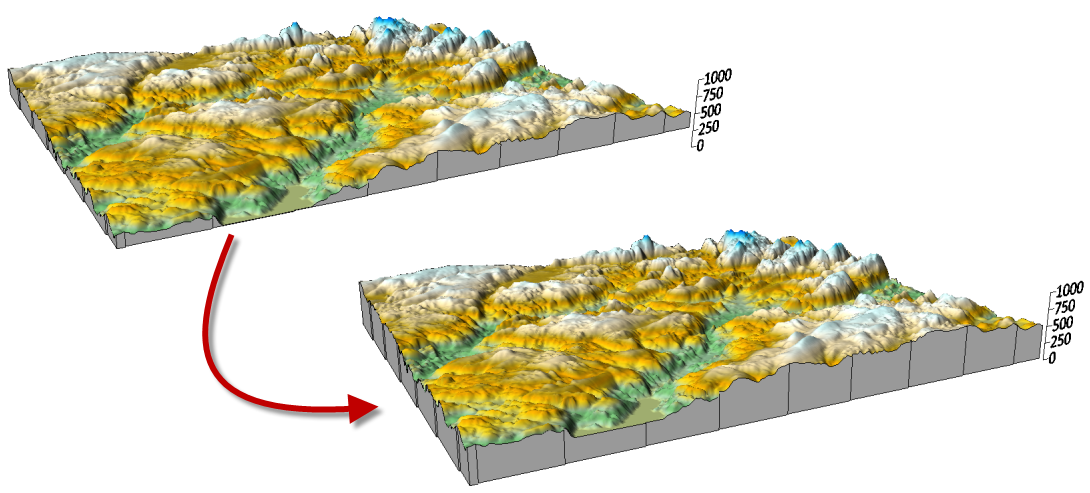
|
本バージョンのリリース以前は、2D マップの XY 座標をデジタイズで取得できていました。この機能は、空白データの作成に多くの人に利用されてきました。デジタイズによる同じタイプの座標取得を 3D ビューでも実行できるようになりました。3D のデジタイズでは、XYZ 座標が取得されます。この新しい機能は、様々な機能でご利用いただけますが、一例として、サーフェス上の特定のスポット位置や、ドリルホールパスの複数ポイントの XYZ 座標を取得するといったことが可能になります。
この新機能は、新しい Drillhole マップでうまく機能します。例えば、ドリルホールを 3D で表示して、それぞれの位置をドリルホールの深度でデジタイズすることができます (例:表示された Drillhole データによって決定される一番上のユニットや層序レイヤー)。その後、2D プロットビューに戻り、デジタイズした XYZ データをグリッド化すれば、グリッドファイルによる Contour レイヤーを既存の Drillhole マップに追加できます。新たに追加したサーフェスは、Drillhole パスと共に 3D ビューに表示できます。
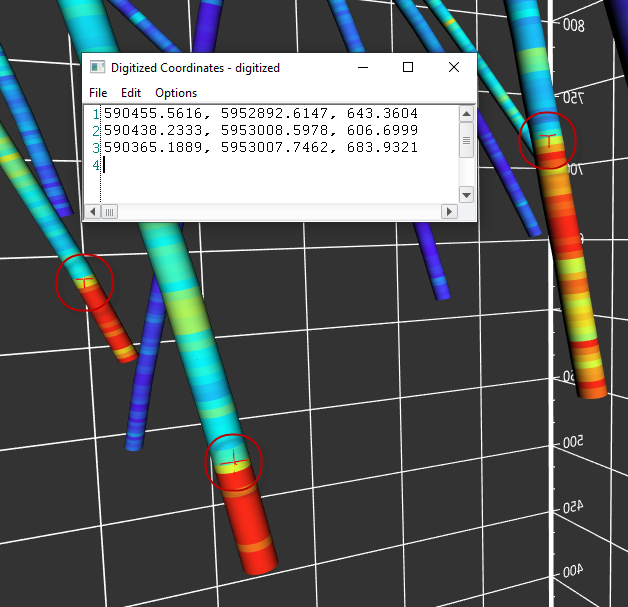
|
クライアントや同僚に見せるのに必要な視覚的アピールとマップの外観を向上させる2つの重要な機能を追加しました。カラースケールバーとマップスケールバーの周囲にフレームを追加して、それをカスタマイズできるようになりました。スケールバーのフレームとテキストの間にマージンを設定したり、その塗りつぶしとラインのプロパティを設定することができます。この機能は、航空写真のように塗りつぶされたマップの上にカラースケールバーやマップスケールバーを重ね合わせる際にとても役立ちます。

|
作成するマップが複数のレイヤーで構成されることは良くありますが、それによってカラースケールバーも複数存在することになります。新たに追加されたこの機能向上により、あるカラースケールバーがどのレイヤーに属するものであるかを容易に識別することができます。Contents ウィンドウで、カラースケールのいずれかをクリックすると、それに関連付けられたレイヤーの名称が Properties ウィンドウに表示されます。
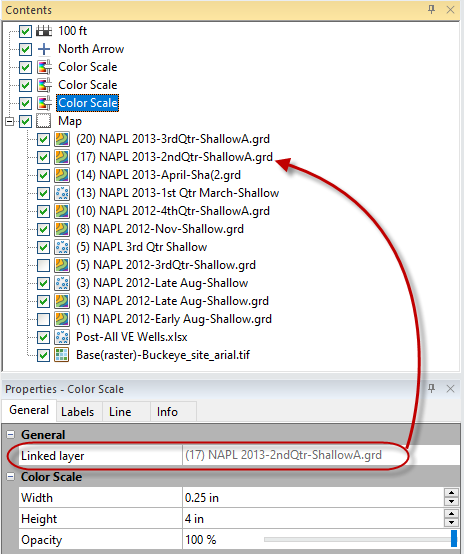
|
Surfer のフレキシビリティから、ユーザーがマップに対して加える変更内容が意図しない結果になり得ることがありますが、その際にアプリケーションは警告メッセージを表示します。例えば、新規レイヤーをマップに追加する際、そのレイヤーに現在のマップの範囲外のデータが存在すれば Surfer によって警告が表示されます。すなわち、マップの範囲を調整して全てのデータを含めるようにするか、それとも、現在の範囲をそのまま保持するかを尋ねられます。こうした警告によって、変更内容をキャンセルするか、変更を適用して続行するかのいずれかを選択できるわけです。
ユーザーの中にはこのようなタイプの警告を繰り返しトリガーとするルーチンタスクを実行する方もいますが、その都に同じ応答が返されます。時間の節約と頭痛の種をなくすために、これらの警告の幾つかをオプションにしました。警告ダイアログで直接今後警告を表示しないようにするか、または、File | Options コマンドを使用して警告を表示するか否かを制御したり、実行するデフォルトの動作を指定するかのいずれかを選択できます。
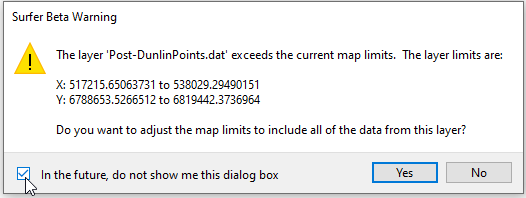
|
作成したマップはいつでも TIFF 形式の画像としてエクスポートできますが、グリッドを GeoTIFF フォーマット形式で保存できるようになりました。これにより、画像のカラーの代わりにグリッドの z 値が TIFF ファイルに保存されることになります。グリッドを保存できる場所ならどこでも、TIFF Image as Grid フォーマットを選択して保存することができます。
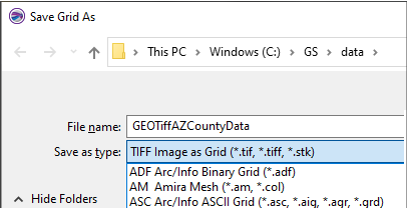
|
Map Wizard に幾つかの新しいウィザードを追加しました!作成するマップタイプの選択肢として、Point Cloud と Peaks and Depressions (峰と窪地) を追加しました。これらのマップは、Map Wizard から作成する他のマップタイプと同様に、Home | Wizard | Map Wizard コマンドを選択して、データまたはグリッドファイルを選択して Next をクリックするだけで簡単に作成できます。作成したいマップのタイプをどれでも選択してください!なお、Point Cloud マップタイプは、前のステップで LiDAR LAS または LAZ ファイルを選択して、それをポイントクラウドとして読み込むよう選択したときしか選べない点に注意してください。
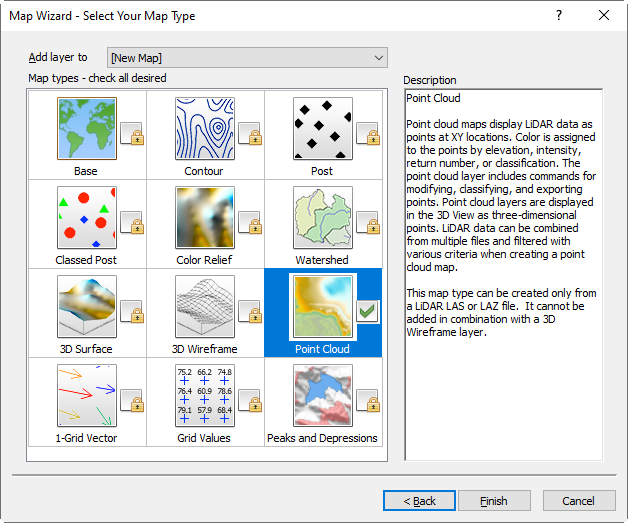
|
グリッドベースの任意のレイヤーの Info プロパティページに普段使用するグリッド情報が表示されるようになり、必要な情報に素早くアクセスできるようになりました。この新しい Info ページには、グリッドファイルそのものに関する情報、XY ジオメトリ、Z 統計量に関する幾つかの情報が含まれています。
Info プロパティページは、プロットウィンドウの任意のグリッドや Grid Editor のアクティブなグリッドに関する情報を素早く確認できる手段になります。グリッドレイヤーのいずれかをクリックたら、その Info プロパティページを選択するだけでそのグリッド情報を表示できます。さらに、Copy ボタンをクリックしてコピーすることが可能で、この情報をプロットウィンドウや他のアプリケーションにペーストすることもできます。
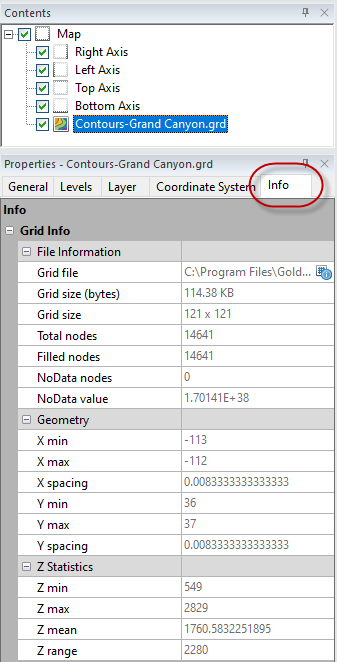
|