 |
| サイトマップ | |
|
 |
| サイトマップ | |
|
| CodonCode Aligner > サポート情報 |
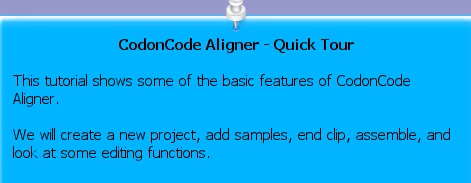
このクイックツアーでは、CodonCode Alignerの基本的な機能を紹介します。具体的には、新規プロジェクトの作成、サンプルの追加、エンドクリップ、アセンブル、いくつかの編集機能について紹介します。チュートリアルで利用するサンプルデータをご希望の場合には、soft.support@hulinks.co.jp までご連絡ください。
※CodonCode Aligner 中で何かを選択したり、クリックするものについては「」を付けています。
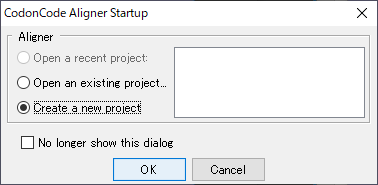 |
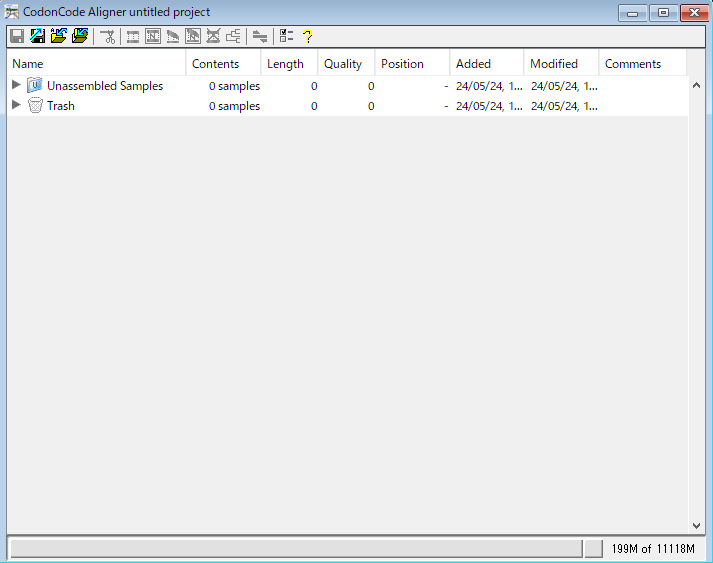 |
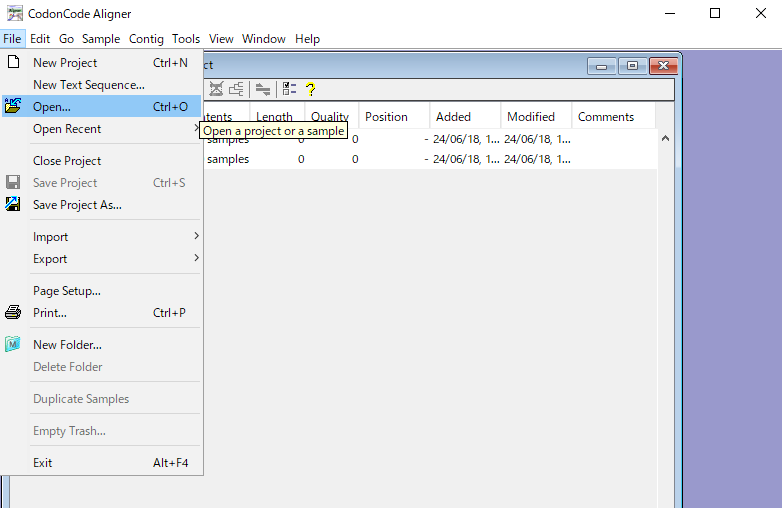 |
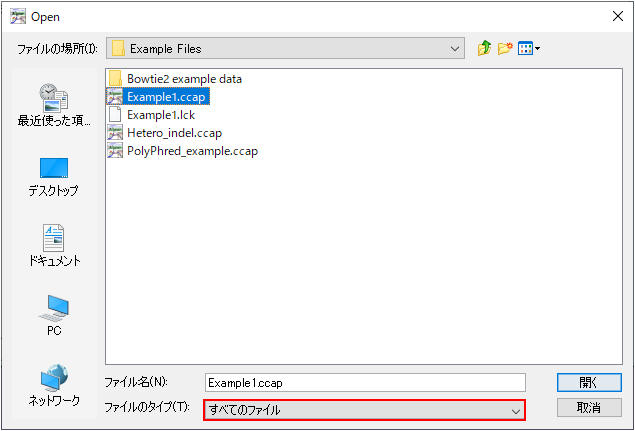 |
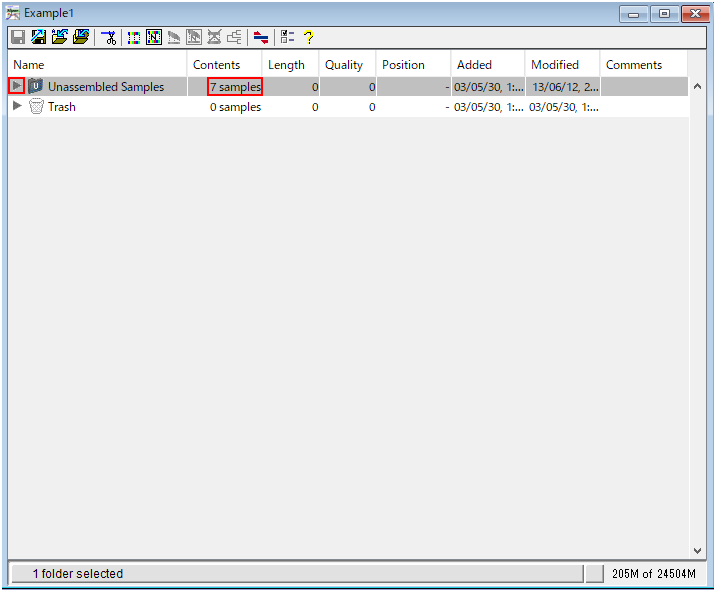 |
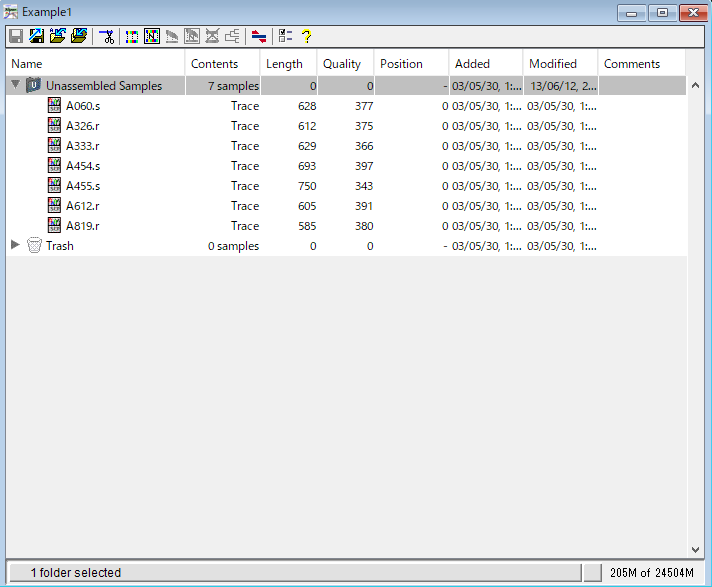 |
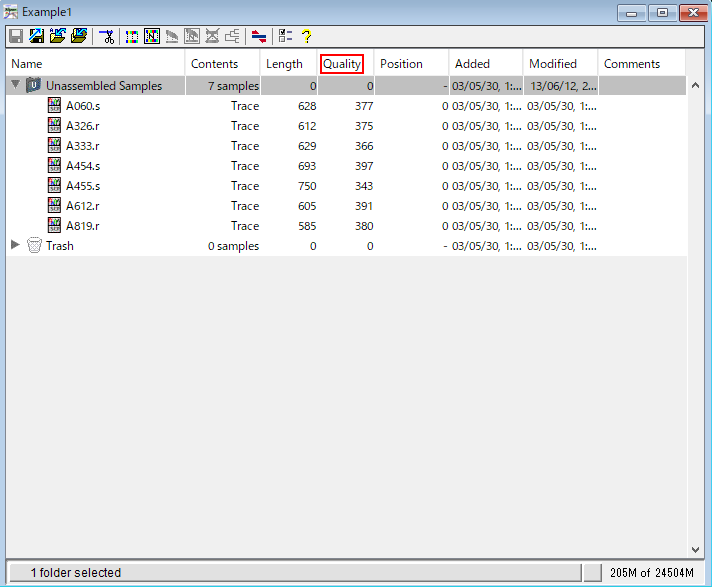 |
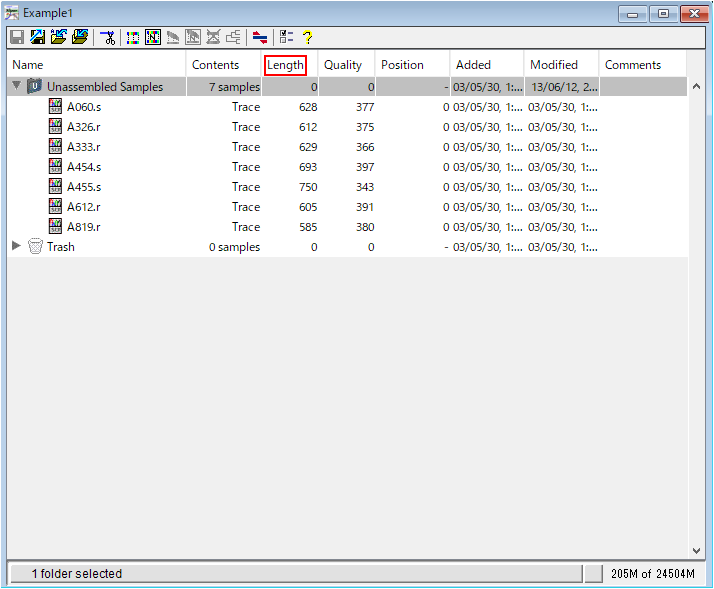 |
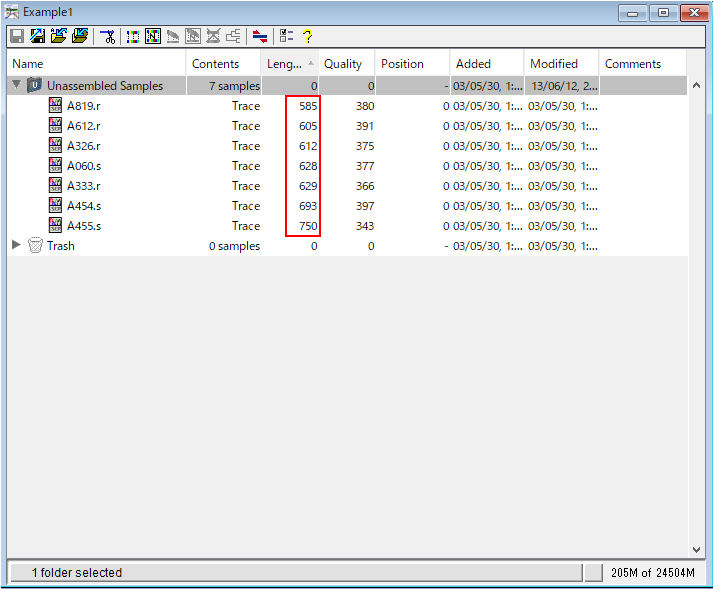 |
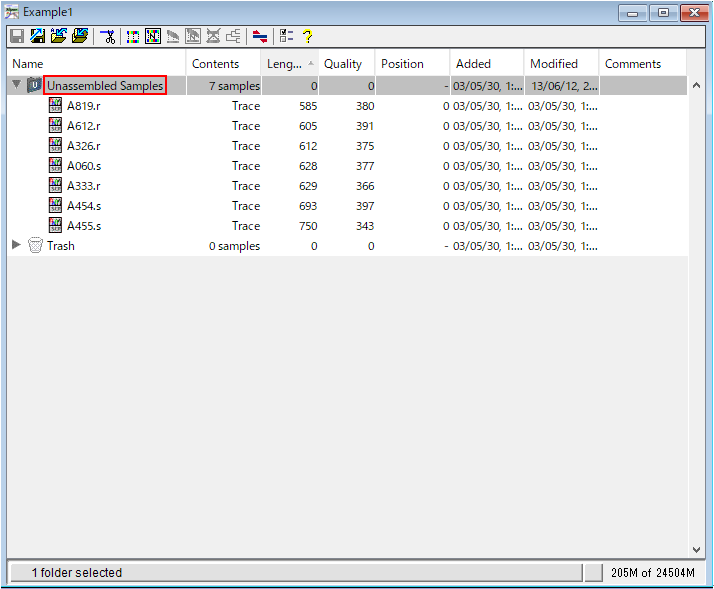 |
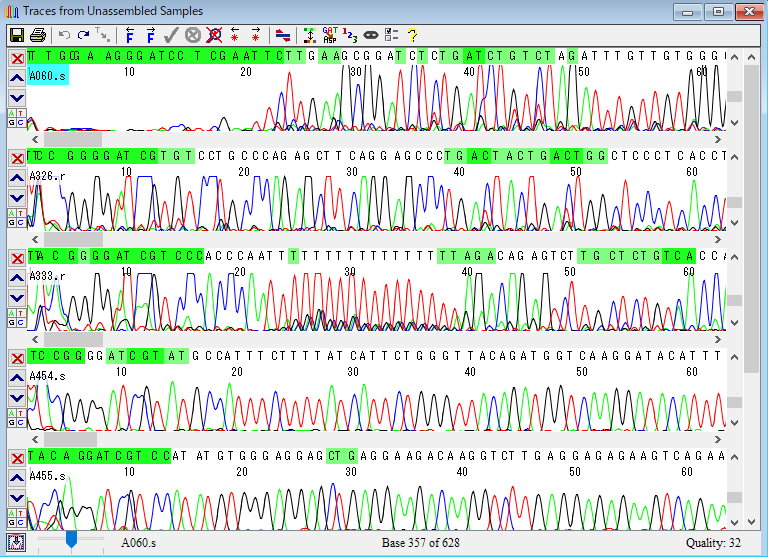 |
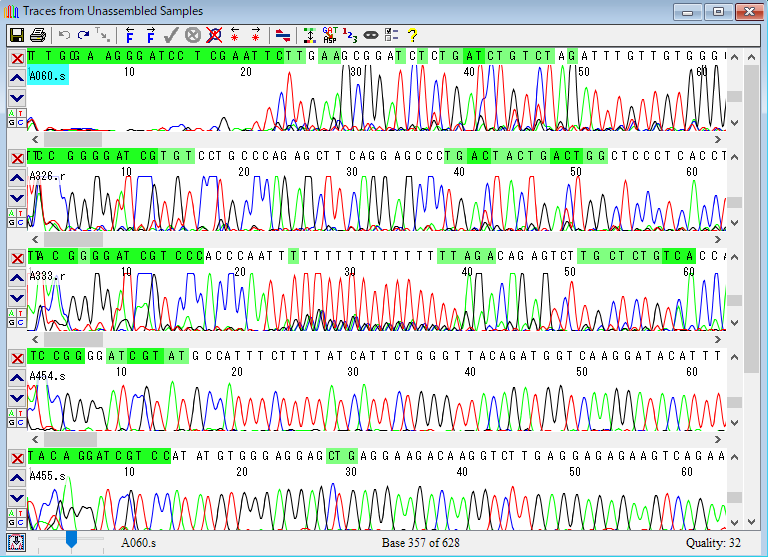 |
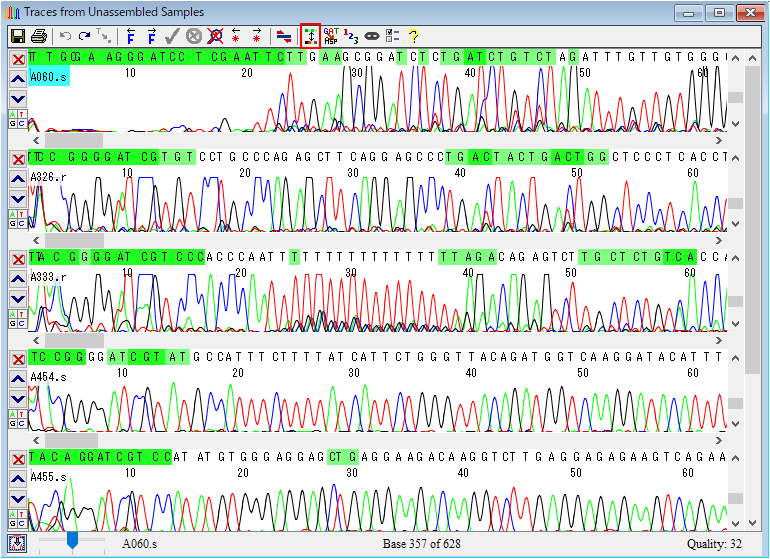 |
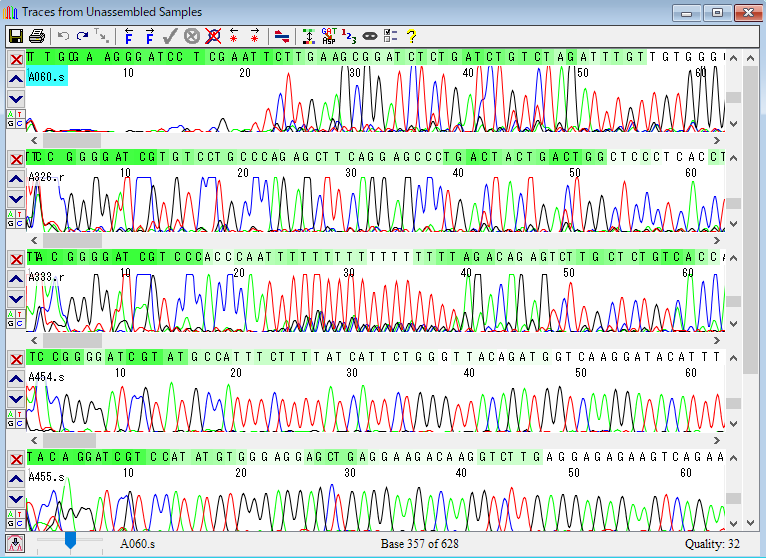 |
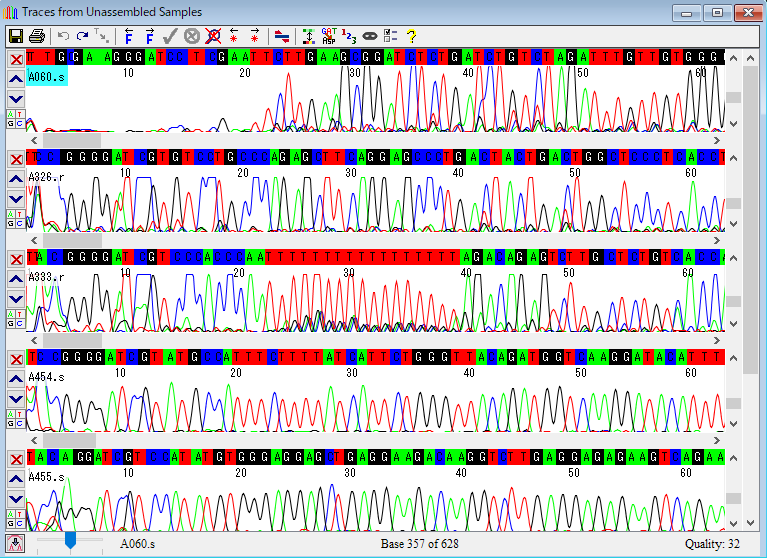 |
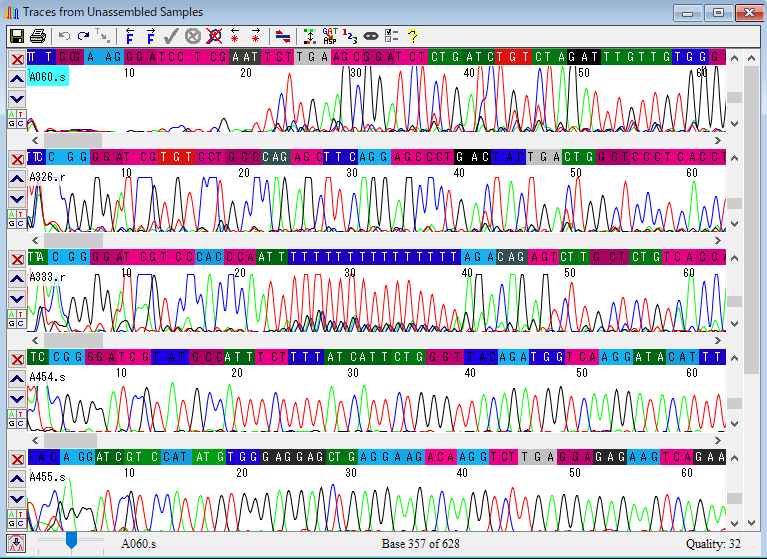 |
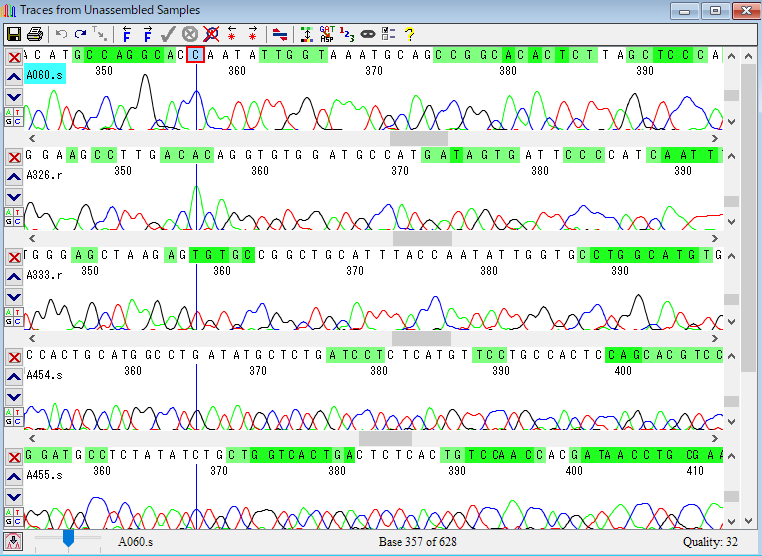 |
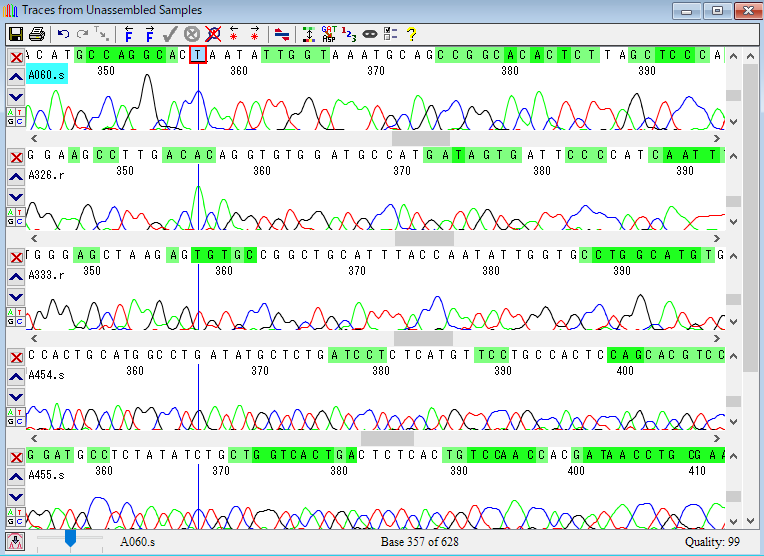 |
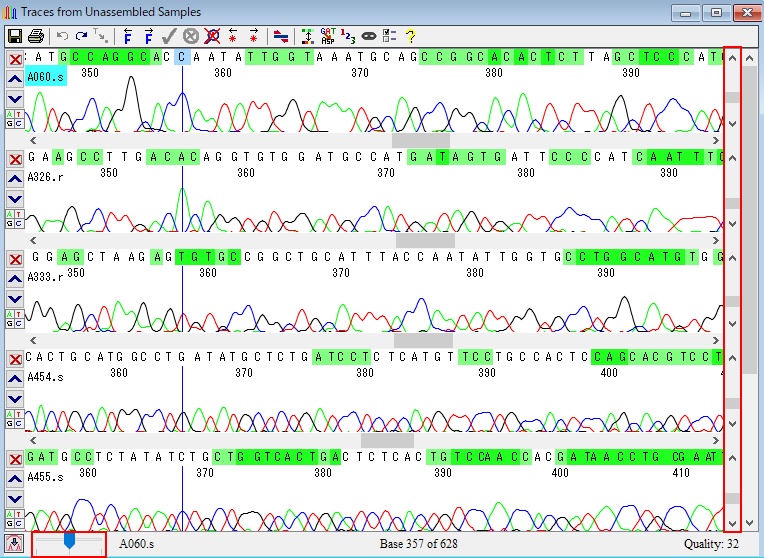 |
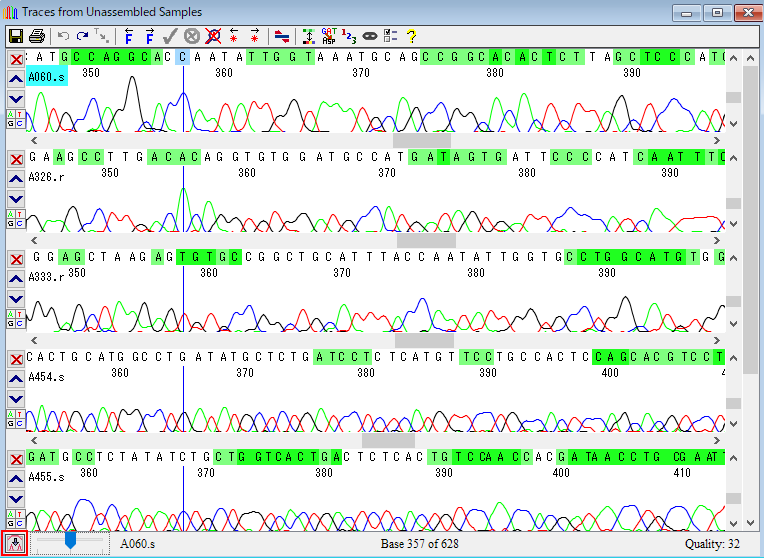 |
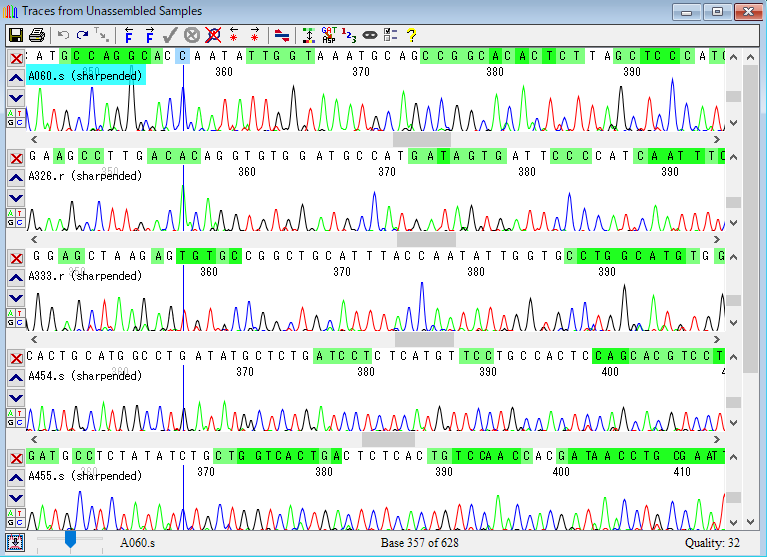 |
 |
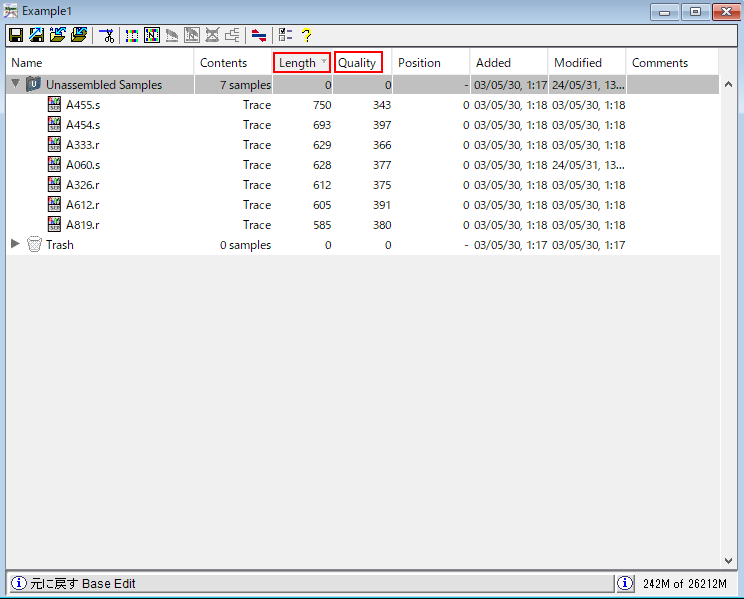 |
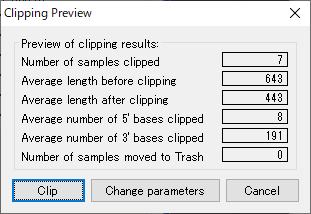 |
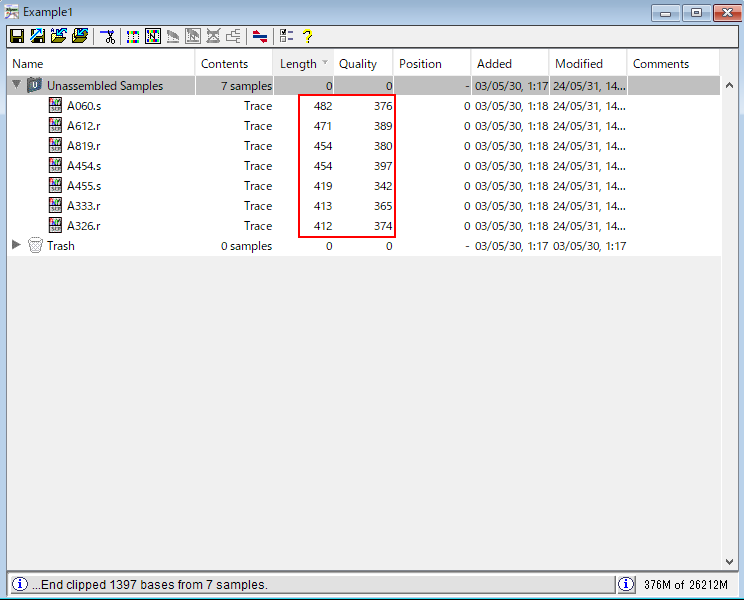 |
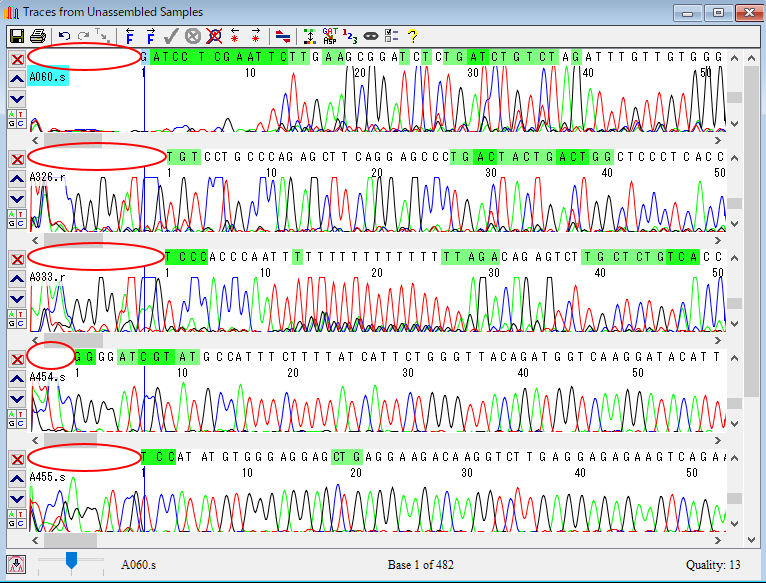 |
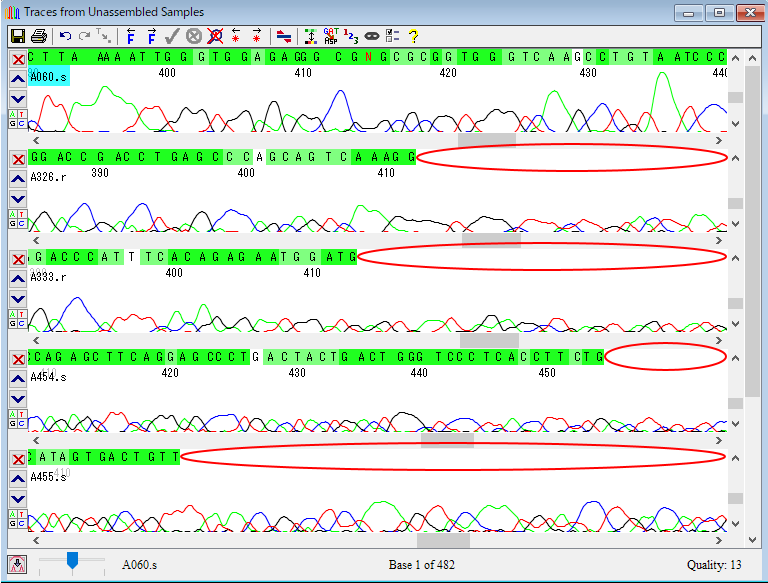 |
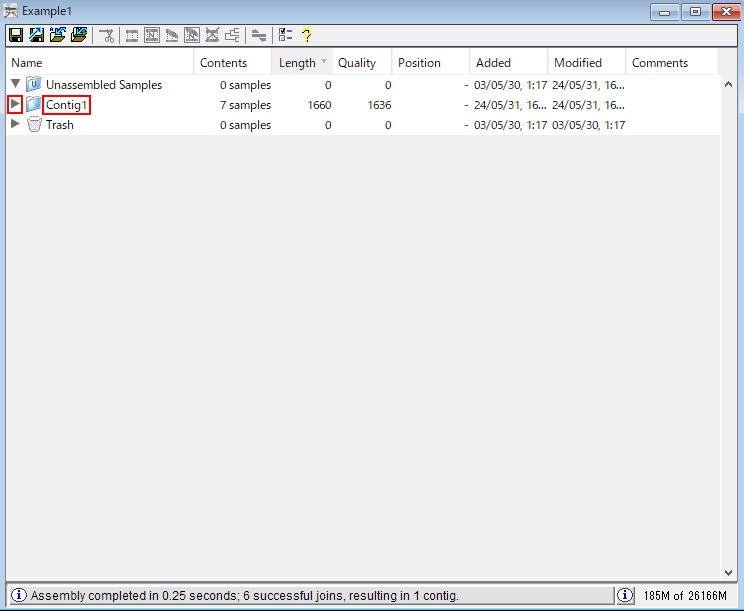 |
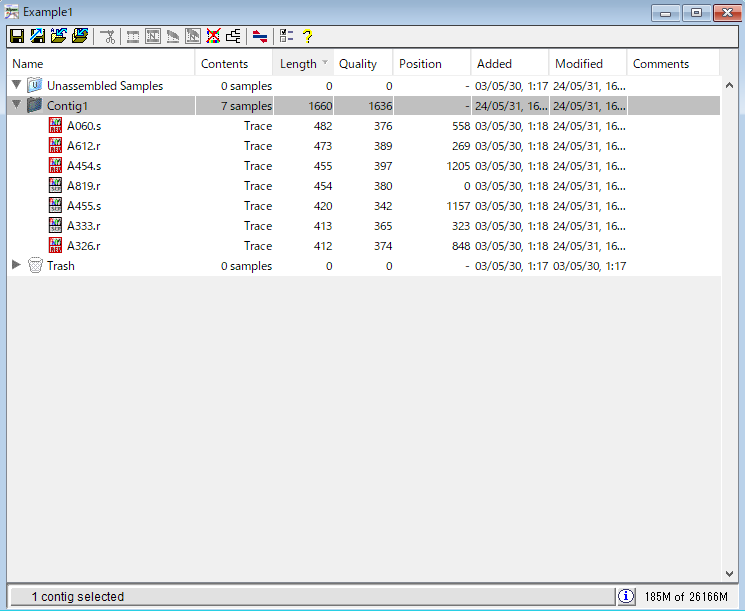 |
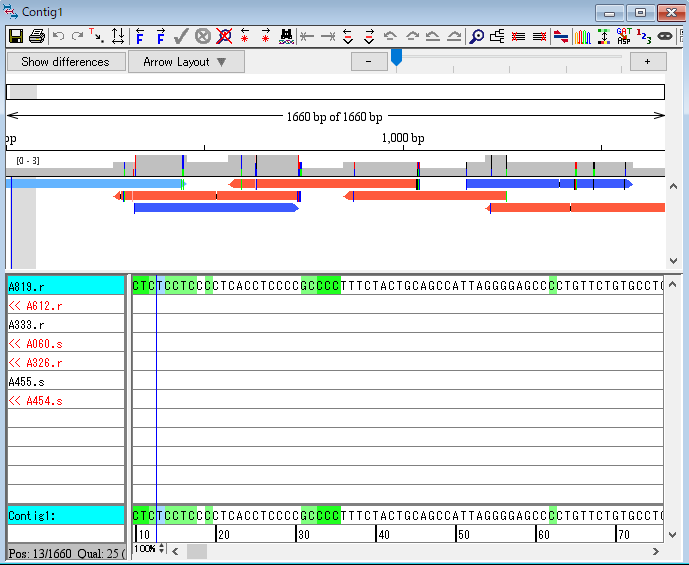 |
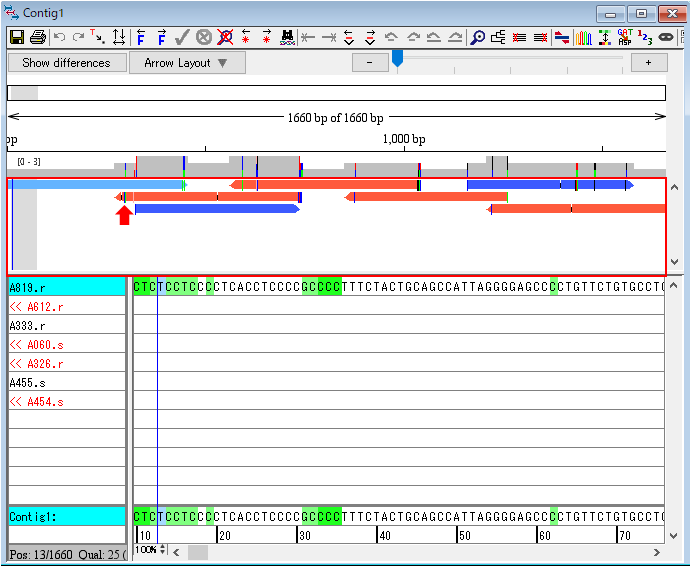 |
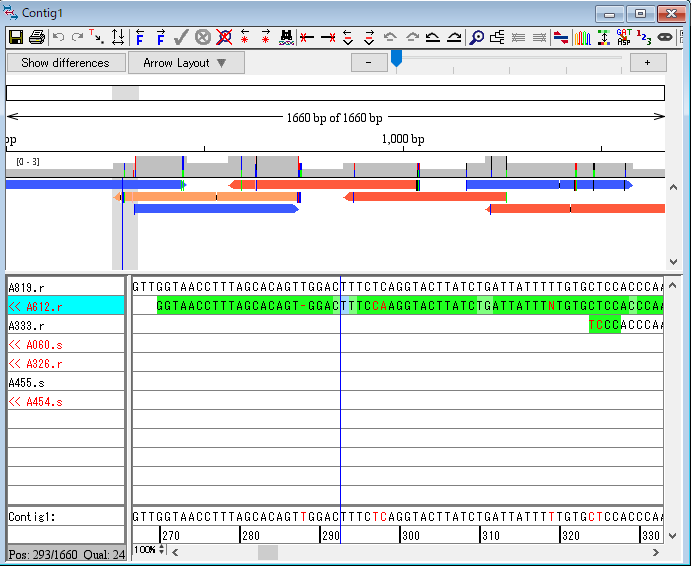 |
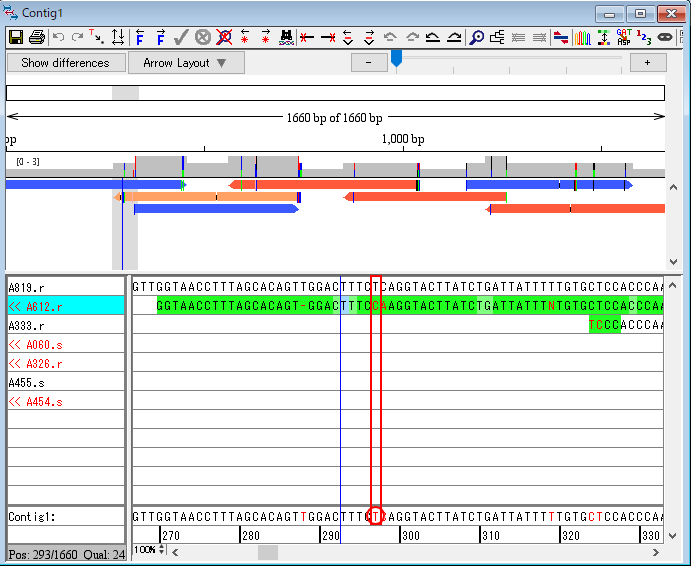 |
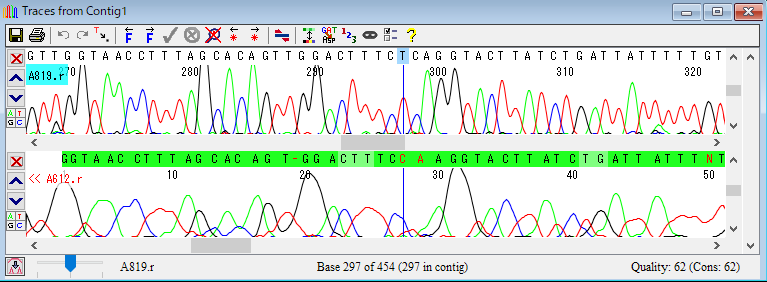 |
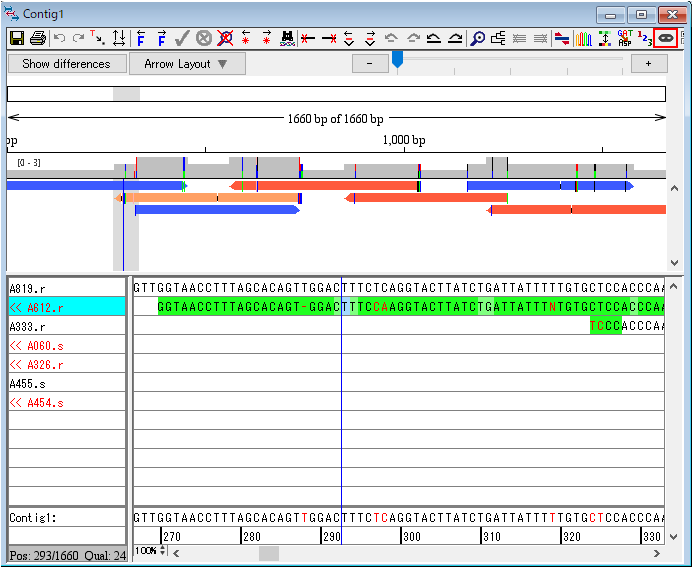 |
 |
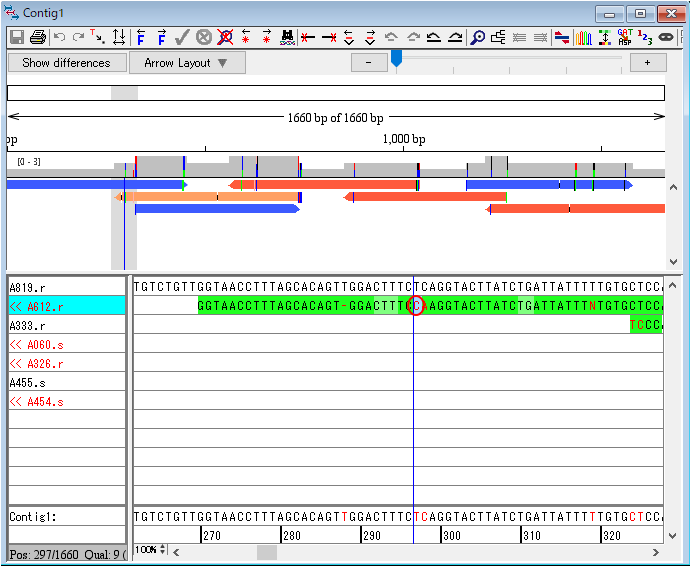 |
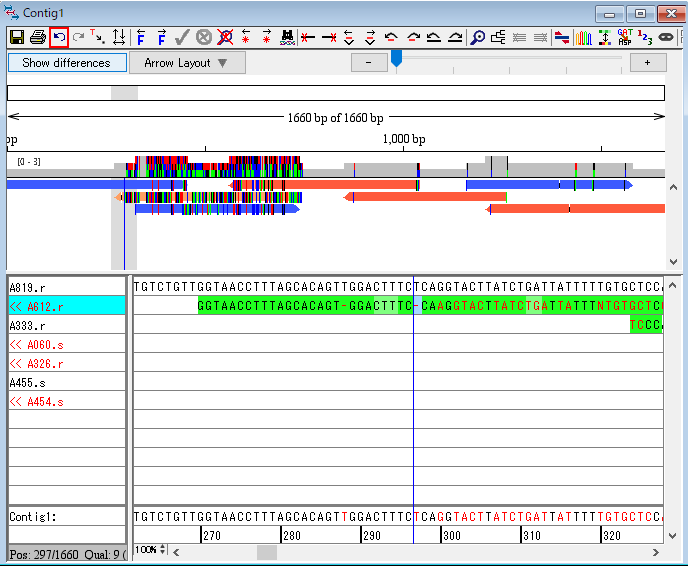 |
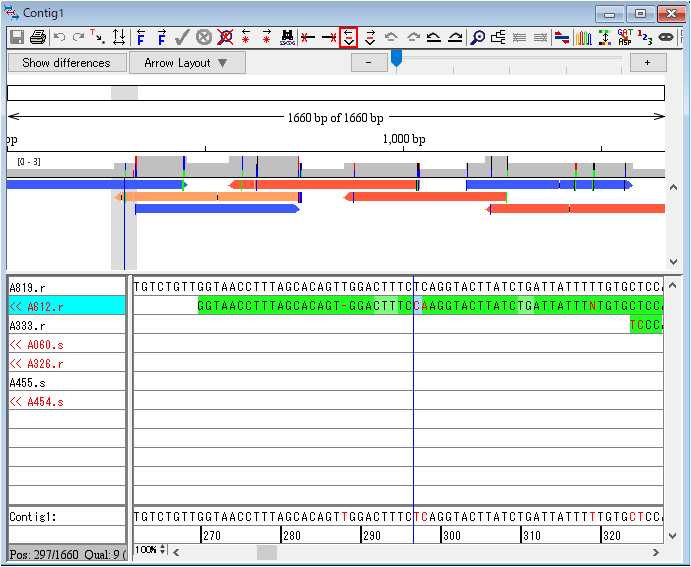 |
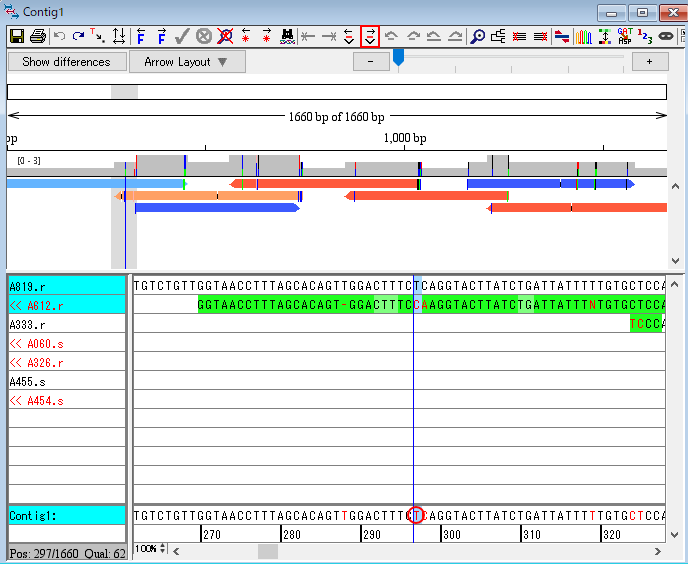 |
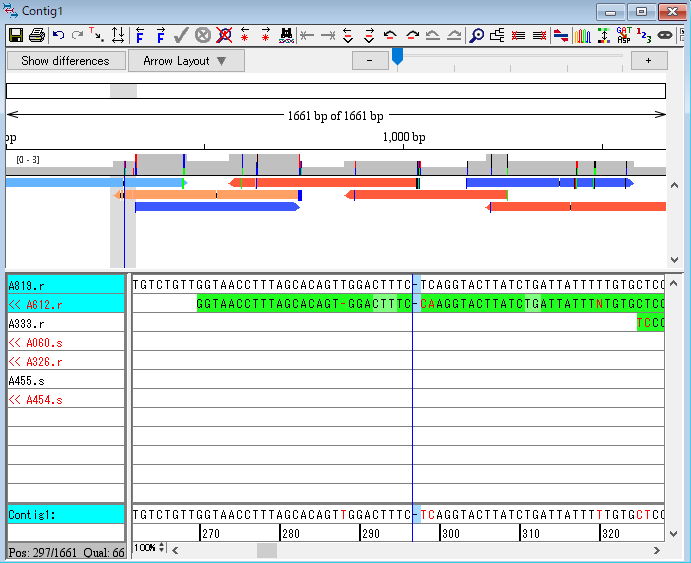 |
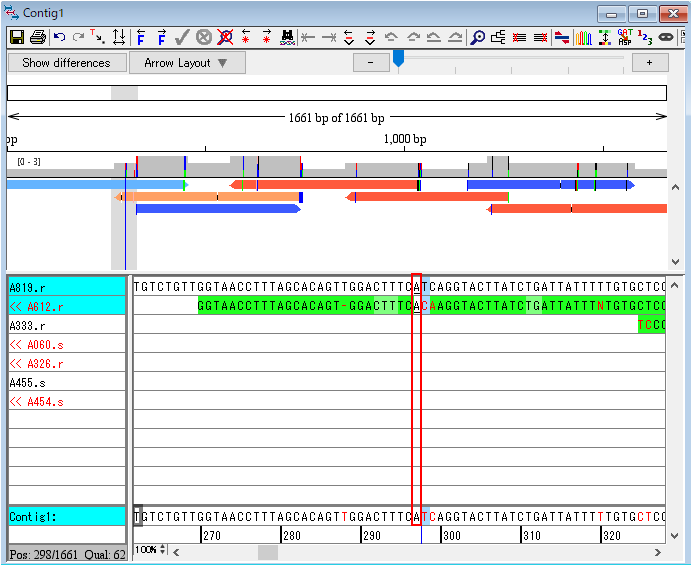 |
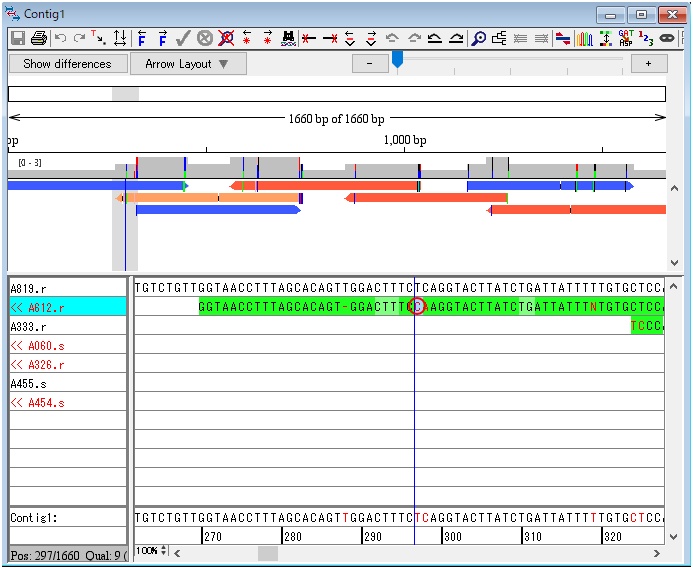 |
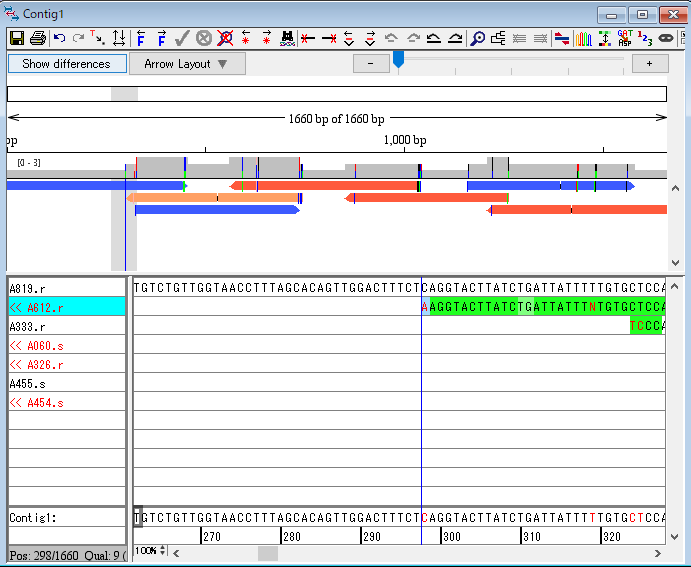 |
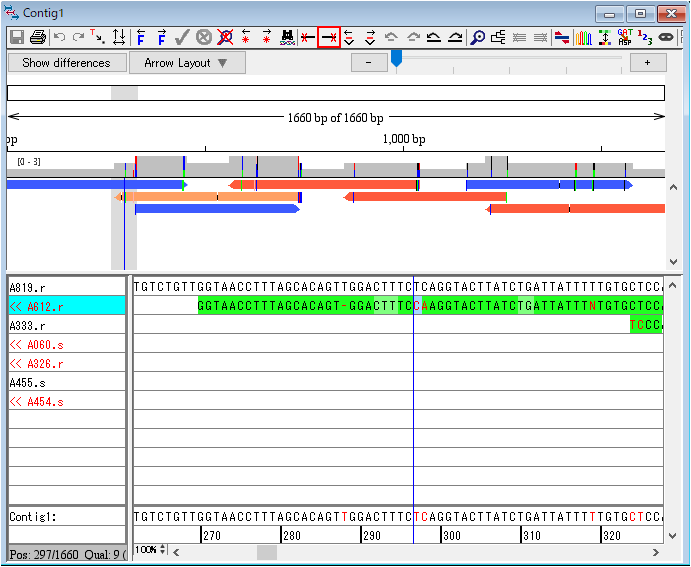 |
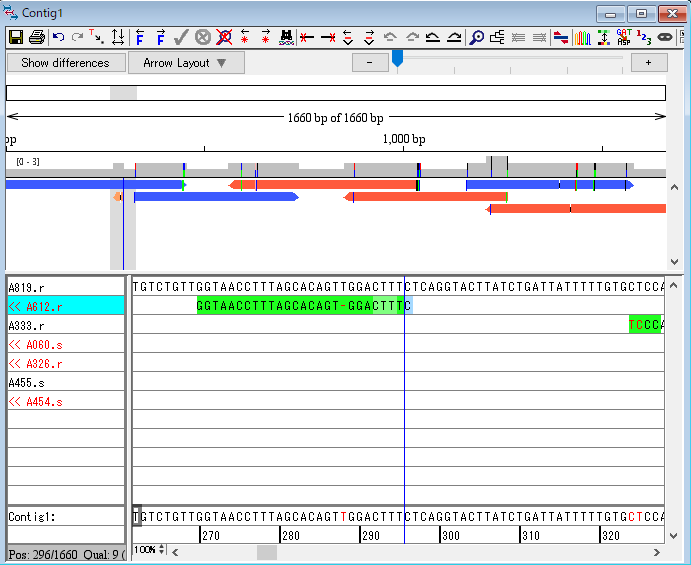 |
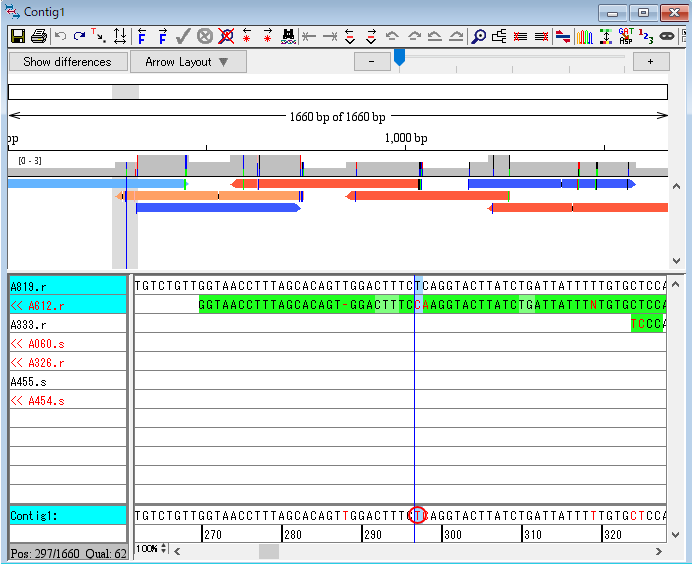 |
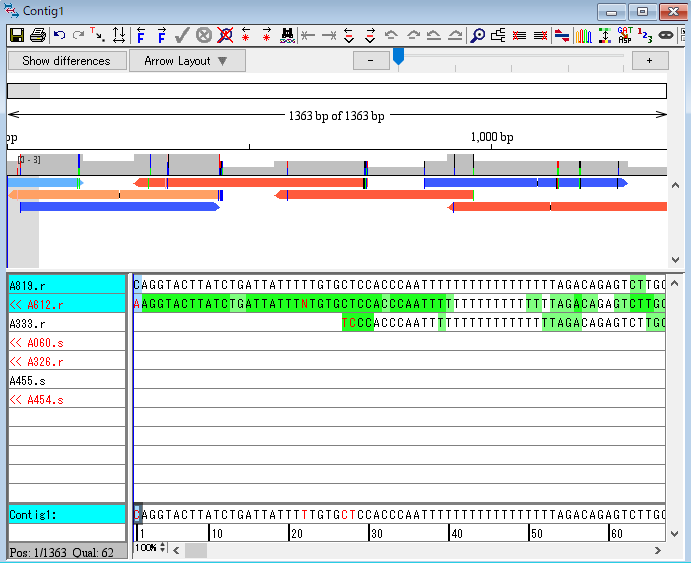 |
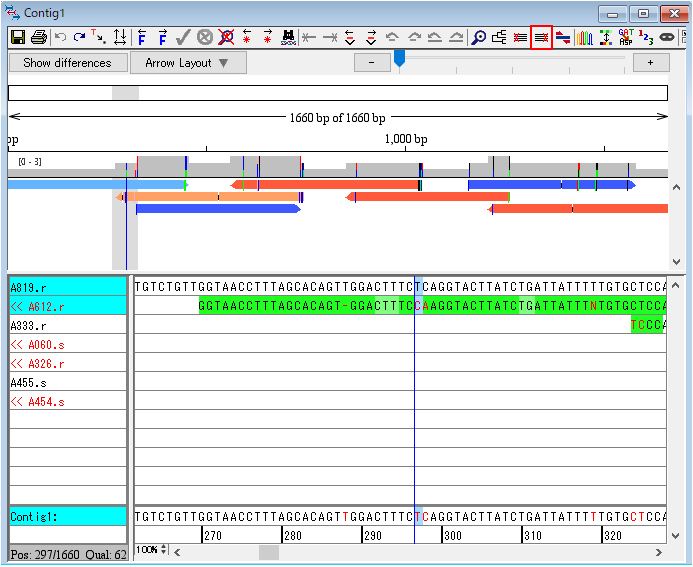 |
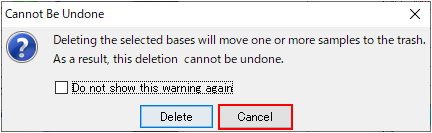 |
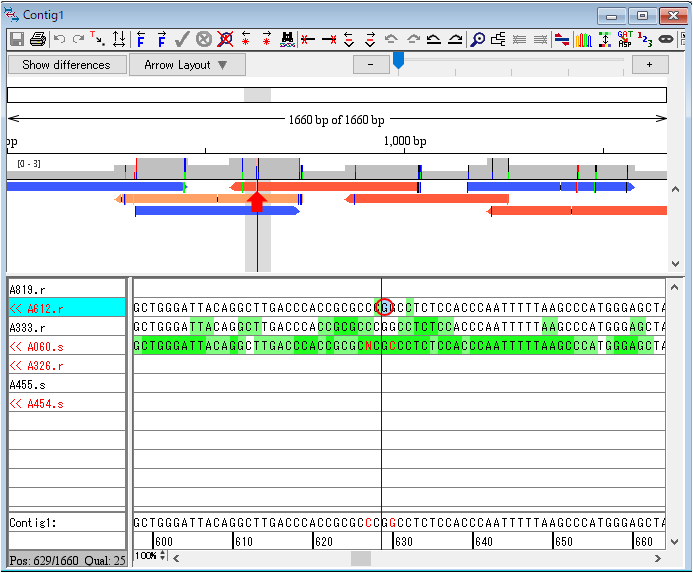 |
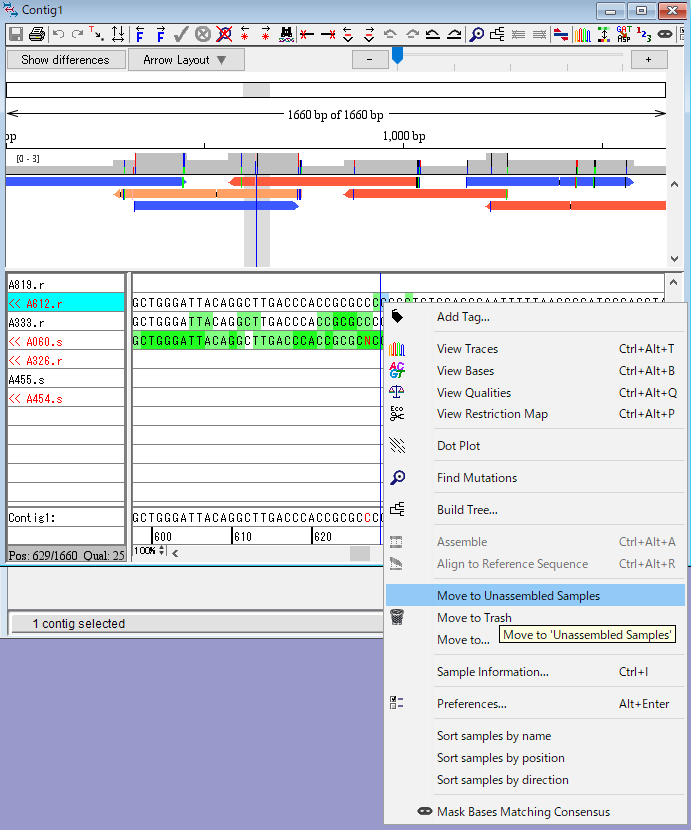 |
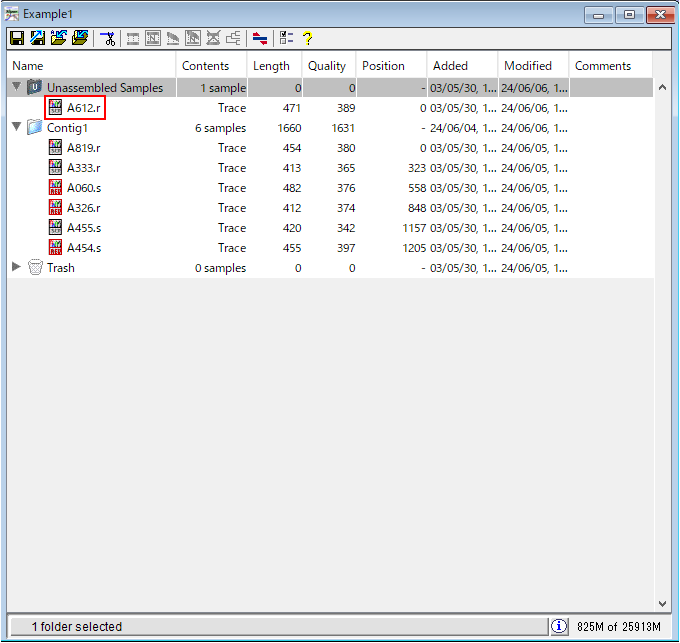 |
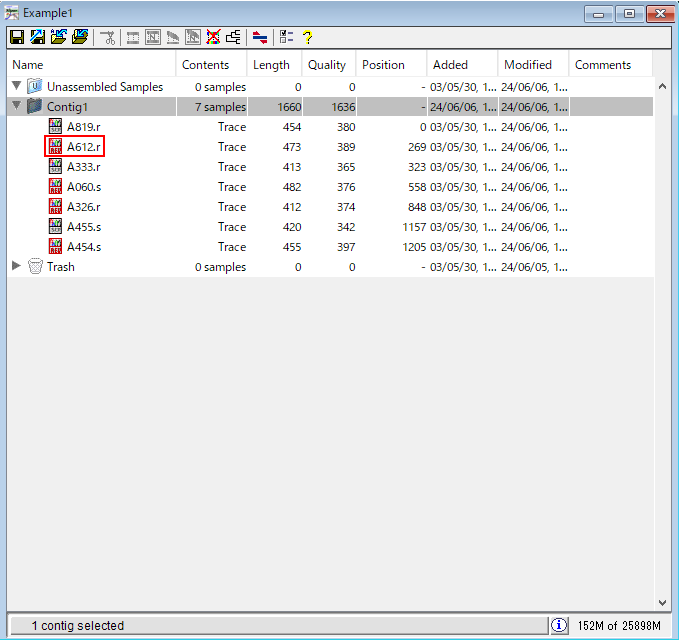 |
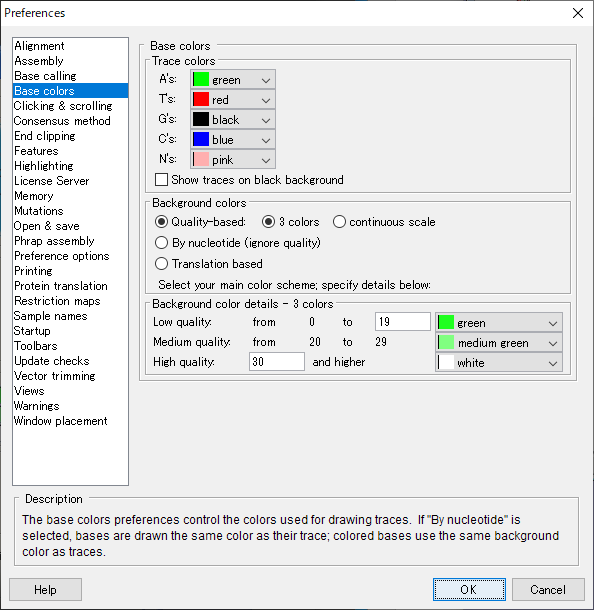 |
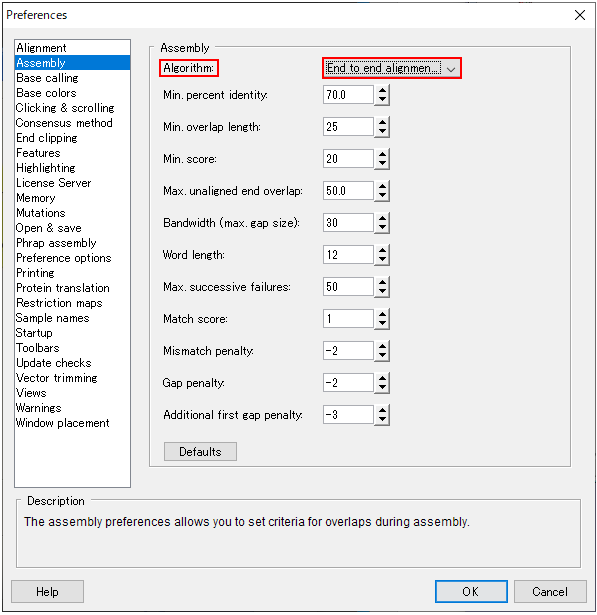 |
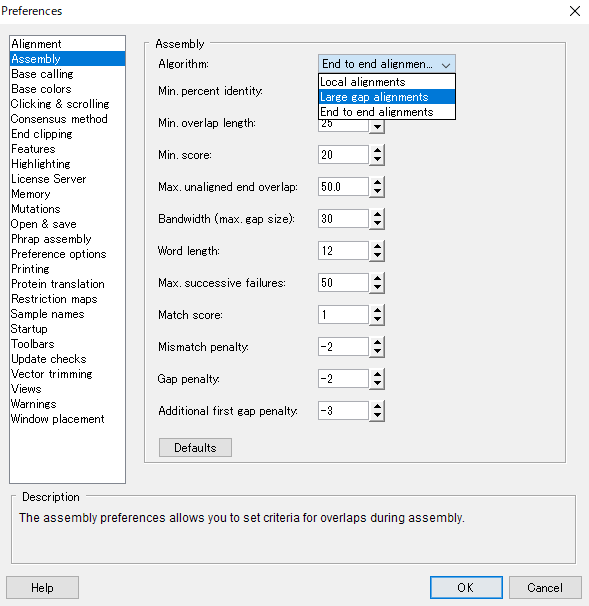 |
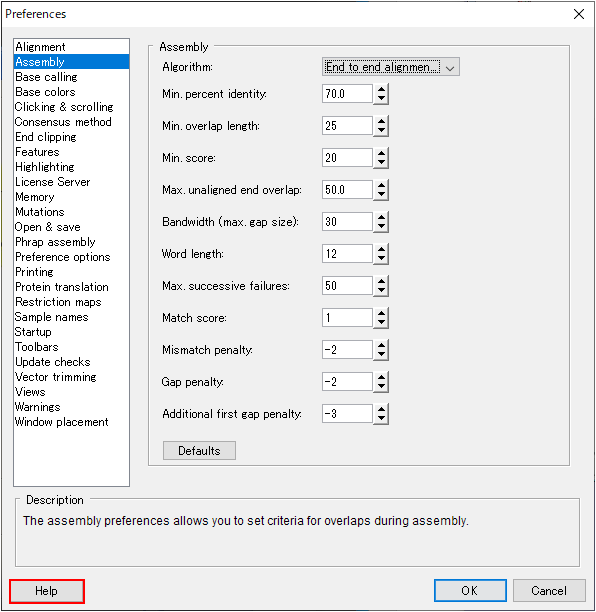 |
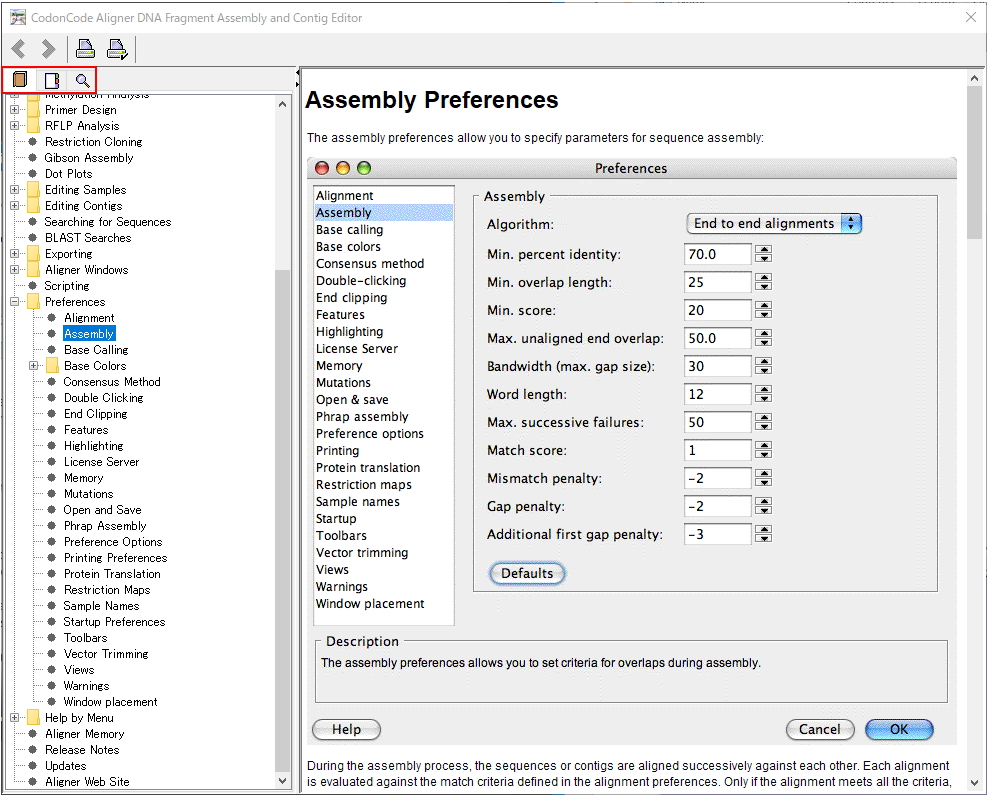 |
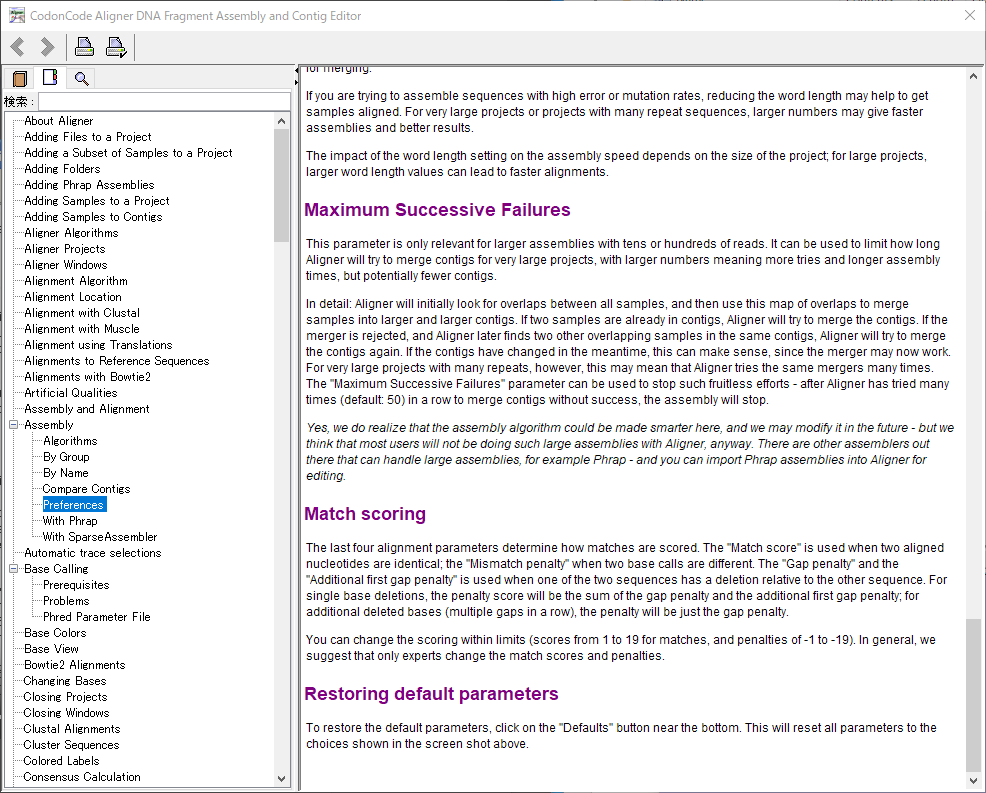 |
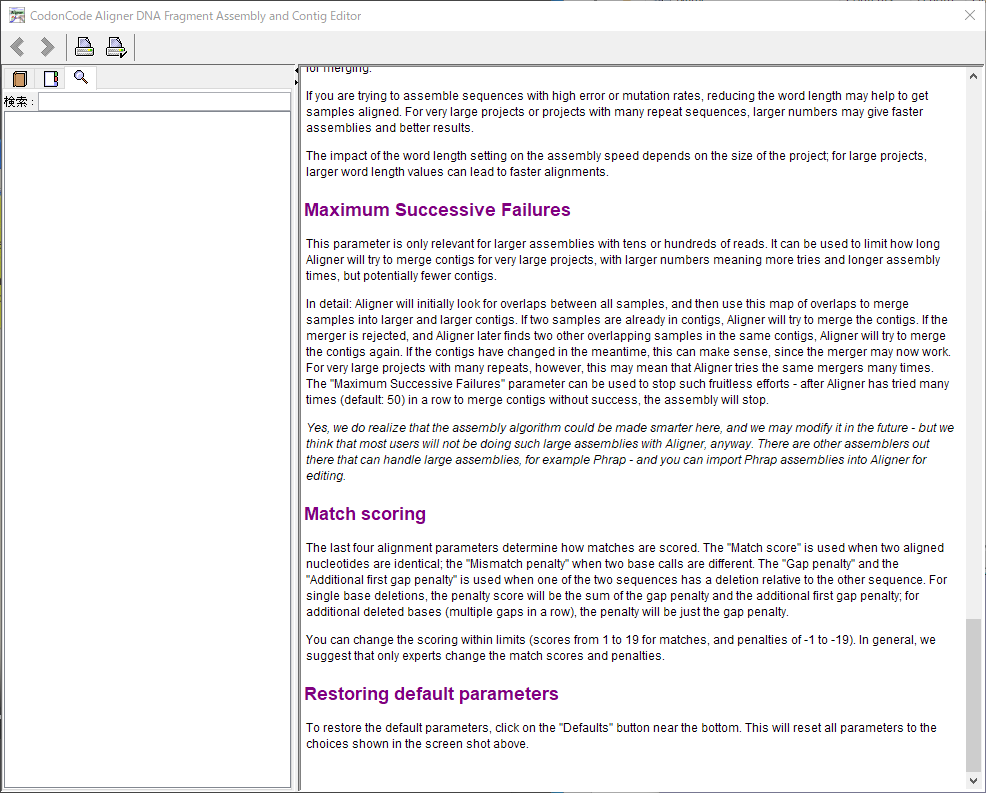 |
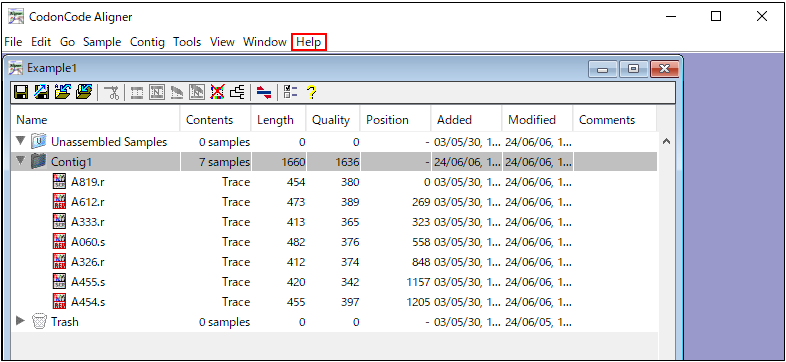 |
その他のチュートリアルは、こちらのウェブサイトをご覧ください。